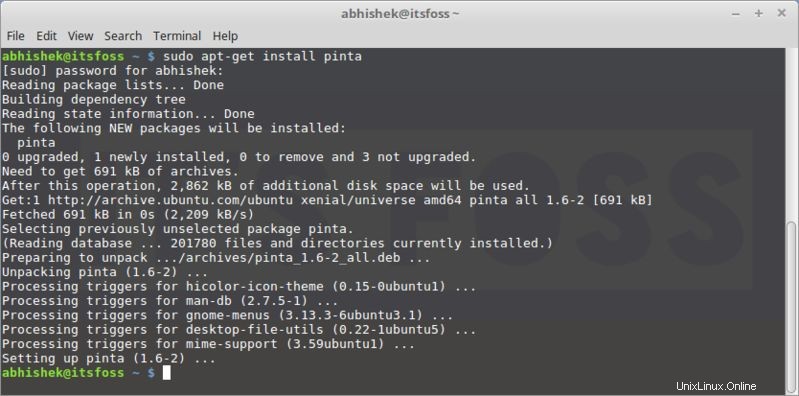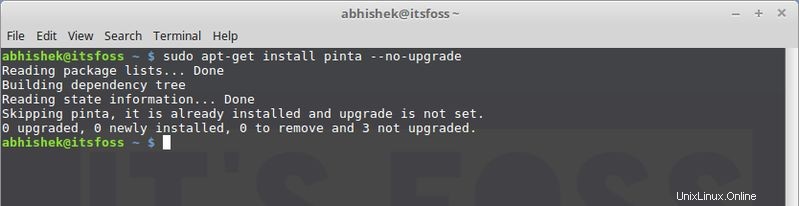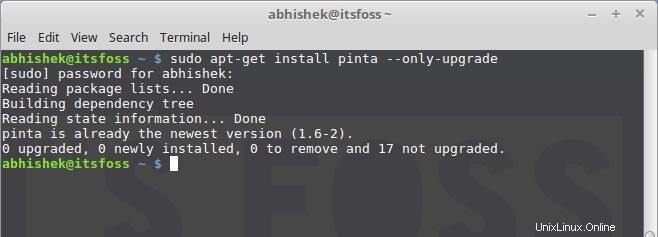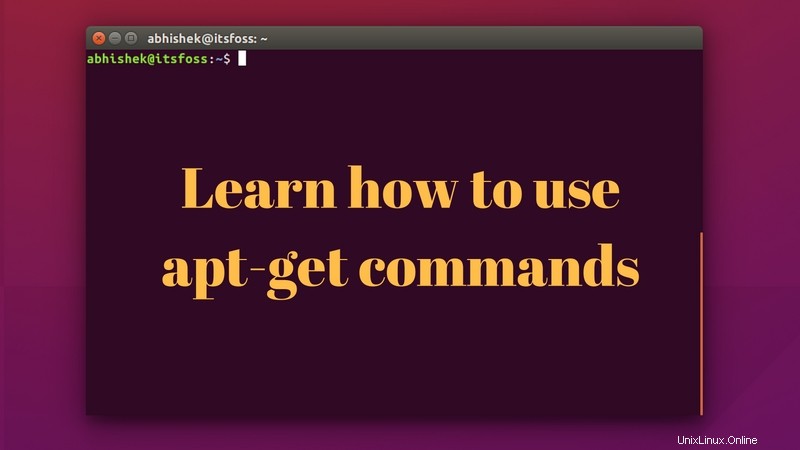
Resumen:esta guía para principiantes le muestra lo que puede hacer con los comandos apt-get en Linux, cómo usarlos para encontrar nuevos paquetes, instalar y actualizar nuevos paquetes y limpiar su sistema.
Si ha comenzado a usar Ubuntu o cualquier distribución de Linux basada en Ubuntu, como Linux Mint, sistema operativo elemental, etc., ya debe haber encontrado el comando apt-get.
De hecho, lo primero en la lista de cosas que hacer después de instalar Ubuntu es usar apt-get update y apt-get upgrade. Ahora, es posible que conozca algunos comandos apt-get y su uso, pero es posible que no conozca algunos otros.
En esta guía para principiantes, explicaré varios comandos apt-get con ejemplos para que pueda usarlos como un usuario experto de Linux.
Bonificación exclusiva:Descargue la hoja de trucos del comando apt-get para referencia futura. Puede imprimirlo o guardarlo para verlo sin conexión.
¿Qué es apt-get?
Ubuntu se deriva de Debian Linux. Debian usa el sistema de empaquetado dpkg. Un sistema de empaquetado es una forma de proporcionar programas y aplicaciones para su instalación. De esta manera, no tiene que crear un programa a partir del código fuente.
APT (Advanced Package Tool) es la herramienta de línea de comandos para interactuar con este sistema de empaquetado. Ya existen comandos dpkg para administrarlo, pero apt es una forma más fácil de manejar paquetes. Puede usarlo para buscar e instalar nuevos paquetes, actualizar paquetes, limpiar sus paquetes, etc.
Hay dos herramientas principales en torno a APT:apt-get y apt-cache. apt-get es para instalar, actualizar y limpiar paquetes, mientras que el comando apt-cache se usa para encontrar nuevos paquetes. Veremos todos estos comandos con ejemplos más adelante en esta guía.
Estoy usando Linux Mint 18 en este tutorial, pero puede usar cualquier otra distribución de Linux basada en Ubuntu, como sistema operativo elemental, Linux Lite, etc.
[irp posts=”16244″ name=”Explicación de la diferencia entre apt y apt-get”]
Uso de los comandos apt-get
Comencemos con los comandos apt-get. Simplemente no puedes escapar de este comando. Es mejor comprenderlo, para que pueda manejar su sistema Linux de una manera un poco mejor.
Actualice la base de datos de paquetes con apt-get
apt-get básicamente funciona en una base de datos de paquetes disponibles. Si no actualiza esta base de datos, el sistema no sabrá si hay paquetes más nuevos disponibles o no. De hecho, este es el primer comando que debe ejecutar en cualquier sistema Linux basado en Debian después de una instalación nueva.
La actualización de la base de datos del paquete requiere privilegios de superusuario, por lo que deberá usar sudo.
sudo apt-get updateCuando ejecute este comando, verá que la información se recupera de varios servidores.
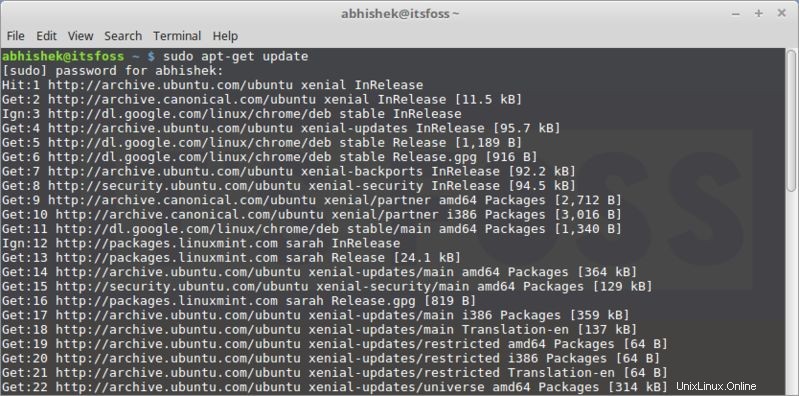
Verás tres tipos de líneas aquí:hit, get y ign. Déjame explicártelos:
- hit:no hay cambios en la versión del paquete
- ign:el paquete está siendo ignorado. Puede haber varias razones para eso. O el paquete es tan reciente que ni siquiera se molesta en buscar una nueva versión, o hubo un error al recuperar el archivo, pero el error fue trivial y, por lo tanto, se ignora. Esto no es un error. No hay necesidad de preocuparse.
- get:hay una nueva versión del paquete disponible. apt-get descargará esta información (no el paquete en sí). Puede ver que hay información descargada en las líneas "obtener" en la captura de pantalla anterior.
Actualizar paquetes instalados con apt-get
Una vez que haya actualizado la base de datos de paquetes, puede actualizar los paquetes instalados. La forma más conveniente es actualizar todos los paquetes que tienen actualizaciones disponibles. Puede usar el siguiente comando para este propósito:
sudo apt-get upgrade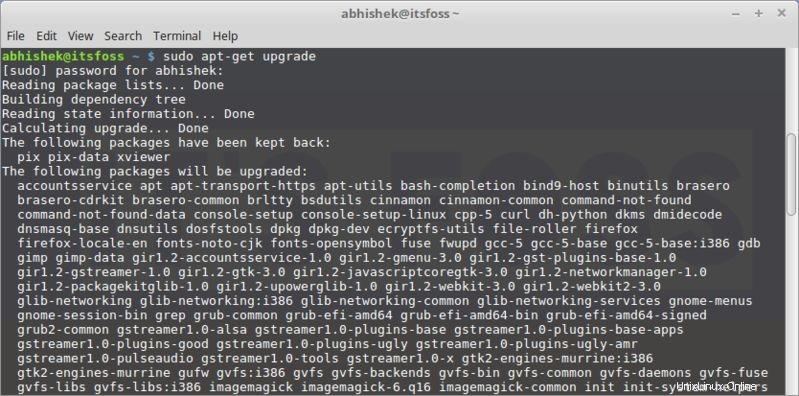
Para actualizar solo un programa específico, use el siguiente comando:
sudo apt-get upgrade <package_name>Hay otra forma de realizar una actualización completa, usando el siguiente comando:
sudo apt-get dist-upgradePero debes evitar usar este comando. Explicaré por qué en la siguiente sección.
Diferencia entre actualización y dist-upgrade
El comando apt-get upgrade es muy obediente. Nunca intenta eliminar ningún paquete ni intenta instalar un nuevo paquete por su cuenta.
El comando apt-get dist-upgrade, por otro lado, es proactivo. Busca dependencias con la versión más nueva del paquete que se está instalando e intenta instalar nuevos paquetes o eliminar los existentes por su cuenta.
Parece que dist-upgrade es más poderoso e inteligente, ¿no es así? Pero hay un riesgo con eso.
Mira, tiene un sistema de resolución de conflictos “inteligente”. Intentará actualizar los paquetes más importantes, a expensas de los menos importantes. Esto puede conducir a la eliminación de algunos paquetes, lo que quizás no desee. Esta es la razón principal por la que se debe evitar la actualización de dist en las máquinas de producción.
¿Cuál es la diferencia entre apt-get update y apt-get upgrade?
Esta es una confusión muy común. No eres el único que se confunde con los términos actualización y mejora.
Aunque parece que apt-get update debería actualizar los paquetes, eso no es cierto. apt-get update solo actualiza la base de datos de los paquetes disponibles. Por ejemplo, si tiene instalada la versión 1.3 del paquete XYX, después de la actualización de apt-get, la base de datos reflejará que la versión 1.4 más reciente está disponible.
Cuando realiza una actualización de apt-get después de la actualización de apt-get, actualiza los paquetes instalados a la versión más nueva.
Esta es la razón por la cual la forma más rápida y conveniente de actualizar Ubuntu es usar este comando:
sudo apt-get update && sudo apt-get upgrade -y[irp posts=”10256″ name=”Guía completa para principiantes sobre el uso de paquetes Snap en Ubuntu”]
Uso de comandos apt-cache para buscar paquetes
Seré honesto contigo, esta no es mi forma preferida de buscar paquetes. Pero esto es bastante útil cuando buscas una biblioteca específica.
Todo lo que necesita hacer es usar el siguiente comando (ni siquiera necesita sudo aquí):
apt-cache search <search term>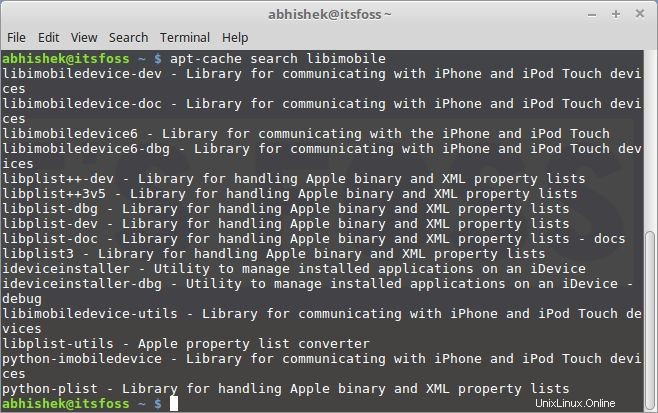
No necesita saber el nombre exacto del paquete. Busca en los nombres de los paquetes y sus breves descripciones, y muestra resultados basados en eso.
Si solo desea buscar los paquetes apt con nombres de paquetes específicos, puede usar el siguiente comando:
apt-cache pkgnames <search_term>Esto le da la lista de todos los paquetes que comienzan con su término de búsqueda.
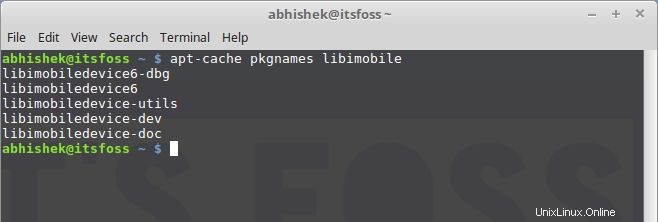
Una vez que sepa el nombre exacto del paquete, puede obtener más información al respecto, como la versión, las dependencias, etc., utilizando el siguiente comando:
apt-cache showpkg <package_name>
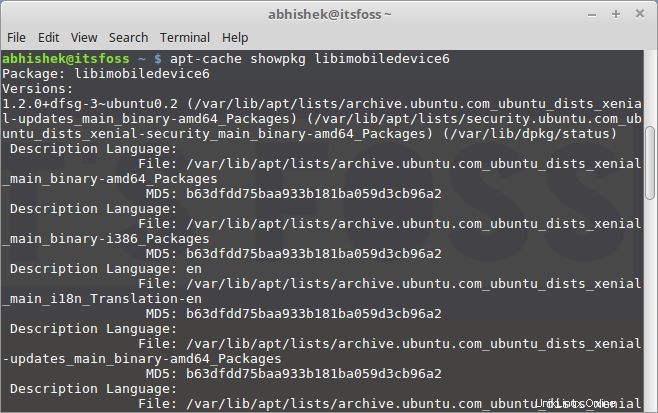
Cómo instalar nuevos paquetes con apt-get
Si conoce el nombre del paquete, puede instalarlo fácilmente usando el siguiente comando:
sudo apt-get install <package_name>
Simplemente reemplace
sudo apt-get install pintaLo bueno de este comando es que tiene autocompletado. Entonces, si no está seguro del nombre exacto del paquete, puede escribir algunas letras y presionar la pestaña, y le sugerirá todos los paquetes disponibles con esas letras. Por ejemplo:
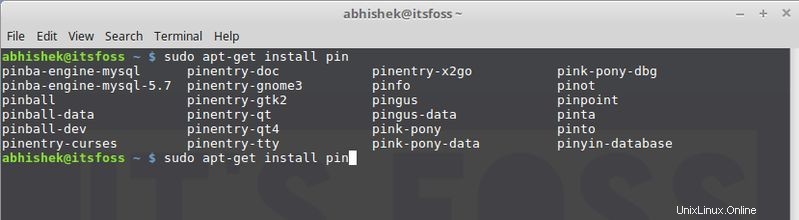
Cómo instalar varios paquetes
No está restringido a instalar solo un paquete a la vez. Puede instalar varios paquetes a la vez proporcionando sus nombres:
sudo apt-get install <package_1> <package_2> <package_3>¿Qué pasa si ejecuta install en un paquete ya instalado?
Suponga que ya tiene un paquete instalado, pero usó el comando de instalación de todos modos. apt-get realmente buscará en la base de datos y, si hay una versión más nueva disponible, actualizará el paquete instalado a la más nueva. Por lo tanto, no se hace daño al usar este comando, a menos que no desee que se actualice el paquete.
Cómo instalar paquetes sin actualizar
Supongamos que, por alguna razón, desea instalar un paquete pero no desea actualizarlo si ya está instalado. Suena raro, pero es posible que tengas motivos para hacerlo.
En ese caso, puede usar el indicador de no actualización de la siguiente manera:
sudo apt-get install <package_name> --no-upgradeCómo actualizar solo un paquete, no instalarlo
En caso de que desee actualizar un paquete que ya está instalado, pero no desea instalarlo si no lo está, puede hacerlo con el siguiente comando:
sudo apt-get install <package_name> --only-upgradeCómo instalar una versión específica de una aplicación
Por defecto, se instalará la última versión disponible en el repositorio para cualquier aplicación. Pero si, por algún motivo, no desea instalar la última versión, puede especificar el número de versión del paquete. (Debería saber el número de versión exacto que desea instalar).
Todo lo que necesita hacer es agregar el número de versión al nombre del paquete:
sudo apt-get install <package_name>=<version_number>Cómo eliminar paquetes instalados con apt-get
Instalar paquetes no es lo único que puede hacer con apt-get. También puede eliminar paquetes con él. Todo lo que necesita hacer es usar el comando de esta manera:
sudo apt-get remove <package_name>La finalización automática también funciona aquí. Así que simplemente comience a escribir el nombre del paquete y presione el tabulador, y le sugerirá todos los paquetes instalados que comienzan con esas letras.
Otra forma de desinstalar paquetes es usar Purge. El comando se usa de la siguiente manera:
sudo apt-get purge <package_name>¿Cuál es la diferencia entre apt-get remove y apt-get purge?
- apt-get remove simplemente elimina los archivos binarios de un paquete. No toca los archivos de configuración
- apt-get purge elimina todo lo relacionado con un paquete, incluidos los archivos de configuración
Entonces, si ha "eliminado" una pieza de software en particular y luego la vuelve a instalar, su sistema tendrá los mismos archivos de configuración. Por supuesto, se le pedirá que anule los archivos de configuración existentes cuando vuelva a instalarlo.
Purge es particularmente útil cuando se ha equivocado con la configuración de un programa, cuando desea borrar por completo sus rastros del sistema y comenzar de nuevo.
La mayoría de las veces, una simple eliminación es más que suficiente para desinstalar un paquete.
Cómo limpiar tu sistema con apt-get
¡Oh sí! También puede limpiar su sistema con apt-get y liberar algo de espacio en disco.
Puede usar el siguiente comando para borrar el caché de apt (archivos de paquetes recuperados guardados localmente):
sudo apt-get cleanOtra forma es usar autoclean. A diferencia del comando de limpieza anterior, la limpieza automática solo elimina los archivos de paquete recuperados que ahora tienen una versión más nueva, por lo que ya no se usarán.
sudo apt-get autocleanOtra forma de liberar espacio en disco es usar la eliminación automática. Elimina bibliotecas y paquetes que se instalaron automáticamente para satisfacer las dependencias de otro paquete instalado. Si se elimina ese paquete, estos paquetes instalados automáticamente son inútiles en el sistema. Este comando elimina dichos paquetes.
sudo apt-get autoremoveEsta es una forma de línea de comandos de limpiar un sistema Linux. Si prefiere una GUI, aquí hay algunas alternativas de CCleaner para Linux que puede usar en Ubuntu y distribuciones de Linux basadas en Ubuntu.
Tu entrada
Hay más para apt-get, pero esto debería darle un buen comienzo. Siempre puede consultar las páginas man para obtener más información.
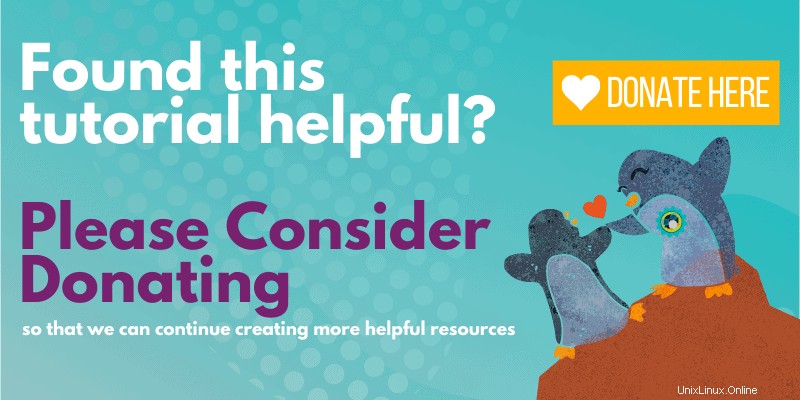
¿Qué te parece esta guía de comandos apt-get en Linux? ¿Fue útil para usted y lo suficientemente claro para entender? Tus comentarios ayudarán a crear más guías de este tipo en un futuro cercano.