Uno de los problemas más comunes que se enfrentan después de instalar Ubuntu es el problema de la red. Algunas veces no tendrá red inalámbrica en Ubuntu y otras veces conexión inalámbrica muy lenta y en algún momento fluctuará entre rápido y lento.
Controle su velocidad de Internet en Ubuntu primero. ¿Es inconsistente o demasiado lento solo en su sistema Ubuntu Linux?
Si tiene suerte, podría arreglarse instalando controladores de propiedad en Ubuntu, pero en general, se quedará echando humo, maldiciendo por la conexión Wi-Fi lenta o inexistente.
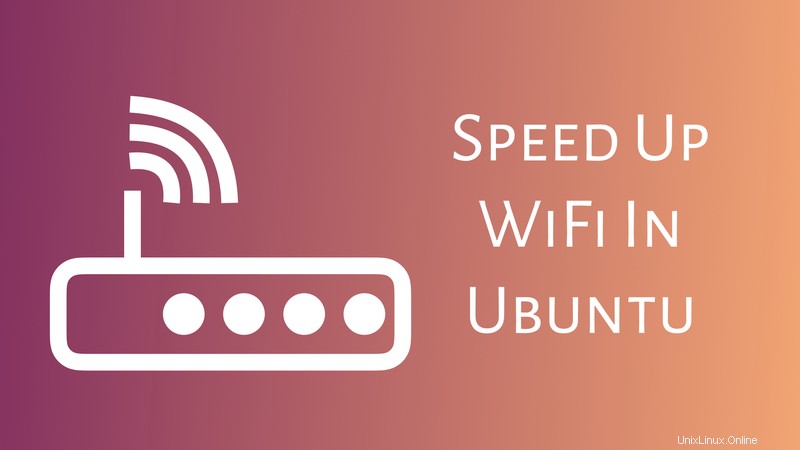
En esta publicación, solo me enfocaré en solucionar el problema lento de Wi-Fi en Ubuntu , Linux Mint y potencialmente otras distribuciones basadas en Ubuntu. En realidad, esto consiste en varios pequeños trucos que puedes probar para obtener Wi-Fi más rápido.
Veamos cómo arreglar Wi-Fi lento en Ubuntu :
Solución 1:para WiFi lento en adaptadores de red inalámbricos Atheros
Primero, necesita encontrar su adaptador de red inalámbrica en Linux. Puede hacerlo usando el siguiente comando en la terminal:
lshw -C networkSi el fabricante de su adaptador es Atheros, esta solución debería funcionar para usted.
Abra una terminal (Ctrl+Alt+T en Ubuntu) y use los siguientes comandos uno por uno:
sudo su
echo "options ath9k nohwcrypt=1" >> /etc/modprobe.d/ath9k.confAquí, básicamente está habilitando un módulo para usar el cifrado basado en software sobre el cifrado de hardware para su adaptador.
Esto agregará la línea adicional al archivo de configuración. Reinicie su computadora y debería estar listo para comenzar.
Si no se soluciona o si no tienes el adaptador WiFi de Atheros, prueba otras soluciones.
Solución 2:deshabilite 802.11n (funciona mejor si tiene un enrutador antiguo)
El siguiente truco es forzar la desactivación del 802.11n protocolo. Incluso después de tantos años, la mayor parte del mundo utiliza 802.11a, by g. Si bien 802.11n proporciona una mejor velocidad de datos, no todos los enrutadores lo admiten, especialmente los más antiguos. Se ha observado que deshabilitar 802.11 n ayuda a acelerar la conexión inalámbrica en Ubuntu y otros sistemas operativos.
Abre la terminal y usa el siguiente comando:
sudo rmmod iwlwifi
sudo modprobe iwlwifi 11n_disable=1Vale la pena señalar que en los núcleos más nuevos, hacer esto también deshabilitará el protocolo 802.11ac y limitará el rendimiento del dispositivo a 54 Mbps, como se menciona en la página wiki de Gentoo.
Si no encuentra un aumento significativo en la velocidad de la conexión inalámbrica, reinicie la computadora para revertir los cambios y olvídese de esta solución.
Pero, si funcionó para usted y ahora tiene un WiFi más rápido, debe hacer que los cambios sean permanentes usando estos comandos:
sudo su
echo "options iwlwifi 11n_disable=1" >> /etc/modprobe.d/iwlwifi.confReinicia tu computadora y vive tu vida a toda velocidad.
Solución 3:corregir el error en Debian Avahi-daemon
El problema de WiFi lento en Ubuntu también podría estar relacionado con un error en Avahi-daemon de Debian. Ubuntu y muchas otras distribuciones de Linux se basan en Debian, por lo que este error también se propaga a estas distribuciones de Linux.
Para corregir este error, debe editar el nsswitch archivo de configuración. Abra una terminal y use el siguiente comando:
sudo gedit /etc/nsswitch.confEsto abrirá el archivo de configuración en gedit para que pueda editarlo fácilmente en la GUI. También puede usar nano en lugar de gedit si desea usar la terminal. Aquí, busque la siguiente línea :
hosts: files mdns4_minimal [NOTFOUND=return] dns mdns4Si encuentra este archivo, reemplácelo con la siguiente línea :
hosts: files dnsGuárdelo, ciérrelo, reinicie su computadora. Debería solucionar el problema de conexión inalámbrica lenta por usted. Si no es así, consulte las otras soluciones.
Solución 4:deshabilite la compatibilidad con IPv6
Sí, has escuchado bien. Volvamos al siglo anterior y preocupémonos por IPv4 abandonando el soporte de IPv6. A veces, ni siquiera necesita compatibilidad con IPv6.
Es más, si mejora la velocidad del Wi-Fi en algunos casos. Por lo tanto, seguramente puede intentarlo si nada más funciona para usted.
Para deshabilitar la compatibilidad con IPv6 en Ubuntu, use los siguientes comandos uno por uno:
sudo sysctl -w net.ipv6.conf.all.disable_ipv6=1
sudo sysctl -w net.ipv6.conf.default.disable_ipv6=1
sudo sysctl -w net.ipv6.conf.lo.disable_ipv6=1Tenga en cuenta que está deshabilitando IPv6 temporalmente aquí. Si no funciona, simplemente reinicie su sistema y tendrá habilitado IPv6. Pero, si funciona, puede escribir los siguientes comandos para que el cambio sea permanente:
sudo su
echo "#disable ipv6" >> /etc/sysctl.conf
echo "net.ipv6.conf.all.disable_ipv6 = 1" >> /etc/sysctl.conf
echo "net.ipv6.conf.default.disable_ipv6 = 1" >> /etc/sysctl.conf
echo "net.ipv6.conf.lo.disable_ipv6 = 1" >> /etc/sysctl.confReinicie su computadora y debería hacer la magia. Si no prueba con el siguiente.
Solución 5:deshacerse del administrador de red predeterminado y adoptar Wicd (posiblemente obsoleto)
Esto solo es aplicable si está utilizando Ubuntu 16.04 o inferior (lo cual es muy poco probable en el momento de actualizar este artículo), pero esta era una solución que funcionaba en ese entonces. Si tiene Ubuntu 16.04 por alguna razón, puede probarlo.
La conexión inalámbrica lenta o inconsistente, en algunos casos, también se debe al propio administrador de red predeterminado de Ubuntu. No estoy seguro de qué causa esto, pero he visto gente en los foros de Ubuntu hablando sobre este problema, especialmente en Ubuntu.
Puede instalar Wicd, un administrador de red alternativo desde el Centro de software de Ubuntu o desde la terminal. Para obtener detalles sobre cómo usar Wicd, puede leer mi otro artículo que usé para encontrar el SSID de redes inalámbricas en Ubuntu.
Solución 6:más energía para el adaptador inalámbrico (posiblemente obsoleto)
Este truco debería estar obsoleto y por eso lo mencioné al final. Pero, parece que algunos de ustedes encuentran que funciona incluso con Ubuntu 20.04.
Linux Kernel tiene un sistema de gestión de energía que resulta útil. Sin embargo, para algunos usuarios con su conexión inalámbrica, envió menos energía al adaptador inalámbrico y, por lo tanto, afectó su rendimiento. Como resultado, la conexión inalámbrica sería algunas veces rápida y otras veces muy lenta. Si bien es probable que esto se solucione en kernels posteriores, es posible que los sistemas que ejecutan un kernel de Linux anterior aún lo enfrenten.
Abra una terminal y use el siguiente comando:
sudo iwconfigLe dará el nombre de su dispositivo inalámbrico. Normalmente debería ser wlan0 . Ahora usa el siguiente comando:
sudo iwconfig wlan0 power offEsto apagará el sistema de administración de energía especial para el adaptador inalámbrico y, por lo tanto, obtendrá más energía y funcionará más (intento de humor poco convincente).
¿Te funcionó?
Estas son las formas más comunes de arreglar WiFi lento en Ubuntu . Deberías encontrar "el indicado" para ti (¡maldita sea! Incluso un intento de humor más tonto).
De todos modos, hágame saber si funcionó para usted y si funcionó, qué solución fue. Además, si encuentra una solución más nueva, compártala con nosotros para que todos podamos beneficiarnos de su experiencia.
Siéntase libre de dejar su sugerencia en los comentarios a continuación. Y si el artículo te ayudó a acelerar WiFi en Ubuntu, quizás quieras leer cómo acelerar Ubuntu en general.