Introducción
Todo usuario de Linux sabe lo crítico que es apt-get los comandos son. Desde la primera vez que instala Ubuntu (o una distribución de Linux similar), se encuentra con esta poderosa herramienta.
Este tutorial sirve como una buena introducción para principiantes en apt-get dominio. También puede ayudar a los usuarios más experimentados a refrescar su memoria y mejorar su conocimiento de los comandos del terminal.
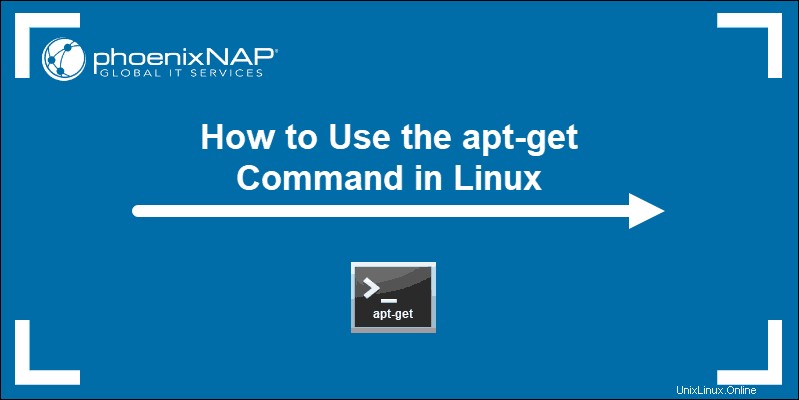
¿Qué es apt-get y para qué sirve?
apt-get es una herramienta de línea de comandos para interactuar con la biblioteca Advanced Package Tool (APT) (un sistema de administración de paquetes para distribuciones de Linux). Le permite buscar, instalar, administrar, actualizar y eliminar software.
La herramienta no crea software a partir del código fuente. En su lugar, compila el código fuente o utiliza archivos precompilados para instalar paquetes de software.
Junto con apt-get , también está el apt utilidad. Para obtener más información sobre estos comandos, consulte el artículo sobre las diferencias entre APT y APT-GET.
Sintaxis apt-get
La sintaxis principal para usar apt-get comandos es:
apt-get [option] [command]Cómo usar el comando apt-get en Linux
A continuación encontrará cómo usar el apt-get comando para trabajar con paquetes y software en su sistema Linux. Lea la lista para obtener más información sobre las posibilidades de apt-get .
Cómo actualizar o actualizar usando apt-get
Antes de instalar un paquete, es crucial volver a sincronizar los archivos de índice del paquete y actualizar el repositorio de paquetes a la última versión. Esto garantiza que los paquetes que instale estén actualizados.
Actualice el repositorio de paquetes ejecutando el comando:
apt-get update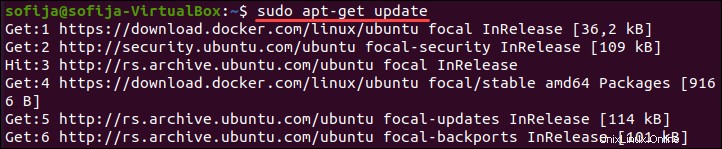
Para actualizar la memoria caché del paquete y comprobar si hay dependencias rotas:
apt-get check
Para actualizar todos los paquetes instalados, use apt-get comando:
apt-get upgradeActualice un paquete específico ejecutando:
apt-get upgrade [package_name]Busque dependencias con versiones más nuevas, instale nuevos paquetes y elimine los antiguos automáticamente:
apt-get dist-upgrade
Para seguir los cambios realizados en el campo Estado de los paquetes disponibles por la herramienta de empaquetado tradicional de Debian dselect y realice las acciones necesarias para darse cuenta de ese estado, utilice el comando:
apt-get dselect-upgradeCómo instalar paquetes con apt-get
Para instalar un paquete usando apt-get , escriba el siguiente comando:
apt-get install [package_name]
Reemplazar [package_name] con el nombre del paquete de software que desea instalar. Si no sabe el nombre exacto del paquete, escriba las primeras letras y presione TAB . El sistema sugerirá todos los paquetes disponibles, comenzando con esas letras.
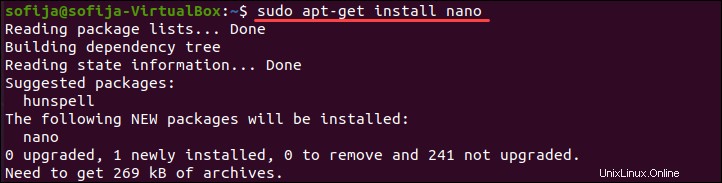
Para instalar una versión específica de un paquete, ejecute:
apt-get install [package_name]=[version_number]Antes de que el sistema instale el paquete, recibirá un resultado que muestra:
- Los paquetes adicionales necesarios para que la instalación sea exitosa.
- El paquete que desea instalar.
- Los paquetes que deben actualizarse.
- Cuánto espacio en disco usará el paquete.
Por ejemplo, si desea instalar curl, recibirá el resultado como en la imagen a continuación:
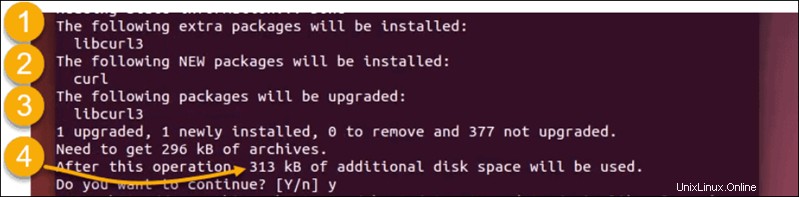
Finalmente, te preguntará si deseas continuar con la instalación. Para responder, debe escribir y para sí o n para no.

Para instalar varios paquetes al mismo tiempo con un solo comando:
apt-get install [package_name1] [package_name2] [package_name3]Si tiene paquetes con muchas dependencias inversas y necesita las versiones más actualizadas, use el comando apt-get reinstall.
Para descargar un paquete con todas las dependencias necesarias sin instalarlo, ejecute:
apt-get install --download-only [package_name]Cómo eliminar paquetes con apt-get
Para eliminar un paquete, use el comando:
apt-get remove [package_name]Sin embargo, este comando solo elimina el paquete, dejando sus archivos de configuración en el sistema.
Para eliminar el paquete junto con sus archivos de configuración, use el comando:
apt-get purge [package_name]Para limpiar el repositorio local de archivos de paquetes recuperados, use el comando:
apt-get cleanEl limpio El comando elimina todo excepto el archivo local de /var/cache/apt/archives/ y /var/cache/apt/archives/partial/ .
Otra forma de vaciar el repositorio local de archivos recuperados es usar limpieza automática y borre los paquetes que ya no están disponibles:
apt-get autoclean
Para eliminar los paquetes innecesarios que apt-get se instala automáticamente para satisfacer las dependencias de otros paquetes, ejecute el comando:
apt-get autoremoveCómo utilizar las opciones de apt-get
El apt-get El comando se modifica agregando una o más opciones a la sintaxis.
apt-get [options] [command]A continuación encontrará una lista de todas las opciones de apt-get más utilizadas.
--no-install-recommends– solo instale las dependencias principales, no incluya los paquetes recomendados--install-suggests– instalar paquetes sugeridos como dependencias-d/--download-only– descargar los paquetes sin instalarlos ni descomprimirlos-f/--fix-broken– intentar corregir un sistema con dependencias rotas-m/--ignore-missing/--fix-missing– ignorar los paquetes que no se pueden recuperar--ignore-hold– ignorar los paquetes puestos en espera--no-download– desactivar la descarga de paquetes-q/--quiet– omita los indicadores de progreso y produzca resultados adecuados para el registro-s/--simulate/--just-print/--dry-run,--recon,--no-act- simular eventos que ocurrirían sin cambiar realmente el sistema-y/--yes/--assume-yes– asumir "sí" como respuesta a las indicaciones--assume-no- asumir "no" como respuesta a todas las indicaciones--no-upgrade– no actualizar paquetes (usualmente usado coninstallcomando para indicar a apt-get que no actualice si el paquete ya está instalado)--only-upgrade– actualizar solo los paquetes instalados-V/--verbose-versions– mostrar versiones completas de paquetes actualizados e instalados--show-progress– muestra la barra de progreso al instalar, eliminar o actualizar paquetes- >
-b/--compile/--build– compilar paquetes fuente una vez descargados --only-upgrade– actualizar solo los paquetes instalados--reinstall– reinstalar los paquetes instalados a la versión más reciente--auto-remove/--autoremove- eliminar paquetes innecesarios al instalar un paquete-h/--help– mostrar un breve resumen de uso-v/--version– muestra la versión de apt-get-c/--config-file– especificar qué archivo de configuración leer después del predeterminado-o/--option– establecer una opción de configuración arbitraria
También puede definir opciones personalizadas modificando el archivo de configuración.