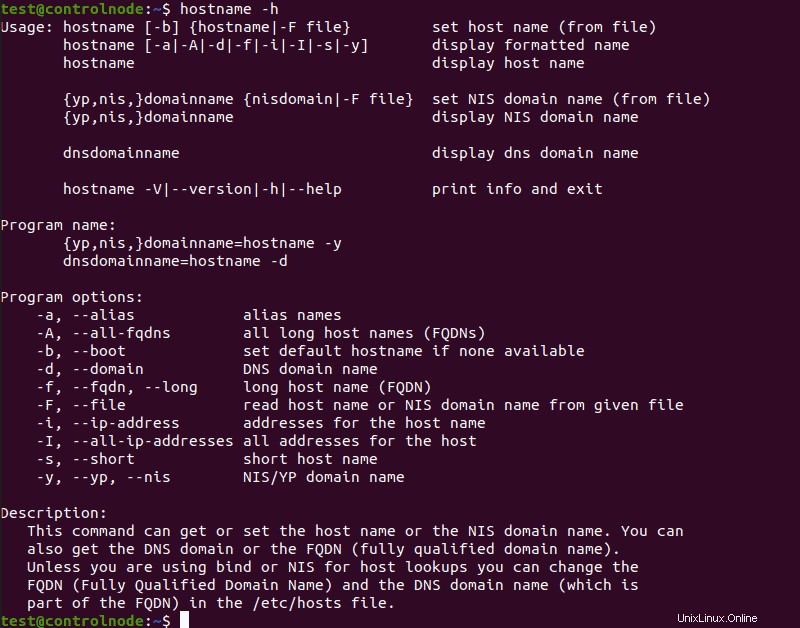Introducción
El comando de nombre de host de Linux se usa para ver o cambiar el dominio y el nombre de host de un sistema. También puede verificar la dirección IP de una computadora.
En este tutorial, cubriremos todas las formas en que puede usar el hostname comando en Linux y cómo cambiar el nombre de host de su computadora en un sistema Linux.
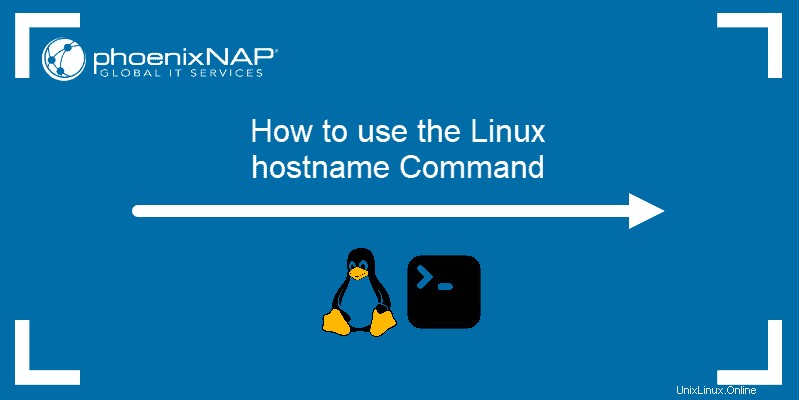
Requisitos previos
- Un sistema que ejecuta Linux
- Acceso a la línea de comandos/ventana de terminal
Sintaxis del comando de nombre de host
El hostname El comando usa el siguiente formato:
hostname [options] [new_hostname]
Usa las [options] parámetro para agregar instrucciones más específicas al hostname dominio. Sin él, la salida predeterminada muestra el nombre de host de su computadora:
Utilice el [new_hostname] parámetro cuando desea cambiar el nombre de host de su computadora.
Ejemplos de comandos de nombre de host
El hostname El comando tiene varias opciones que puede usar para resultados más específicos:
-a,--alias:muestra el nombre de alias del host.-A,--all-fqdns:Muestra cada FQDN (Nombre de dominio completo) de la computadora.-b,--boot:establezca siempre un nombre de host.-d,--domain:Mostrar nombre de dominio DNS.-f,--fqdn,--long:Muestra el FQDN.-F,--file:verifique un archivo para recuperar y mostrar el nombre de host.-h,--help:Imprime el mensaje de ayuda como salida.-i,--ip-address:Muestra la dirección IP de la computadora.-I,--all-ip-addresses:muestra todas las direcciones de red de la computadora.-s,--short:muestra la versión corta del nombre de host.-v,--verbose:expandir toda la salida a detallada.-y,--yp,--nis:muestra el nombre de dominio NIS.
Mostrar nombre de host
Usando el hostname El comando sin ninguna opción adicional muestra el nombre de host de la computadora:
hostname
Mostrar nombre de host corto
Usa la -s o --short opción para mostrar la versión corta del nombre de host, que se corta en el primer punto:
hostname -s
hostname --short
Mostrar alias
Usa el -a o --alias Opción para mostrar el alias (nombre de host sustituto) del host, si está configurado. Son muy pocos los casos en los que esta opción es útil, y ya no se recomienda su uso.
hostname -a
hostname --alias
Buscar nombres de host
Usa el -F o --file opción para buscar un archivo específico (como hostname o anfitriones ) y cambie el nombre de host de su computadora para que coincida con el contenido del archivo:
sudo hostname -F [file path]
sudo hostname --file [file path]
Forzar nombre de host predeterminado
Si no desea tener un archivo específico que contenga el nombre de host, o desea dejar ese archivo vacío, use -b o --boot opción. Esto hace que su computadora use el nombre de host predeterminado (localhost ) hasta que configure uno diferente:
hostname -b
hostname --boot
Mostrar nombre de dominio
Usa el -d o --domain opción para mostrar el nombre de su dominio DNS:
hostname -d
hostname –domainMostrar FQDN
Si desea mostrar el FQDN de un sistema, use -f , --fqdn , o --long opción:
hostname -f
hostname --fqdn
hostname --longUn FQDN contiene el nombre de host corto y el nombre de dominio DNS.
Mostrar todos los FQDN
Para mostrar cada FQDN de su máquina, use el -A o --all-fqdns opción:
hostname -A
hostname --all-fqdnsEsta opción enumera todas sus direcciones de red y sus nombres de dominio DNS. Omite cualquier dirección que no pueda traducir.
Mostrar dominio NIS
Si está utilizando NIS (Servicio de información de red), puede verificar su nombre de dominio NIS con -y , --yp o --nis opción:
hostname -y
hostname --yp
hostname --nis
Cambiar nombre de dominio NIS
Use este comando con el siguiente formato para cambiar su nombre de dominio NIS:
sudo hostname -y [NIS hostname]
sudo hostname --yp [NIS hostname]
sudo hostname --nis [NIS hostname]
Mostrar direcciones de red relacionadas
El comando hostname también le permite mostrar las direcciones de red vinculadas a un nombre de host. Para hacer esto, use el -i o --ip-address opción:
hostname -i
hostname --ip-addressEste comando solo funciona si se puede resolver el nombre de host.

Mostrar todas las direcciones de red
Usa el -I o --all-ip-addresses opción para mostrar todas las direcciones de red del host. A diferencia de -i , esta opción no depende de la resolución del nombre de host:
hostname -I
hostname --all-ip-addresses
Cambiar nombre de host hasta reiniciar
Puede cambiar el nombre de host de su computadora con el hostname dominio. Para ello, utilice el siguiente formato:
sudo hostname [new hostname]Cualquier cambio en el nombre de host que realice con este comando solo durará hasta el próximo reinicio.

Cambiar nombre de host de forma permanente
Para cambiar el nombre de host de forma permanente, use un editor de texto como Nano para realizar cambios en el nombre de host y anfitriones archivos:
sudo nano /etc/hostname
sudo nano /etc/hosts
También puede usar el hostnamectl comando para cambiar permanentemente el nombre de host:
sudo hostnamectl set-hostname [new hostname]
Opciones de nombre de host adicionales
Usa el -V o --version opción para imprimir la versión del paquete de software de nombre de host en su sistema Linux:
hostname -V
hostname --version
Si necesita ayuda con alguno de los comandos, use -h o --help opción para imprimir un mensaje de ayuda:
hostname -h
hostname --help