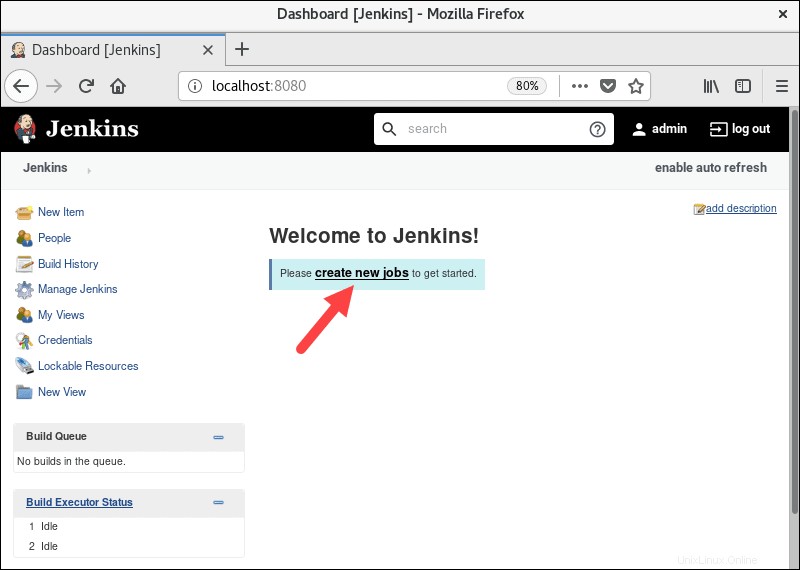Introducción
Jenkins es un paquete de software de código abierto para el desarrollo continuo de software. Se utiliza para automatizar partes de la creación, prueba, entrega e implementación de aplicaciones.
Jenkins se basa en Java y ayuda con cada parte del proceso de desarrollo de software.
Esta guía le mostrará cómo instalar Jenkins en CentOS 8.
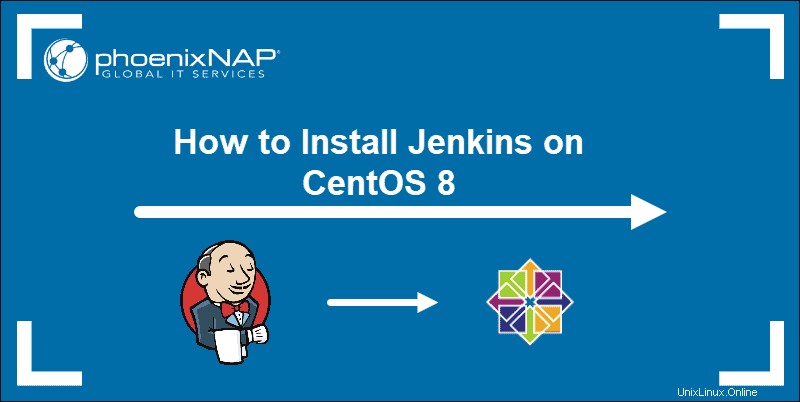
Requisitos previos
- Un sistema Linux con CentOS 8 instalado
- Una cuenta de usuario con sudo o raíz privilegios
- Acceso a una ventana de terminal/línea de comando
- Java versión 8
Una breve nota sobre Jenkins
Jenkins es un CI/CD Aplicación de software. CI significa Integración Continua , que se refiere a la implementación de cambios a lo largo del proceso de desarrollo de software. CD significa Entrega continua , que se refiere a un flujo continuo de actualizaciones para una aplicación.
Jenkins requiere Java para ejecutarse. Funcionará con Java 8 o Java 11, pero algunos complementos no son compatibles con Java 11. Esta guía utiliza el entorno Java JDK 8 de código abierto. JDK significa Java Developer Kit e incluye todos los archivos necesarios para ejecutar aplicaciones Java.
Paso 1:Instalar Java
Instale Java 8 en su sistema. Si ya tiene Java 8 instalado y configurado como predeterminado, continúe con el Paso 2.
Abra una ventana de terminal e ingrese lo siguiente:
sudo dnf install java-1.8.0-openjdk-devel
El sistema escaneará los repositorios y luego le pedirá confirmación. Escriba y y presiona Entrar . Permita que el sistema descargue e instale Java.
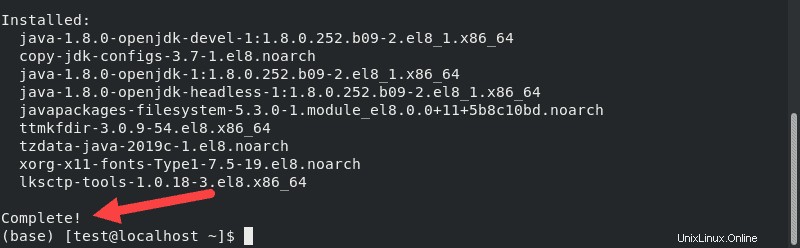
Paso 2:Agregue el repositorio de software de Jenkins
Jenkins no está incluido en los repositorios de software predeterminados de CentOS. Para agregar el repositorio de Jenkins, abra una ventana de terminal e ingrese lo siguiente:
sudo wget –O /etc/yum.repos.d/jenkins.repo http://pkg.jenkins-ci.org/redhat-stable/jenkins.repo
El sistema se comunicará con el servidor Jenkins y descargará la ubicación del repositorio en su sistema. Debería mostrar /etc/yum.repos.d/jenkins.repo saved .
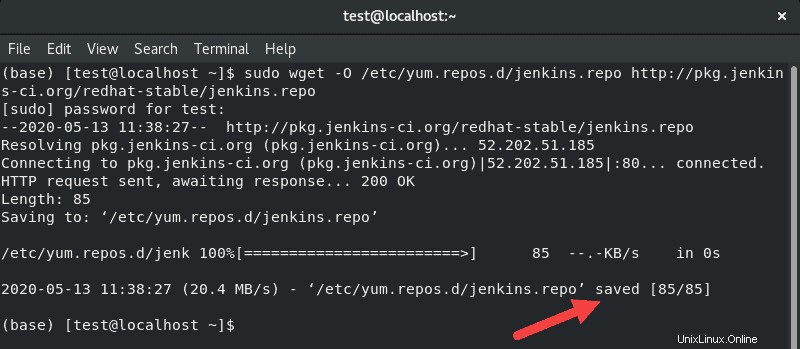
Agregar el repositorio manualmente: En algunos casos, el repositorio no se descargará correctamente. Para agregar manualmente el repositorio, ingrese lo siguiente:
sudo nano /etc/yum.repos.d/jenkins.repoEsto abrirá el jenkins.repo archivo para editar. Ingrese las siguientes líneas:
[jenkins]
name=Jenkins-stable
baseurl=http://pkg.jenkins.io/redhat
gpgcheck=1
Guarde el archivo (ctrl-o ) y salir (ctrl-x ). El archivo debería verse así:
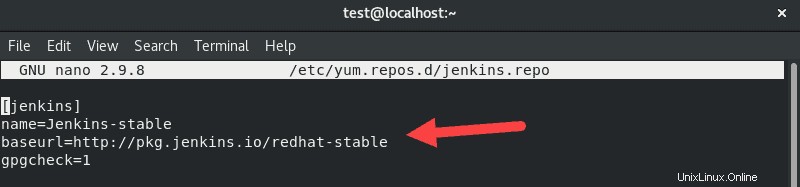
A continuación, importe la clave GPG para asegurarse de que su software sea legítimo:
sudo rpm ––import https://pkg.jenkins.io/redhat/jenkins.io.keySi el proceso es exitoso, el sistema devuelve una nueva línea de comando sin error.
Paso 3:Instale Jenkins en CentOS 8
Para instalar Jenkins en CentOS 8, ingrese lo siguiente en la terminal:
sudo dnf install jenkins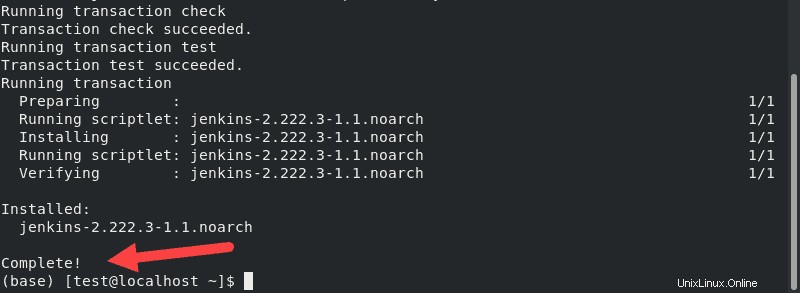
Si recibe un error que menciona "jenkins no encontrado ”, regrese y agregue el repositorio manualmente como se describe en el paso anterior.
El sistema le pedirá que confirme la instalación. Escriba y , pulsa Intro y deja que se complete la instalación.
Iniciar el servicio Jenkins
Para iniciar el servicio Jenkins y habilitarlo al inicio, ingrese lo siguiente:
sudo systemctl start jenkins
sudo systemctl enable jenkinsPara mostrar el estado del servicio de Jenkins, ingrese lo siguiente:
sudo systemctl status jenkins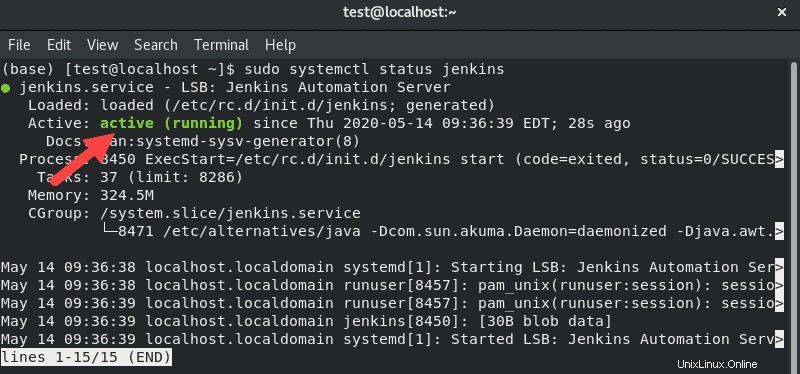
Paso 4:configure el cortafuegos para permitir Jenkins
El servicio de Jenkins usa el puerto 8080 para comunicarse. Si está utilizando el servicio de firewalld predeterminado, ingrese los siguientes comandos para permitir el acceso:
sudo firewall-cmd ––permanent ––zone=public ––add-port=8080/tcp
sudo firewall-cmd ––reloadEl sistema informa éxito para cada comando.
Si está utilizando un firewall diferente, siga sus instrucciones para permitir TCP tráfico en puerto 8080 .
Paso 5:Ejecute y configure Jenkins en CentOS 8
A continuación, probará su sistema para asegurarse de que Jenkins funcione correctamente. Abra un navegador web e ingrese la siguiente URL:
http://localhost:8080Si su servidor es remoto o tiene un nombre de host, un nombre de dominio o una dirección IP específicos, utilícelos en su lugar.
El navegador debe mostrar un Desbloquear Jenkins página. Le pedirá que ingrese una contraseña temporal.
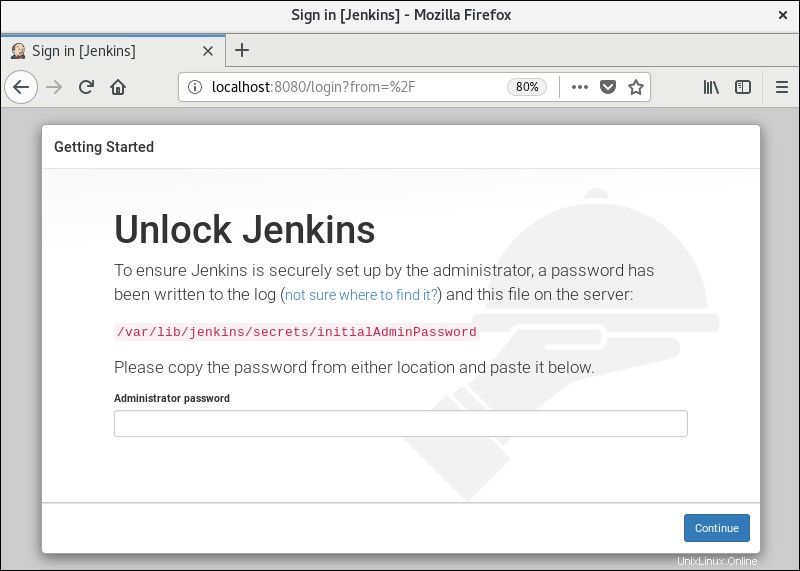
Esta contraseña se creó automáticamente (pero no se muestra) durante la configuración. Para encontrarlo, cambie a una ventana de terminal e ingrese lo siguiente:
sudo cat /var/lib/jenkins/secrets/initialAdminPasswordLa ubicación se muestra en Cómo empezar / Desbloquear Jenkins página.
El sistema mostrará un código alfanumérico. Copie este código y péguelo en el campo de contraseña. Luego haz clic en Continuar .
Jenkins le pedirá que instale complementos. Se recomienda que instale los complementos sugeridos . Siempre puede cambiar o personalizar complementos más adelante.
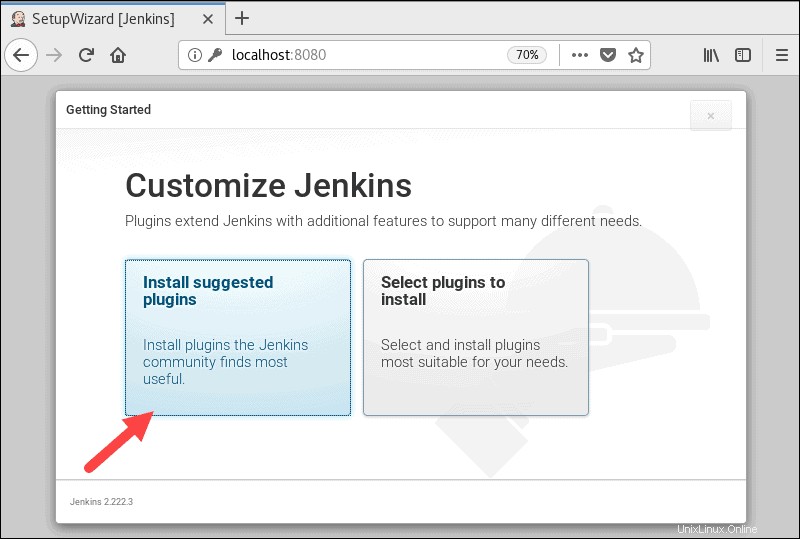
Una vez que los complementos estén configurados, se le pedirá que cree el primer usuario administrador . Ingrese los valores que desea para su administrador de Jenkins, luego haga clic en Guardar y continuar .
La última página mostrará la Configuración de instancia . Esto muestra el nombre de host para el que está configurado Jenkins. Suele ser el mismo nombre de host que escribió en su navegador para acceder a Cómo empezar página. Si no crea un usuario administrador, habrá una advertencia.
Haz clic en Guardar y finalizar , luego Empieza a usar Jenkins .
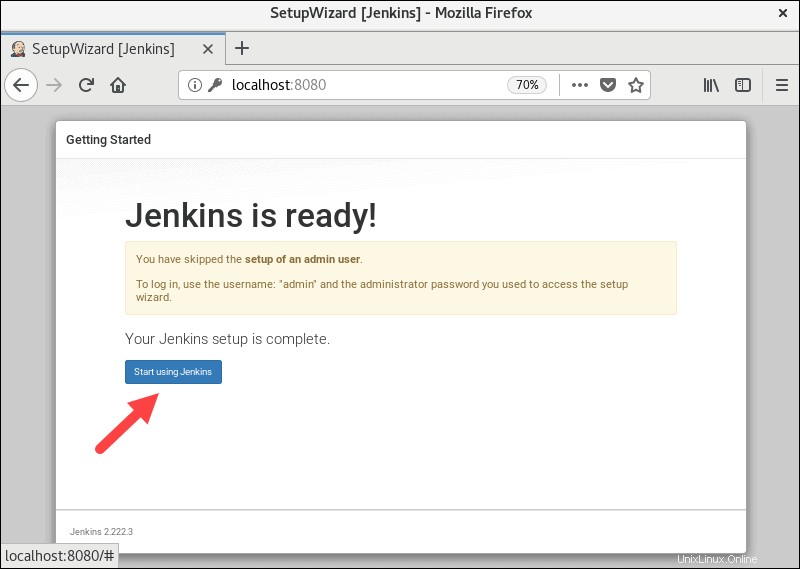
Este paso lo lleva al tablero de Jenkins donde puede crear nuevos trabajos.