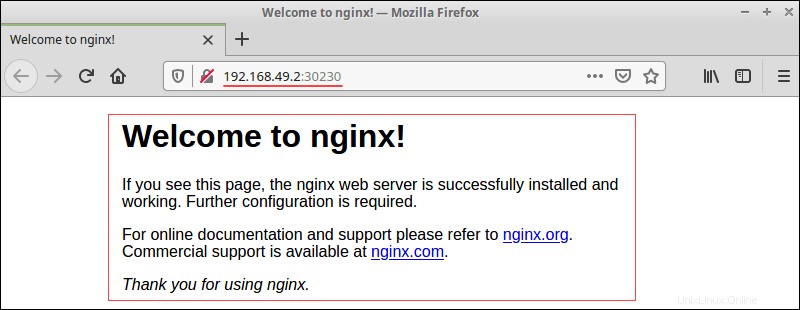Introducción
Los gráficos de Helm son una de las mejores prácticas para crear clústeres eficientes en Kubernetes. Es una forma de empaquetado que utiliza una colección de recursos de Kubernetes. Los gráficos de Helm usan esos recursos para definir una aplicación.
Los gráficos de Helm utilizan un enfoque de plantilla para implementar aplicaciones. Las plantillas dan estructura a los proyectos y son adecuadas para cualquier tipo de aplicación.
Este artículo proporciona instrucciones paso a paso para crear e implementar un gráfico de Helm.
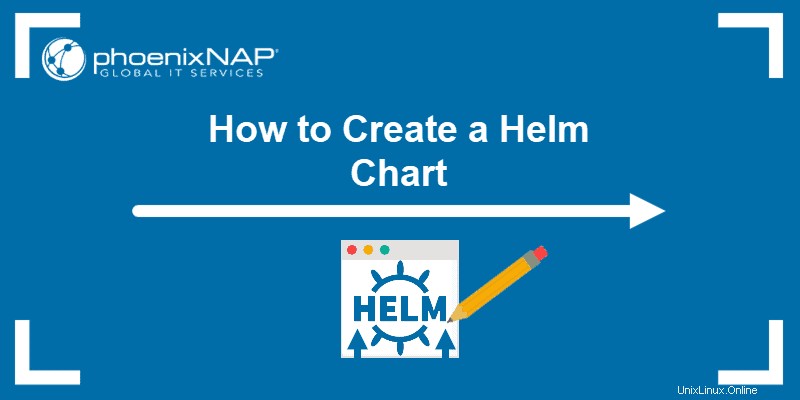
Requisitos previos
- Acceso a una CLI
- Clúster de Minikube instalado y configurado. (Para obtener ayuda, siga nuestras guías Cómo instalar Minikube en Ubuntu y Cómo instalar Minikube en CentOS).
- Helm instalado y configurado.
Crear gráfico de timón
Crear un gráfico de Helm implica crear el propio gráfico, configurar la política de obtención de imágenes y especificar detalles adicionales en values.yaml archivo.
Paso 1:crear un nuevo gráfico de Helm
1. Para crear un nuevo gráfico de Helm, utilice:
helm create <chart name>Por ejemplo:
helm create phoenixnap
2. Con el comando ls, enumere la estructura del gráfico:
ls <chart name>
El directorio de cartas de Helm contiene:
- Directorio gráficos – Se utiliza para agregar gráficos dependientes. Vacío por defecto.
- Directorio plantillas – Archivos de configuración que se implementan en el clúster.
- Archivo YAML – Esquema de la estructura del gráfico de Helm.
- YAML archivo – Información de formato para configurar el gráfico.
Paso 2:configurar la política de obtención de imágenes del gráfico de Helm
1. Abra valores.yaml archivo en un editor de texto. Localiza la imagen valores:
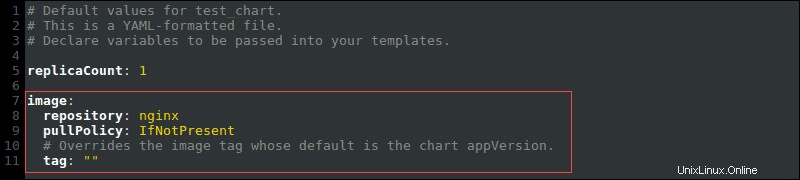
Hay tres valores posibles para pullPolicy :
IfNotPresent– Descarga una nueva versión de la imagen si no existe una en el clúster.Always– Extrae la imagen en cada reinicio o implementación.Latest– Extrae la versión más actualizada disponible.
2. Cambia la imagen pullPolicy de IfNotPresent a Always :
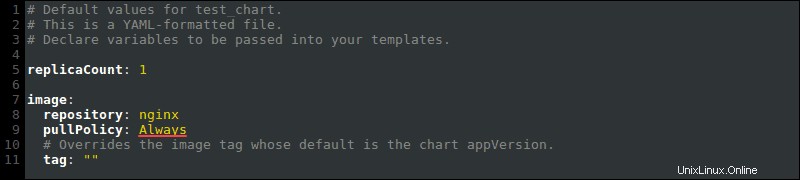
Paso 3:Anulación del nombre del gráfico Helm
Para anular el nombre del gráfico en values.yaml archivo, agregue valores a nameOverride y nombre completoOverride :
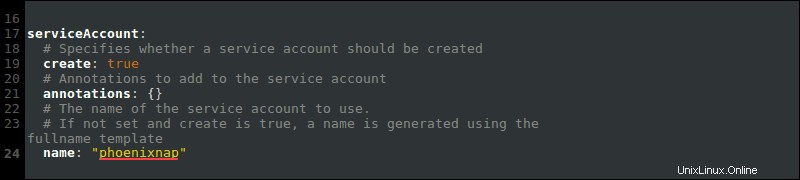
Por ejemplo:
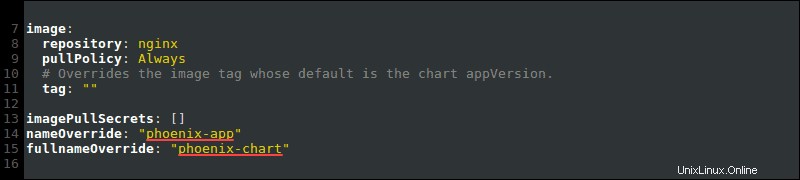
Anular el nombre del gráfico de Helm garantiza que los archivos de configuración también cambien.
Paso 4:especifique el nombre de la cuenta de servicio
El nombre de la cuenta de servicio para el gráfico de Helm se genera cuando ejecuta el clúster. Sin embargo, es una buena práctica configurarlo manualmente.
El nombre de la cuenta de servicio asegura que la aplicación esté directamente asociada con un usuario controlado en el gráfico.
1. Localice la cuenta de servicio valor en values.yaml archivo:
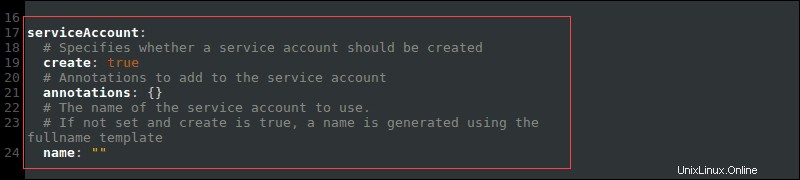
2. Especifique el nombre de la cuenta de servicio:
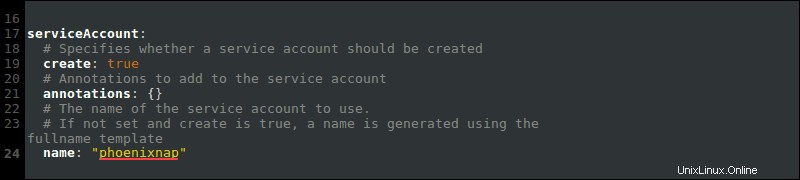
Paso 5:Cambiar el tipo de servicio de red
El tipo de servicio de red recomendado para Minikube es NodePort .
1. Para cambiar el tipo de servicio de red, busque el servicio valor:

2. Cambia el tipo de ClusterIP a NodePort :

Implementar gráfico de Helm
Después de configurar values.yaml archivo, verifique el estado de su clúster de Minikube e implemente la aplicación usando los comandos de Helm.
Paso 1:comprobar el estado de minikube
Si Minikube no se está ejecutando, el paso del gráfico de instalación de Helm devuelve un error.
1. Comprueba el estado de Minikube con:
minikube statusEl estado se muestra como En ejecución .

2. Si el estado muestra Detenido , ejecuta:
minikube start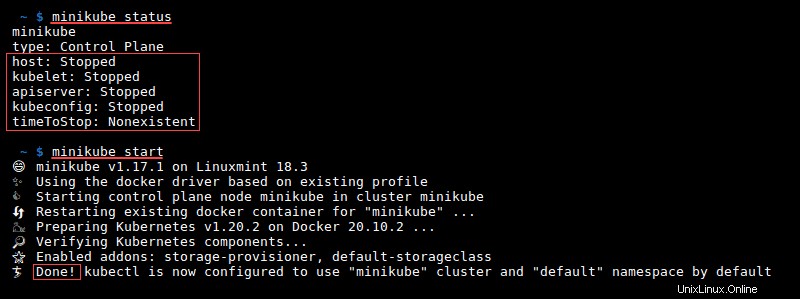
El resultado muestra Terminado y el estado cambia a En ejecución .
Paso 2:Instale el gráfico de Helm
Instale el gráfico de Helm mediante helm install comando:
helm install <full name override> <chart name>/ --values <chart name>/values.yamlPor ejemplo:
helm install phoenix-chart phoenixnap/ --values phoenixnap/values.yaml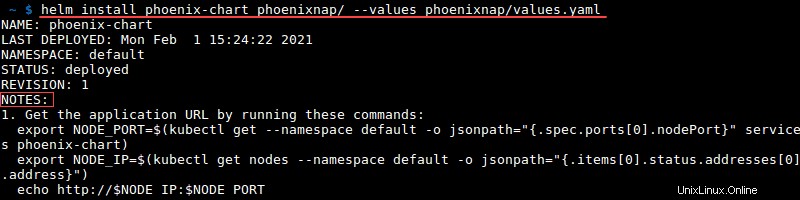
La helm install El comando implementa la aplicación. Los próximos pasos están impresos en las NOTAS sección de la salida.
Paso 3:exporte el puerto y la dirección IP del nodo del pod
1. Copie los dos export comandos de helm install salida.
2. Ejecute los comandos para obtener el puerto del nodo Pod y la dirección IP:

Paso 4:Ver la aplicación implementada
1. Copia y pega el echo comando y ejecútelo en la terminal para imprimir la dirección IP y el puerto:

2. Copie el enlace y péguelo en su navegador, o presione CTRL+clic para ver la aplicación implementada: