Introducción
Como cualquier componente eléctrico, las CPU generan calor cuando se utilizan. Algunos programas que demandan recursos hacen que la CPU aumente la velocidad del reloj, lo que resulta en temperaturas más altas. La acumulación de polvo también hace que la CPU se sobrecaliente.
Las altas temperaturas acortan la vida útil de los componentes sensibles, por lo que es fundamental realizar un seguimiento de las temperaturas de la CPU. De esta manera, evitará la limitación del rendimiento o el daño de los componentes.
En este tutorial, aprenderá a usar diferentes herramientas y utilidades integradas para verificar la temperatura de la CPU en máquinas Linux.
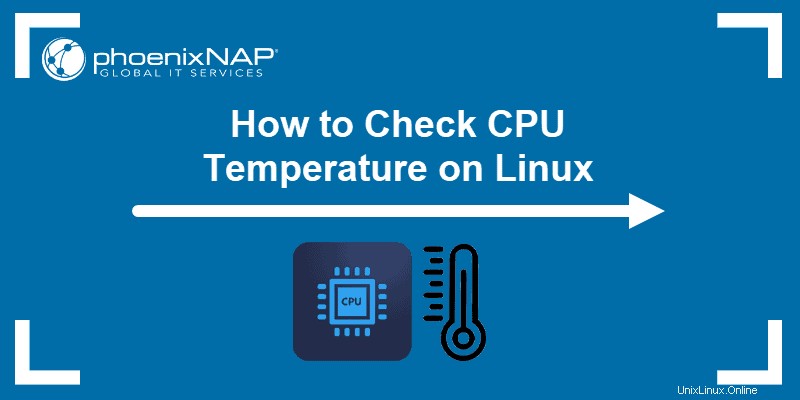
Requisitos previos
- Una máquina que ejecuta Linux
- Una cuenta con privilegios sudo/root
Comprobar la temperatura de la CPU mediante sensores Lm
Sensores Lm es una utilidad de línea de comandos para el monitoreo de hardware. Use la herramienta para verificar la temperatura de la CPU y otros componentes. Siga estos pasos para instalar y configurar Lm-sensores:
1. Abra la terminal e instale estos paquetes usando un administrador de paquetes para su distribución. En Ubuntu, use el siguiente comando:
sudo apt install hddtemp lm-sensorsEspere a que los sensores de película y hddtemp para terminar de descargar e instalar.
2. Ejecute los sensors comando para ver la temperatura de la CPU. La salida muestra las lecturas de temperatura actuales de todos los sensores en la máquina. Los resultados incluyen la temperatura de cada núcleo y los umbrales máximos.
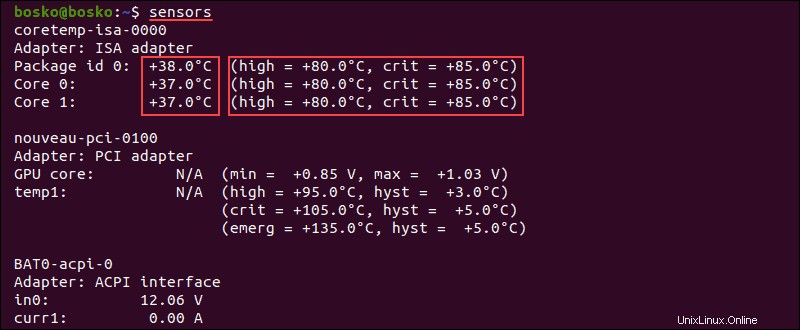
3. Para verificar las temperaturas del disco duro y SSD, ejecute el siguiente comando:
sudo hddtemp /dev/sda
La salida muestra la temperatura del disco seleccionado.
4. Para ver qué componentes del sistema puede monitorear, ejecute sudo sensors-detect .
Responda SÍ a múltiples solicitudes de escaneo hasta que se complete el escaneo del sistema.
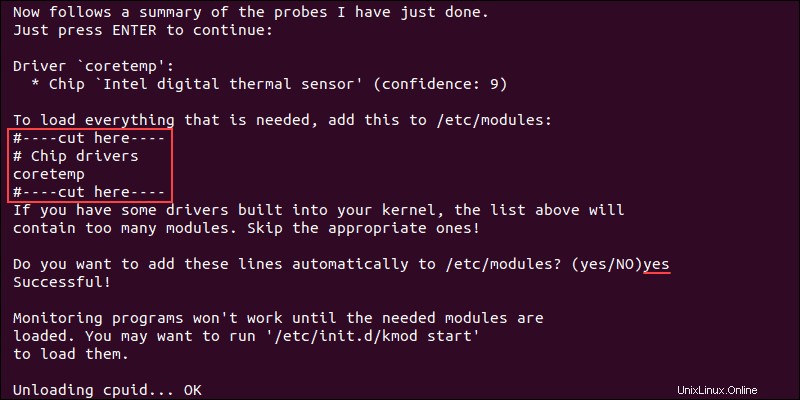
Cuando se completa el escaneo, la salida muestra el resumen.
5. Para asegurarse de que la supervisión del sistema funcione, cargue los módulos necesarios con el siguiente comando:
/etc/init.d/kmod start
6. Para ejecutar los sensors comando repetidamente y obtener datos en tiempo real en la terminal, ejecute el siguiente comando:
watch sensors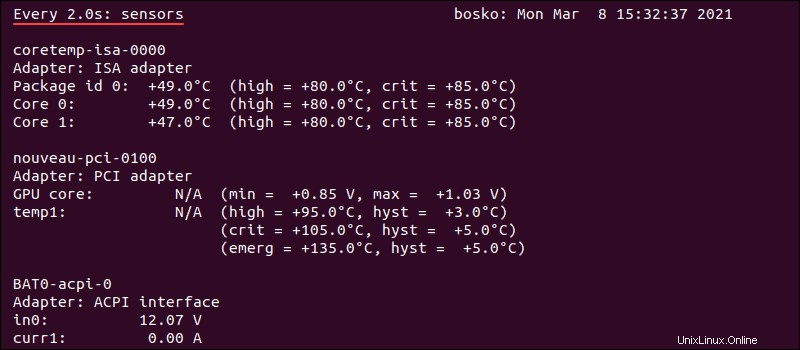
La salida se actualiza cada dos segundos y muestra la lectura de temperatura actual de la CPU.
Comprobar la temperatura de la CPU con Psensor
Psensor es una aplicación GUI que le permite monitorear la temperatura de varios componentes del sistema. Esta utilidad también le permite controlar el uso de la CPU y la velocidad del ventilador.
Psensor incluye un indicador de applet para Ubuntu, lo que le permite mostrar la temperatura en el panel superior para notificarle cuando la temperatura sea demasiado alta.
Instalar Psensor
Antes de instalar Psensor, debe instalar y configurar los sensores Lm.
1. Ejecute este comando para instalar los paquetes necesarios:
sudo apt install lm-sensors hddtemp2. Luego, busque sensores en su máquina:
sudo sensors-detectResponda SÍ a cualquier solicitud de escaneo hasta que se complete el escaneo.
3. Para asegurarse de que los paquetes estén instalados, ejecute los sensors comando.
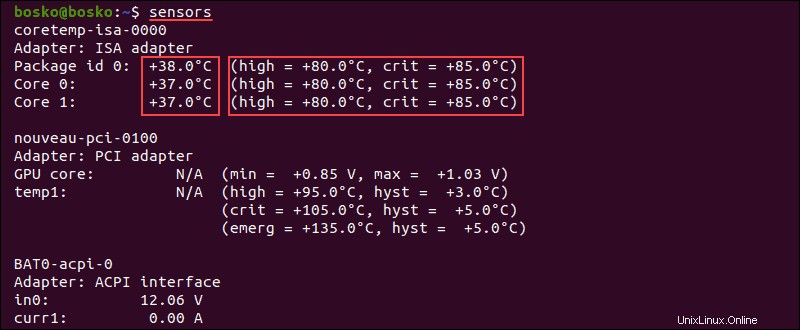
4. Actualice el repositorio de paquetes con sudo apt update .
5. Instale Psensor usando el siguiente comando:
sudo apt install psensor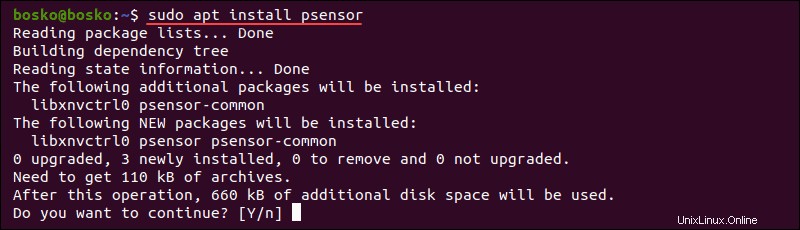
Responda SÍ y espere a que finalice la instalación.
Usando Psensor
Buscar Psensor en el menú de la aplicación y abra la utilidad. La aplicación muestra un gráfico de los valores seleccionados y muestra la temperatura de la CPU, el uso de la memoria y la CPU, la RAM libre, la temperatura de la GPU y la temperatura del HDD.
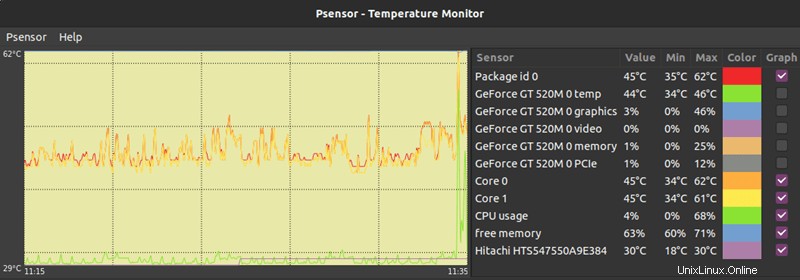
Para configurar Psensor y establecer qué estadísticas desea ver, siga estos pasos:
1. Haga clic en Psensor en la barra de menú, seguido de Preferencias .
2. Marque las casillas de las opciones que desee:si Psensor se inicia al iniciar el sistema, el intervalo de actualización, los colores de los gráficos, etc.
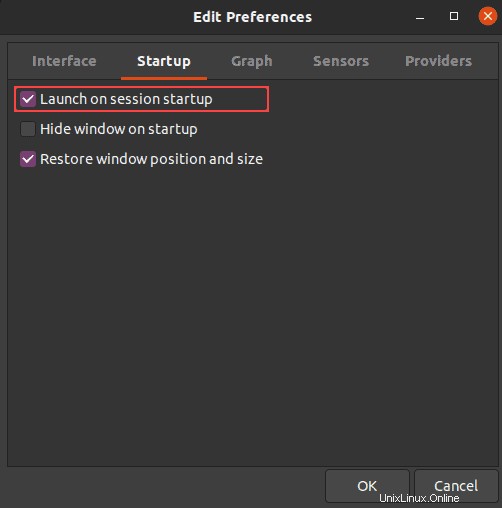
3. Para mostrar las temperaturas de la CPU o el disco duro en el panel superior, vaya a Preferencias del sensor bajo el Indicador de aplicación. Habilite el sensor de visualización en la etiqueta opción.
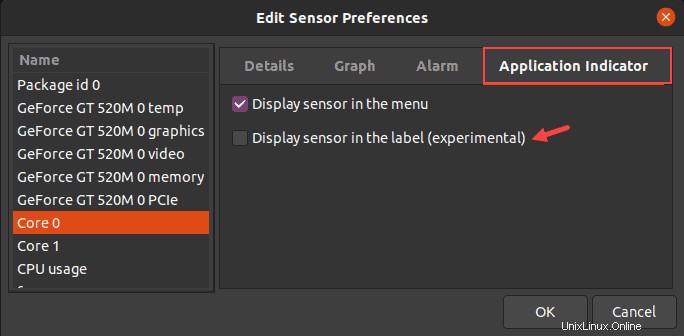
Verificar temperatura sin utilidades de terceros
Hay una forma de utilizar las utilidades integradas para comprobar la temperatura de la CPU si no desea utilizar aplicaciones de terceros.
1. Para verificar la temperatura de la CPU sin instalar una aplicación de terceros, use el siguiente comando:
cat /sys/class/thermal/thermal_zone*/temp
La salida muestra la temperatura de la CPU en formato de cinco dígitos. Aquí, 49000 significa 49C.
2. Si obtiene varias zonas térmicas y diferentes temperaturas, ejecute el siguiente comando para ver qué representa una sola zona térmica:
cat /sys/class/thermal/<thermal_zoneNumber>/type
Por ejemplo, ejecute cat /sys/class/thermal/thermal_zone2/type para ver el tipo de zona térmica 2.
La temperatura de la CPU está en la zona etiquetada como x86_pkg_temp .
3. Para ver a qué se refieren todas las zonas térmicas, utilice:
paste <(cat /sys/class/thermal/thermal_zone*/type) <(cat /sys/class/thermal/thermal_zone*/temp) | column -s $'\t' -t | sed 's/\(.\)..$/.\1°C/'
La salida muestra la última temperatura almacenada para esa zona térmica en grados Celsius. En este ejemplo, solo hay una zona térmica, etiquetada como x86_pkg_temp. , que representa la temperatura de la CPU.