
En este tutorial, le mostraremos cómo verificar la temperatura de la CPU en Ubuntu. Para aquellos de ustedes que no lo sabían, el monitoreo de la temperatura de la CPU puede ayudarlo a superar el problema de sobrecalentamiento al cerrar el sistema innecesario. aplicaciones. Por lo tanto, es importante monitorear la temperatura de la CPU de su sistema para evitar dañarlo como resultado del sobrecalentamiento.
Este artículo asume que tiene al menos conocimientos básicos de Linux, sabe cómo usar el shell y, lo que es más importante, aloja su sitio en su propio VPS. La instalación es bastante simple y asume que se están ejecutando en la cuenta raíz, si no, es posible que deba agregar 'sudo ' a los comandos para obtener privilegios de root. Te mostraré la instalación paso a paso de Duf en Ubuntu 20.04 (Focal Fossa). Puede seguir las mismas instrucciones para Ubuntu 18.04, 16.04 y cualquier otra distribución basada en Debian como Linux Mint.
Requisitos previos
- Un servidor que ejecuta uno de los siguientes sistemas operativos:Ubuntu 20.04, 18.04, 16.04 y cualquier otra distribución basada en Debian como Linux Mint.
- Se recomienda que utilice una instalación de sistema operativo nueva para evitar posibles problemas.
- Un
non-root sudo usero acceder alroot user. Recomendamos actuar como unnon-root sudo user, sin embargo, puede dañar su sistema si no tiene cuidado al actuar como root.
Comprobar la temperatura de la CPU en Ubuntu
Paso 1. Primero, asegúrese de que todos los paquetes de su sistema estén actualizados ejecutando el siguiente apt comandos en la terminal.
sudo apt update sudo apt upgrade
Paso 2. Verifique la temperatura de la CPU en Ubuntu.
Hay dos formas que puede usar para verificar la temperatura de su CPU:usando la herramienta lm_sensors o la herramienta gráfica Psensor.
- Instalar lm_sensor.
Lm_sensors viene preinstalado con la mayoría de los sistemas operativos Linux modernos. Si aún no está instalado, puede instalarlo como se muestra a continuación:
sudo apt install lm-sensors hddtemp
Una vez instalado, ejecute el siguiente comando para configurar lm_sensors:
sudo sensors-detect
Cuando termine la configuración, verifique la temperatura de la CPU invocando los sensors dominio. Esto mostrará la temperatura de los núcleos de su CPU como se muestra a continuación:
$ sensors
coretemp-isa-0000 Adapter: ISA adapter Package id 0: +54.0°C (high = +79.0°C, crit = +83.0°C) Core 0: +54.0°C (high = +79.0°C, crit = +83.0°C) Core 1: +52.0°C (high = +79.0°C, crit = +83.0°C) BAT0-acpi-0 Adapter: ACPI interface in0: 12.43 V curr1: 1000.00 uA dell_smm-virtual-0 Adapter: Virtual device Processor Fan: 3449 RPM CPU: +59.0°C Other: +52.0°C Other: +51.0°C GPU: +14.0°C Other: +51.0°C acpitz-acpi-0 Adapter: ACPI interface temp1: +57.5°C (crit = +84.0°C)
- Instale la herramienta Psensors.
Psensor es una herramienta gráfica que se basa en el programa lm_sensors para mostrar lecturas de temperatura en un formato gráfico. Ejecute el siguiente comando para instalarlo:
sudo apt install psensor
Una vez completada la instalación, puede usar la aplicación para buscar la aplicación Psensor e iniciarla. Por lo tanto, se mostrará la siguiente ventana:
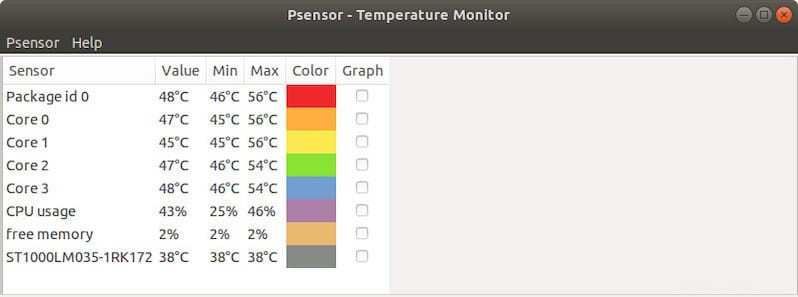
¡Felicitaciones! Ha instalado con éxito la verificación de la temperatura de la CPU. Gracias por usar este tutorial para instalar la verificación de la temperatura de la CPU en su sistema Ubuntu.