Introducción
Arch Linux sigue siendo una de las distribuciones de Linux más populares debido a su versatilidad y bajos requisitos de hardware. Sin embargo, el entorno de la línea de comandos puede ser un desafío para los principiantes.
GNOME es un entorno de escritorio que ofrece una solución GUI estable para Arch Linux, lo que lo hace más cómodo de usar.
En este tutorial, ofrecemos una guía paso a paso para instalar y configurar GNOME en Arch Linux.

Requisitos previos
- Arch Linux instalado y configurado
- Una cuenta con privilegios sudo
- Acceso a la línea de comando
Guía de instalación de Arch Linux GNOME
Siga estos pasos para instalar GNOME en Arch Linux:
Paso 1:Actualizar Arch Linux
Lea sobre la última versión de Arch Linux en el sitio web oficial. Asegúrese de que no se requiera intervención manual para actualizar desde su versión actual.
1. Para aplicar la actualización, use:
sudo pacman -Syu
2. Reinicie el sistema para que la actualización surta efecto:
sudo rebootPaso 2:Instale el sistema X Window (Xorg)
1. Inicie el proceso de instalación del sistema X Window (Xorg) con:
sudo pacman -S xorg xorg-server
2. Presione Enter para seleccionar todos los componentes disponibles para la instalación.
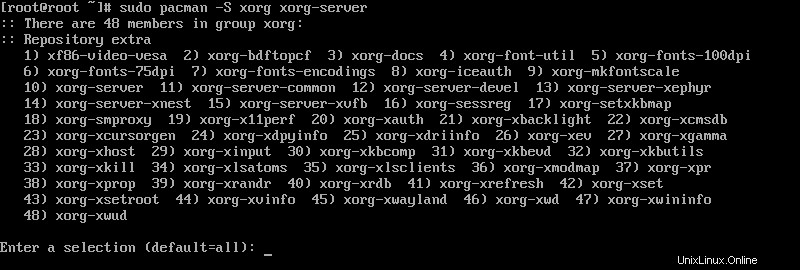
3. Cuando se le solicite, escriba Y y presiona Enter para continuar con el proceso de instalación.

Paso 3:Instalar el entorno de escritorio GNOME
1. Instale el entorno de escritorio GNOME ejecutando el siguiente comando:
sudo pacman -S gnome
2. Presione Enter para seleccionar todos los componentes disponibles.
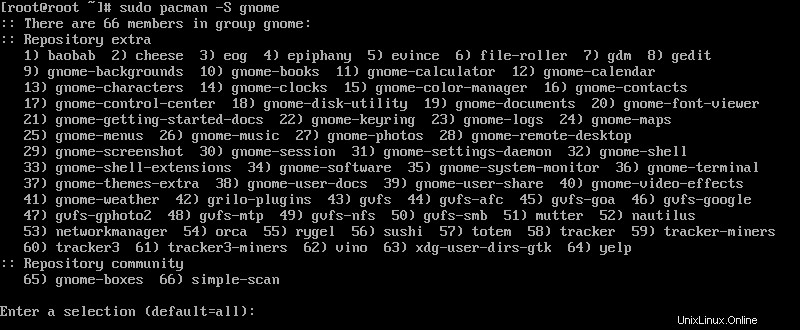
4. Si le falta alguna dependencia, GNOME ofrece una opción de proveedor para la descarga. Para cada solicitud, seleccione el proveedor apropiado y presione Enter para proceder.

5. Cuando se le solicite, escriba Y y presiona Enter para continuar con la instalación.

Paso 4:Iniciar y habilitar gdm.service
1. Una vez que GNOME esté completamente instalado, inicie gdm servicio usando:
sudo systemctl start gdm.service
Inicio de gdm El servicio habilita la GUI de GNOME.
2. Inicie sesión con las credenciales de su cuenta y abra una ventana de terminal.
3. Use el siguiente comando para configurar gdm servicio para ejecutar en el arranque del sistema:
sudo systemctl enable gdm.serviceOpción alternativa:elija un DM (Administrador de visualización)
Arch Linux también le permite usar otros administradores de pantalla populares, como LXDM , MDM , SDDM o XDM .
1. Comience instalando el administrador de pantalla que desea usar. Por ejemplo, instale LXDM usando:
sudo pacman -S lxdm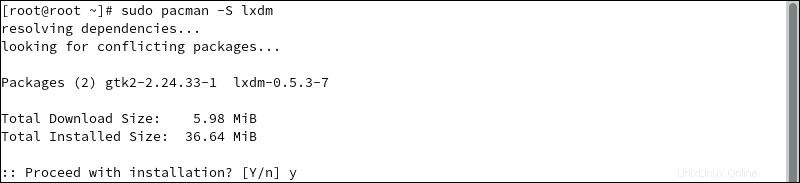
2. Cuando se le solicite, escriba Y y presiona Enter para continuar con el proceso de instalación.
3. Detenga el gdm actualmente en ejecución servicio usando:
sudo systemctl stop gdm.service
sudo systemctl disable gdm.service4. Inicie el administrador de pantalla LXDM con:
sudo systemctl start lxdm.service
sudo systemctl enable lxdm.servicePaso 5:reiniciar el sistema
Reinicie su sistema Arch Linux para que los cambios surtan efecto:
sudo rebootPaso 6:Instalar aplicaciones
Usa el pacman administrador de paquetes para instalar cualquier aplicación adicional que necesite. Por ejemplo, use el pacman comando para instalar Firefox, VLC Player y Leafpad:
sudo pacman -S firefox vlc leafpadPersonalice el entorno de escritorio GNOME con la herramienta Tweak de GNOME
Para personalizar el entorno de escritorio de GNOME, instale la aplicación GNOME Tweaks.
1. Para instalar GNOME Tweaks, ejecute el siguiente comando:
sudo pacman -S gnome-tweaks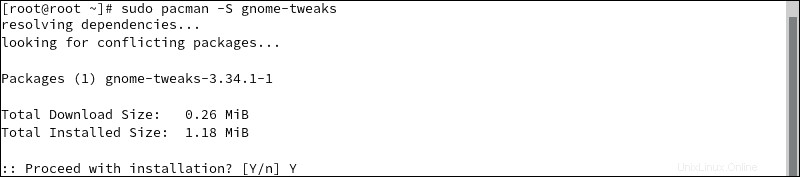
2. Abra la aplicación Tweaks para comenzar a configurar su versión de GNOME.
Cambiar fondo y fondo de pantalla de bloqueo
1. Bajo la apariencia pestaña, busque el Fondo y Pantalla de bloqueo secciones:
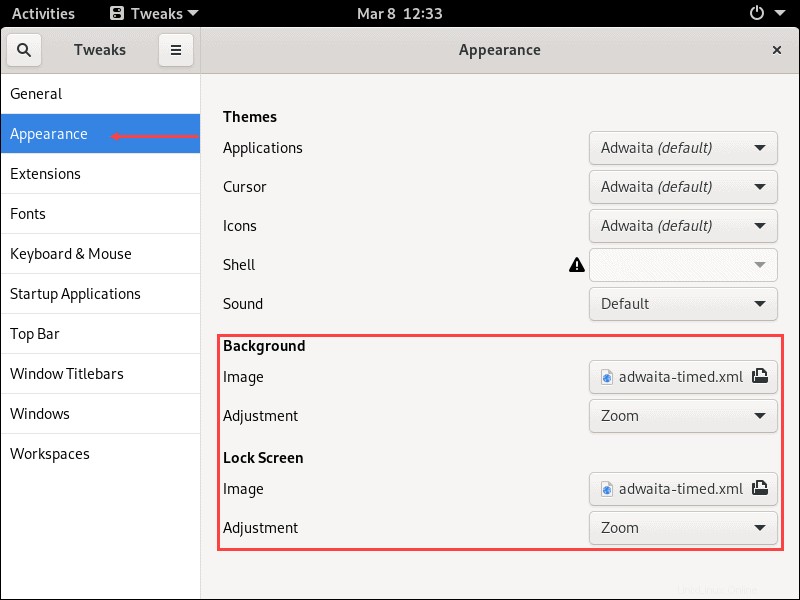
2. Haz clic en la Imagen botón para abrir la ventana de selección de imágenes:
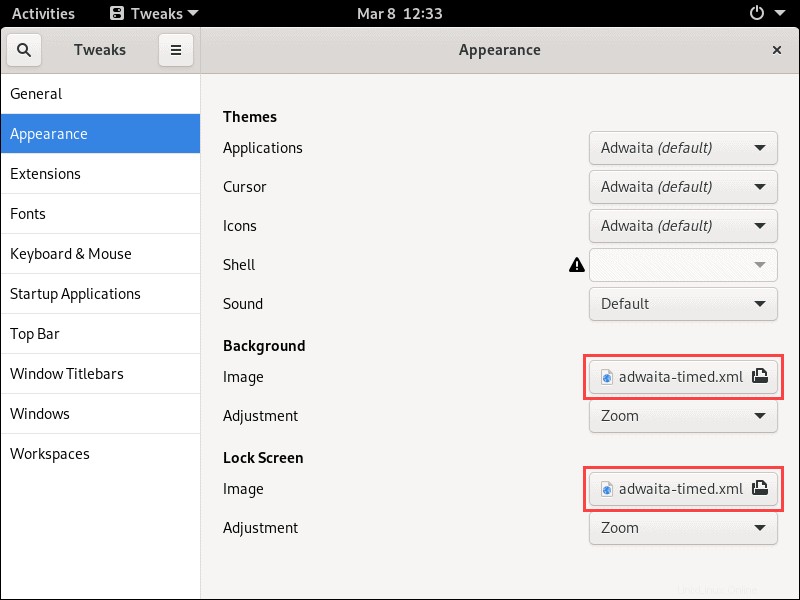
3. Una vez que seleccione la imagen que desea usar, haga clic en Abrir para confirmar:

4. Usa el Ajuste menú desplegable para seleccionar la forma en que desea que se ajuste el nuevo fondo:
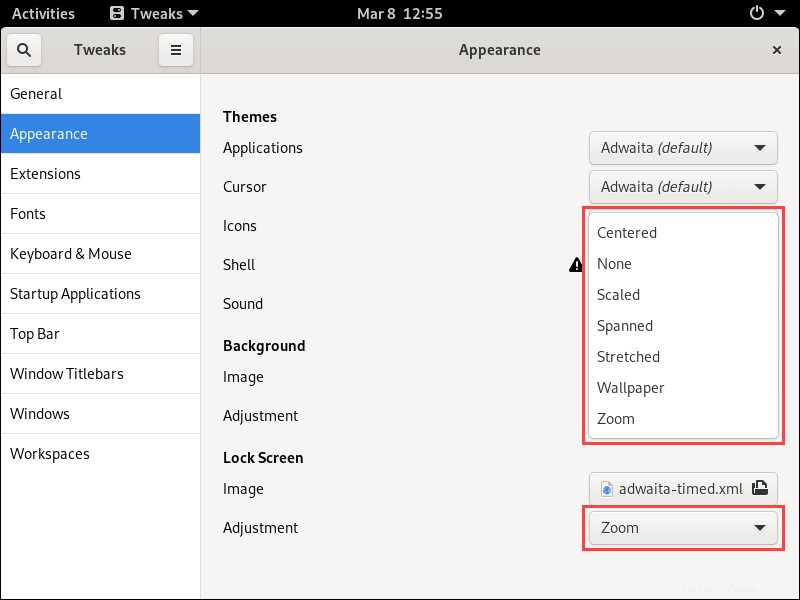
Desactivar animaciones
Vaya a General pestaña para activar o desactivar las animaciones usando el interruptor en el lado derecho:
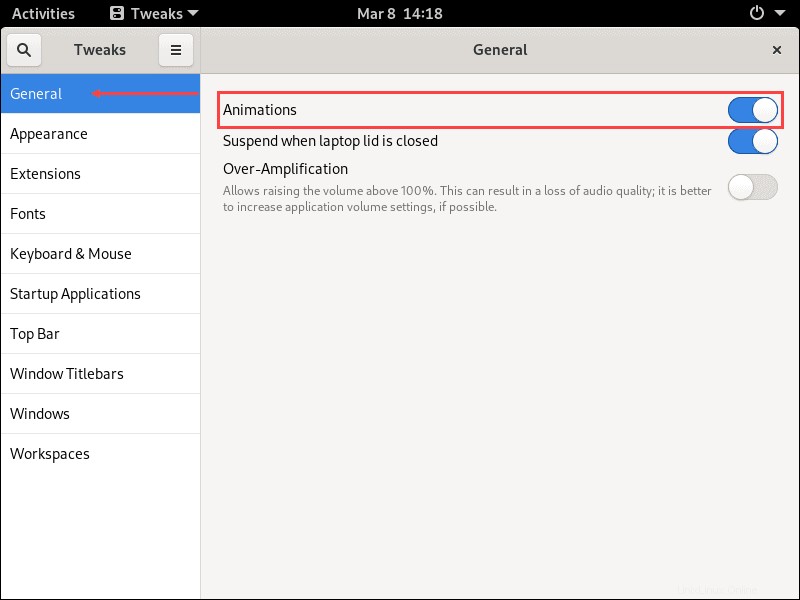
Personalizar fuentes
1. Usa las Fuentes para seleccionar qué fuentes se utilizan para la interfaz, los documentos, el texto monoespaciado y los títulos de las ventanas heredadas.
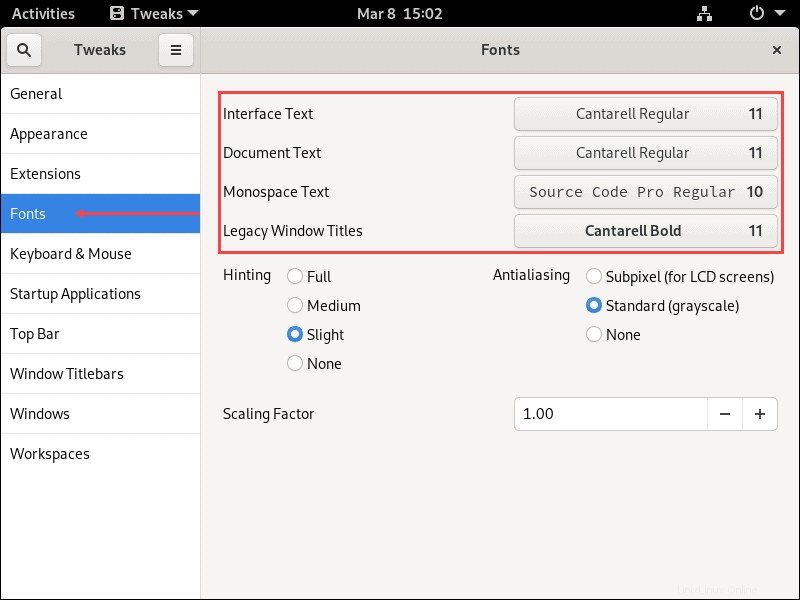
2. También puede cambiar la configuración de sugerencias y antialiasing.
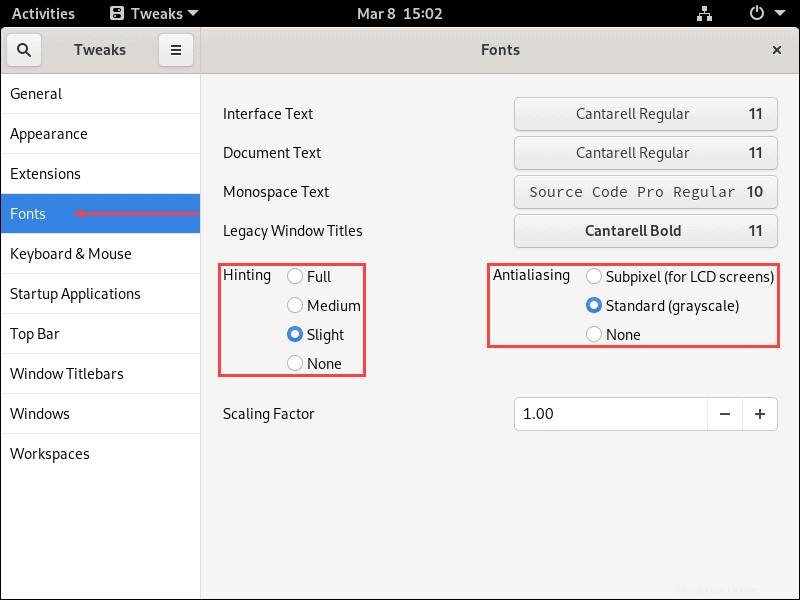
3. Finalmente, escale el texto en pantalla hacia arriba y hacia abajo usando el Factor de escala ajuste.
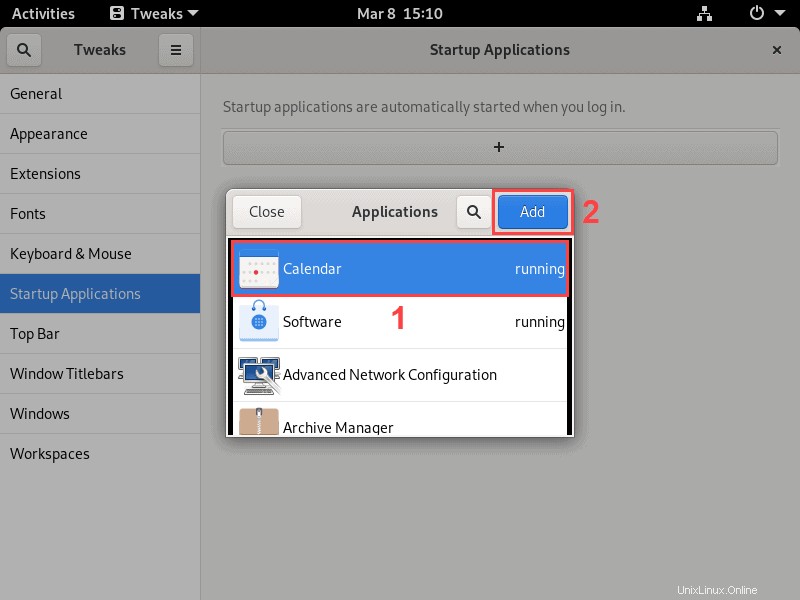
Agregar aplicaciones al inicio
1. Las aplicaciones de inicio le permite configurar aplicaciones que se inician al arrancar el sistema haciendo clic en + botón:
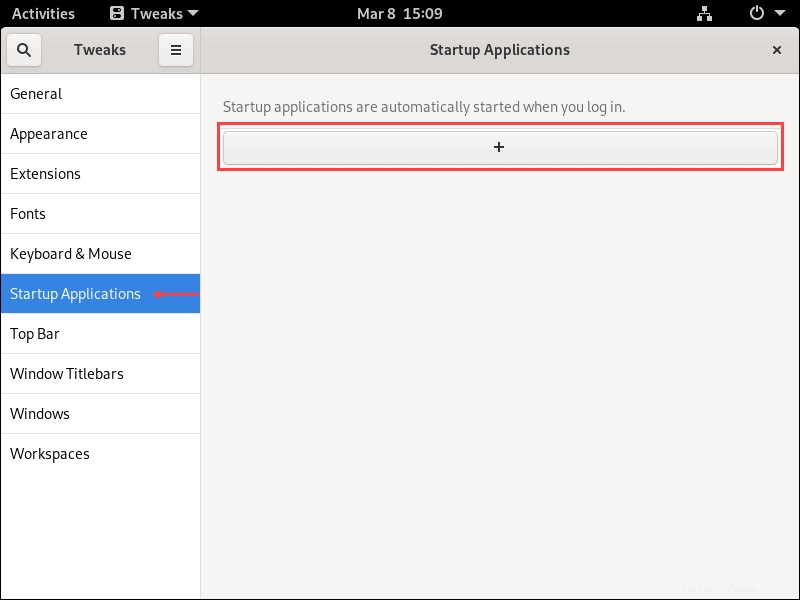
2. Seleccione la aplicación que desea agregar de la lista y haga clic en Agregar para confirmar.
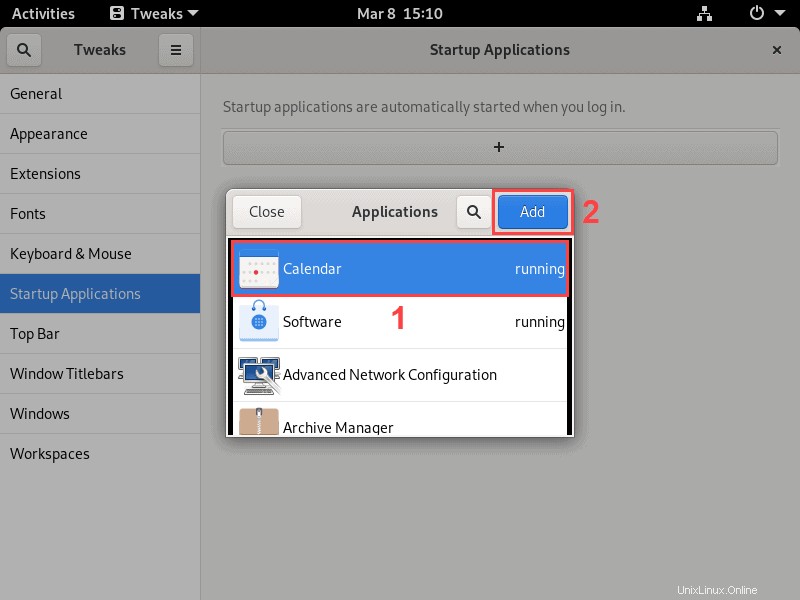
Habilitar tema oscuro
Bajo la apariencia pestaña, abra las Aplicaciones menú desplegable en los Temas sección. Seleccione el Adwaita-oscuro opción para cambiar al tema oscuro.
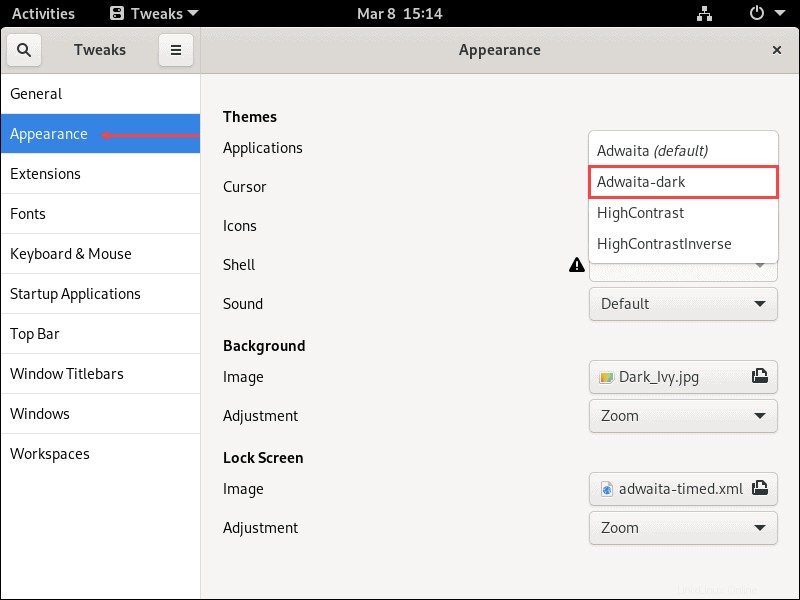
Habilitar extensiones
Active o desactive las extensiones de GNOME en Extensiones pestaña.
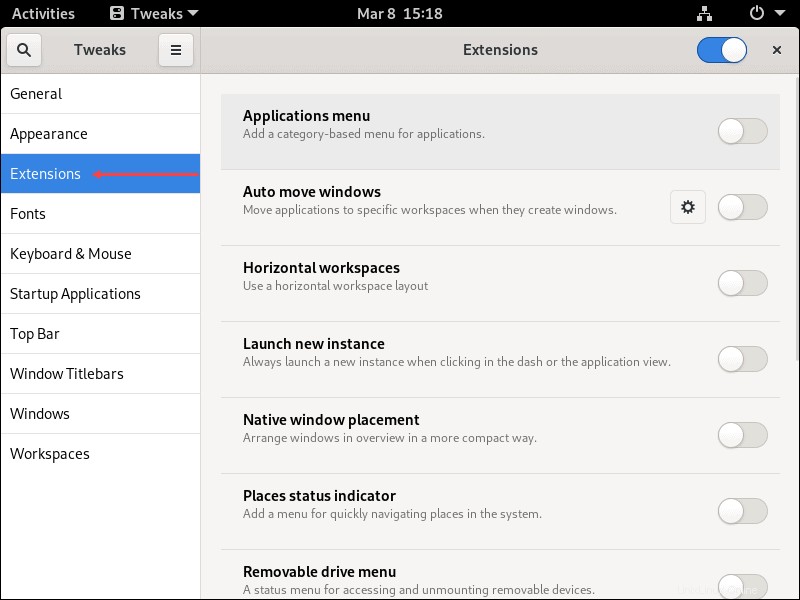
Agregue nuevas extensiones visitando el sitio web de extensiones de GNOME.