VirtualBox es una herramienta de virtualización multiplataforma gratuita y de código abierto de Oracle que le permite crear máquinas virtuales y probar diferentes sistemas operativos. Es fácil de instalar y usar y puede crear sus propias máquinas virtuales, asignarles recursos como CPU y RAM e incluso clonarlas. En este tema, demostraremos cómo puede instalar VirtualBox y su paquete de extensión en Arch Linux.
Instalación de VirtualBox en Arch Linux
Para obtener VirtualBox en su sistema, siga los pasos a continuación.
Paso 1) Instalar el paquete VirtualBox
Instalar VirtualBox es tan fácil como parece. Simplemente inicie la terminal y como usuario sudo, simplemente ejecute el comando:
$ sudo pacman -S virtualbox virtualbox-guest-iso
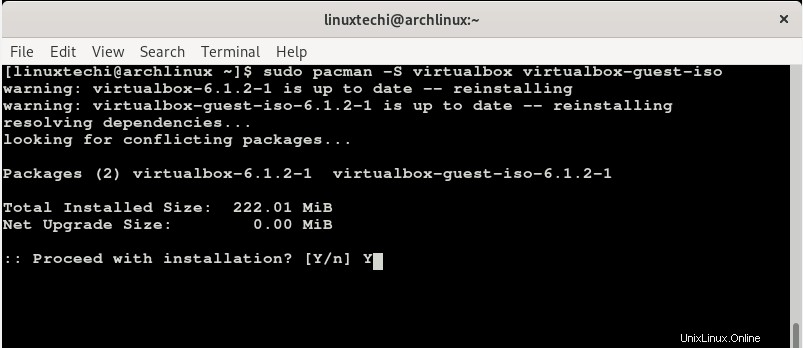
Cuando se le solicite continuar con la instalación, escriba "Y" y presione continuar para instalar los paquetes y dependencias de VirtualBox.
A continuación, agregue el usuario actual a vboxusers grupo ejecutando el comando:
$ sudo gpasswd -a $USER vboxusers

A continuación, cargue el módulo del kernel de virtualbox usando el comando:
$ sudo modprobe vboxdrv

En este punto, VirtualBox está instalado en su sistema Arch Linux. Sin embargo, necesitamos instalar el paquete de extensión de VirtualBox para habilitar las capacidades de VirtualBox USB 2.0 y 3.0. Esto permitirá que sus máquinas virtuales detecten y trabajen con unidades de memoria USB que están conectadas al sistema host.
Paso 2) Instalar el paquete de extensión de VirtualBox
Para instalar el paquete de extensión de Virtualbox, primero actualice el sistema usando yaourt o sí administradores de paquetes como se muestra:
$ yaourt -Syy OR $ yay -Syy
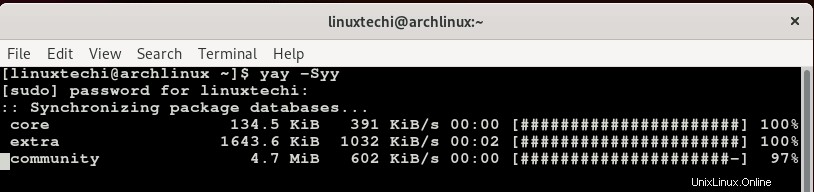
Luego, instale el paquete de extensión de VirtualBox usando el comando:
$ yay -S virtualbox-ext-oracle

También debe habilitar vboxweb para que se inicie en el arranque e inicie el servicio
$ sudo systemctl enable vboxweb.service $ sudo systemctl start vboxweb.service

Perfecto, el servicio también comenzó con éxito. Verifiquemos que el módulo Kernel de VirtualBox esté cargado o no, ejecútelo debajo del comando lsmod
$ lsmod | grep -i vbox
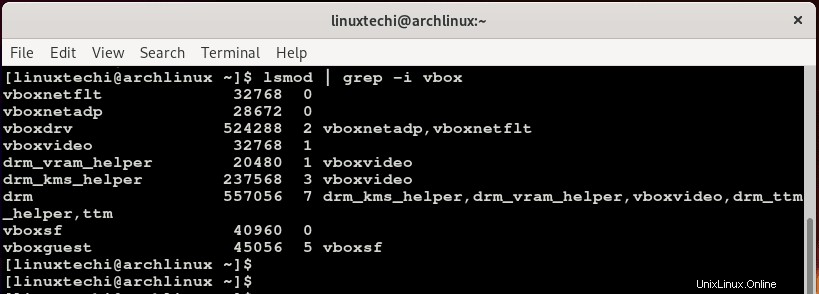
La salida debería mostrar los módulos del kernel de vbox como se muestra arriba.
Paso 3) Iniciar VirtualBox
Para iniciar Virtualbox, use el administrador de aplicaciones presionando la tecla Súper o la tecla de Windows, para el caso del administrador de escritorio GNOME – y busque VirtualBox como se muestra a continuación.
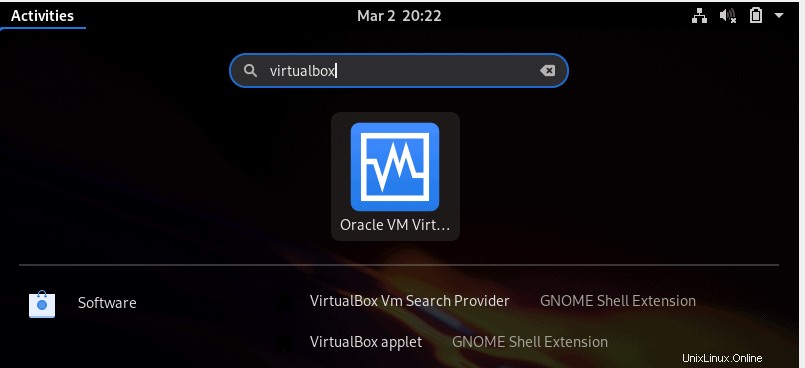
A partir de entonces, haga clic en el icono de Virtualbox para iniciarlo. Finalmente debería ver la ventana de VirtualBox como se muestra a continuación.
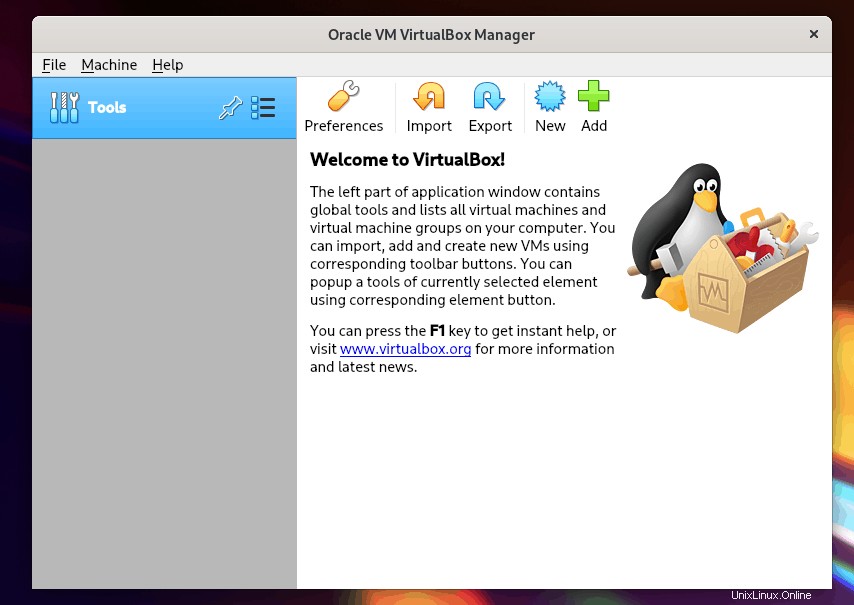
Para confirmar que se instaló el paquete de extensión, haga clic en 'Archivo ' luego navegue a 'Preferencias '. Alternativamente, puede presionar 'CTRL + G ' método abreviado de teclado.
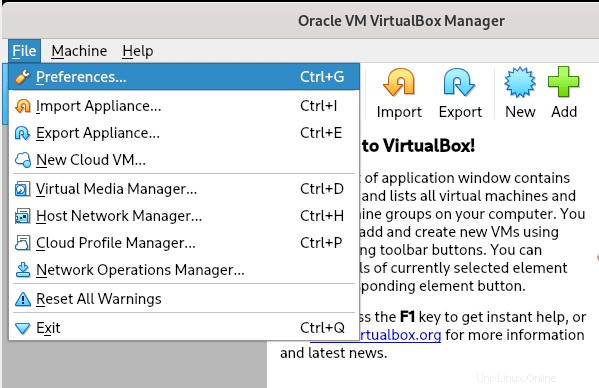
En la siguiente ventana, haga clic en 'Extensiones '. En el panel derecho, se mostrarán el Nombre y la versión del paquete de extensiones. Para volver a la ventana principal, haga clic en 'Aceptar botón '.
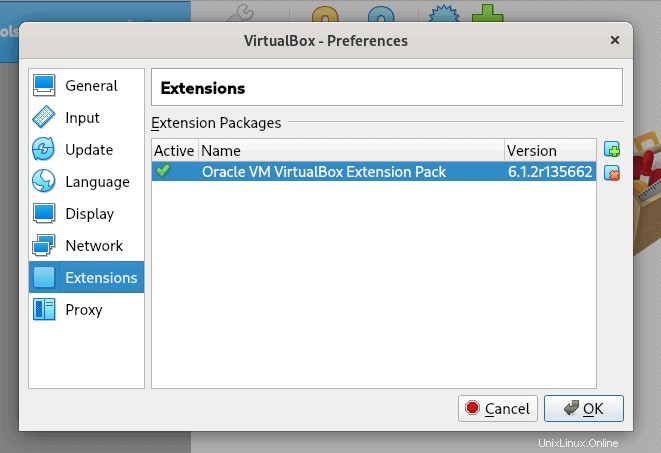
Finalmente, hemos instalado el paquete de extensiones VirtualBox y VirtualBox para brindar funcionalidad adicional a sus máquinas virtuales.
Lea también :Cómo crear y configurar un usuario Sudo en Arch Linux
Lea también : Cómo instalar y usar Docker en Arch Linux