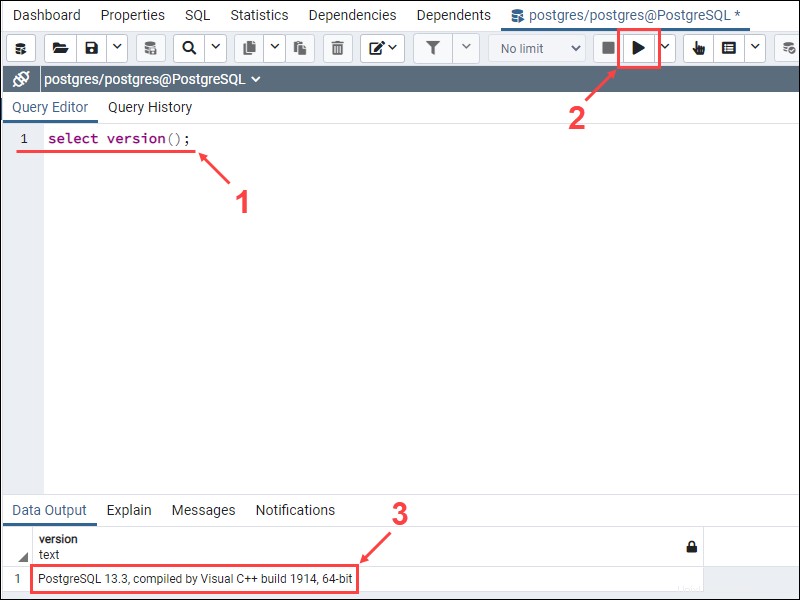Introducción
PostgreSQL es un sistema de gestión de bases de datos relacionales basado en objetos y de código abierto. Es bien conocido por su robustez, conformidad con SQL y extensibilidad.
En este tutorial, repasaremos paso a paso el proceso de instalación de PostgreSQL en Windows 10. También mostraremos diferentes formas de conectarse a una base de datos de PostgreSQL y verificar la instalación.
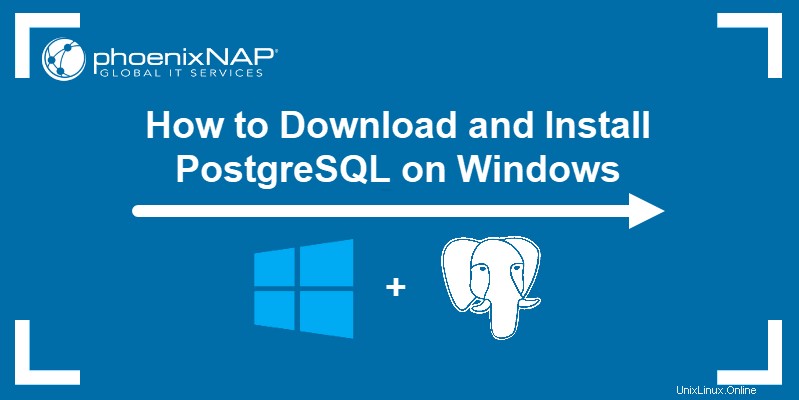
Requisitos previos
- Un sistema que ejecuta Windows 10
- Acceso a una cuenta de usuario con privilegios de administrador
Descargar el instalador de PostgreSQL
Antes de instalar PostgreSQL, debe descargar el archivo de instalación del sitio web de EDB.
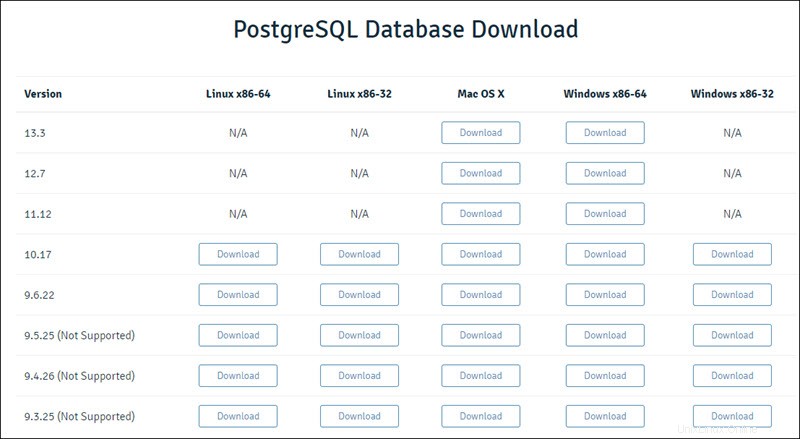
Encuentra el Windows x86-64 categoría para la última versión de PostgreSQL y haga clic en Descargar botón.
Instalar PostgreSQL en Windows
Siga los pasos a continuación para instalar PostgreSQL en Windows:
1. Abra el archivo de instalación de PostgreSQL para iniciar el asistente de instalación. Haga clic en Siguiente para continuar.
2. Elija una ubicación de instalación para PostgreSQL y haga clic en Siguiente para proceder.
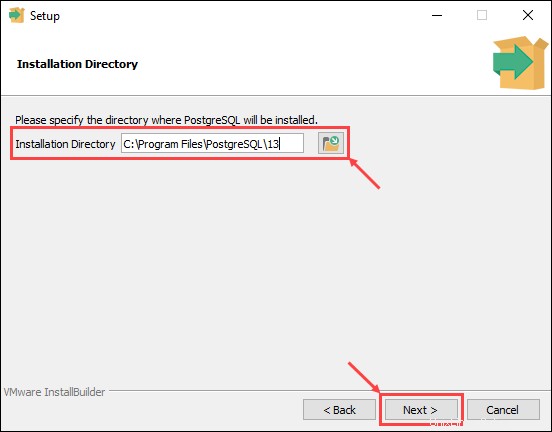
3. Seleccione qué componentes de software desea instalar:
- Servidor PostgreSQL: Instala el servidor de base de datos PostgreSQL.
- pgAdministrador 4: Proporciona una interfaz gráfica para administrar bases de datos PostgreSQL.
- Generador de pilas: Le permite descargar e instalar herramientas adicionales para usar con PostgreSQL.
- Herramientas de línea de comandos: Instala la herramienta de línea de comandos y las bibliotecas de cliente. Requerido al instalar PostgreSQL Server o pgAdmin 4.
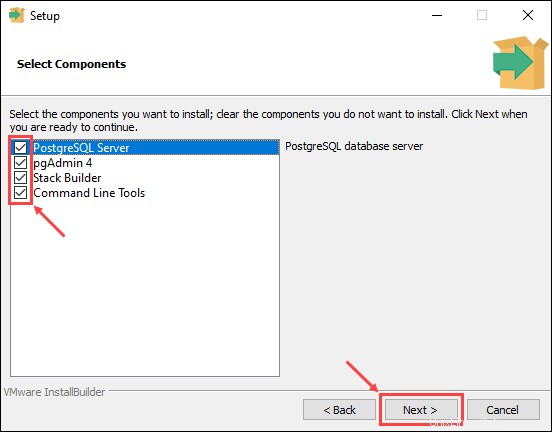
Una vez que marque las casillas junto a los componentes que desea instalar, haga clic en Siguiente para continuar.
4. Elija un directorio de base de datos para almacenar datos y haga clic en Siguiente para continuar.
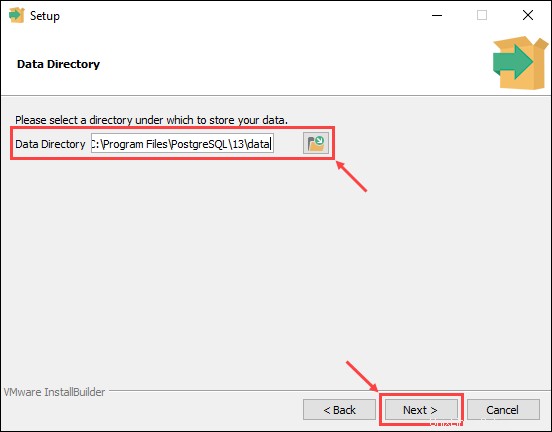
5. Introduzca y vuelva a escribir la contraseña del superusuario de la base de datos. Haga clic en Siguiente para proceder.
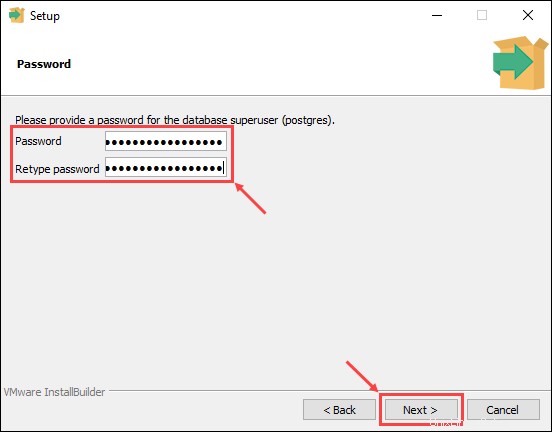
6. Ingrese el número de puerto para que el servidor PostgreSQL escuche y haga clic en Siguiente para continuar.
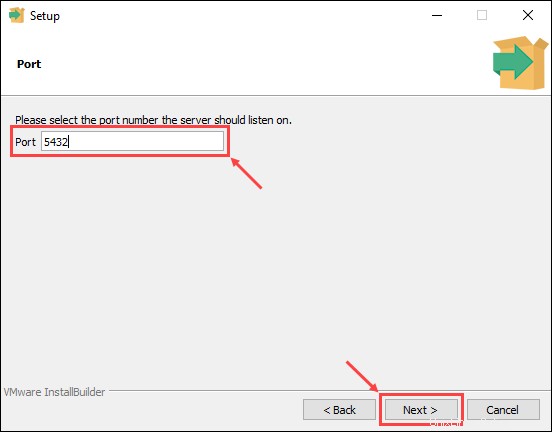
7. Elija la configuración regional que utilizará la base de datos. Seleccionar la [Configuración regional predeterminada] La opción utiliza la configuración regional de su sistema operativo. Una vez que haya elegido una configuración regional, haga clic en Siguiente para continuar.
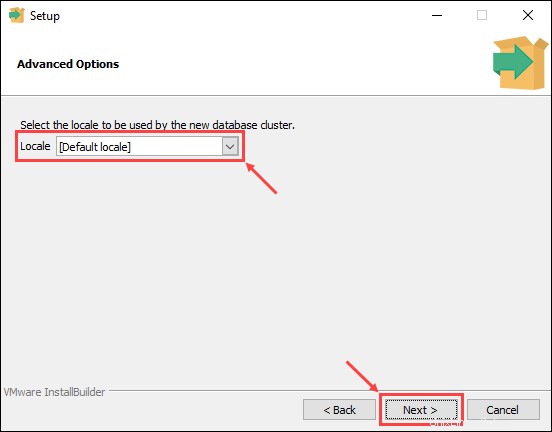
8. El último paso ofrece un resumen de la configuración de la instalación. Haz clic en Atrás si desea cambiar alguna de las configuraciones que realizó, o haga clic en Siguiente para proceder.
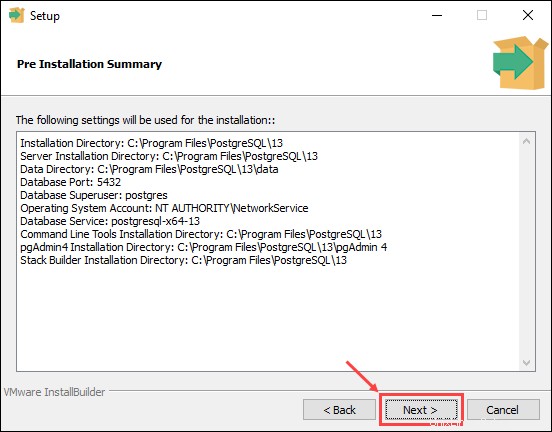
9. El asistente de configuración le informa que está listo para iniciar el proceso de instalación. Haga clic en Siguiente para comenzar a instalar PostgreSQL.
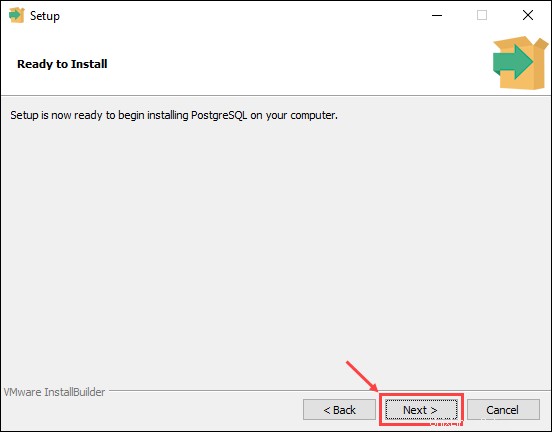
Conéctese a la base de datos PostgreSQL
Puede verificar la nueva instalación de PostgreSQL conectándose a la base de datos usando el shell de SQL o la herramienta pgAdmin:
Conéctese a la base de datos de PostgreSQL mediante SQL Shell (psql)
1. Abra el Shell de SQL (psql) en el PostgreSQL carpeta en el menú Inicio .
2. Ingrese la información para su base de datos como se definió durante el proceso de configuración. Pulsando Intro aplica el valor predeterminado, como se muestra entre corchetes.
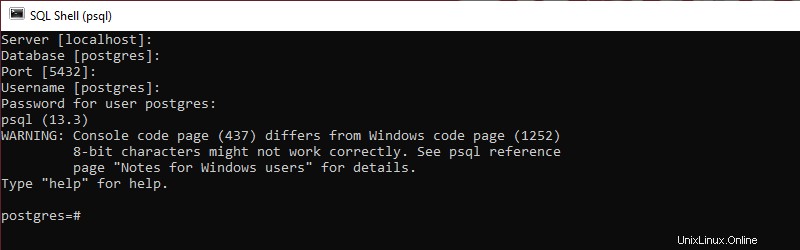
3. Verifique la nueva base de datos usando el comando:
select version();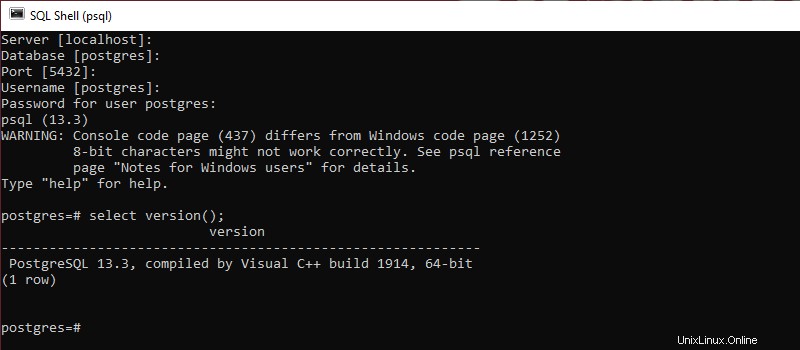
Conéctese a la base de datos PostgreSQL usando pgAdmin
1. Abra el pgAdmin 4 herramienta de PostgreSQL carpeta en el Inicio menú.
2. Haga clic derecho en Servidores icono en el lado izquierdo. Seleccione Crear> Servidor para configurar un nuevo servidor de base de datos.
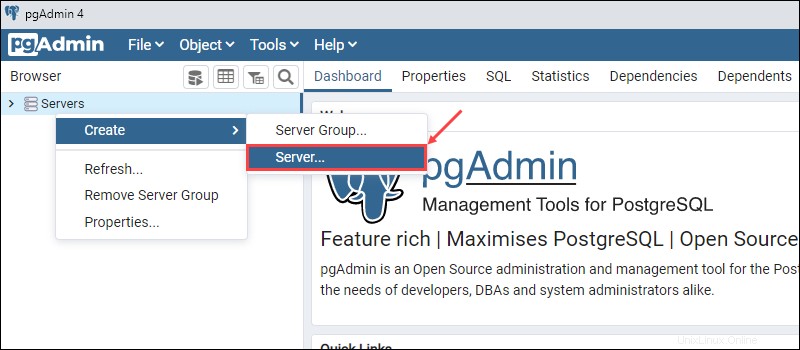
3. En el General pestaña, introduzca el nombre de la nueva base de datos. En este ejemplo, estamos usando PostgreSQL como el nombre de la base de datos.
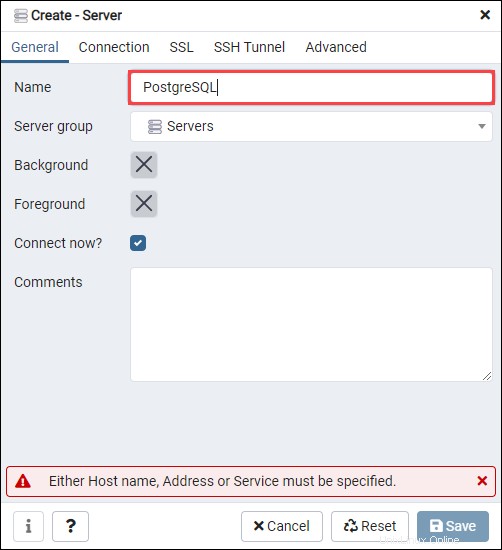
4. En la Conexión pestaña, ingrese el nombre de host (el valor predeterminado es localhost ) y la contraseña seleccionada durante el proceso de configuración. Haz clic en Guardar para crear la nueva base de datos.
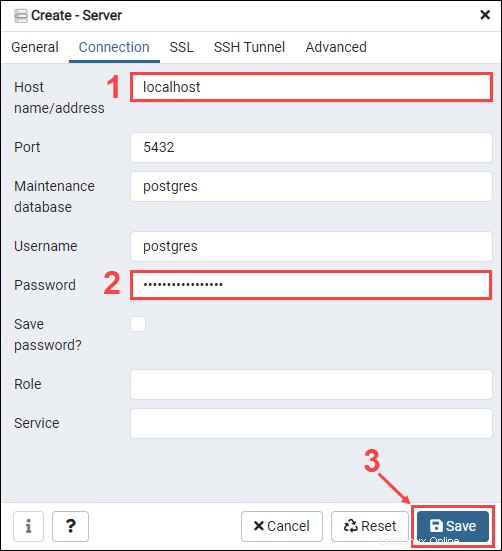
5. Expanda la visualización del servidor haciendo clic en Servidores> PostgreSQL iconos en el lado izquierdo. Seleccione el postgres predeterminado base de datos.
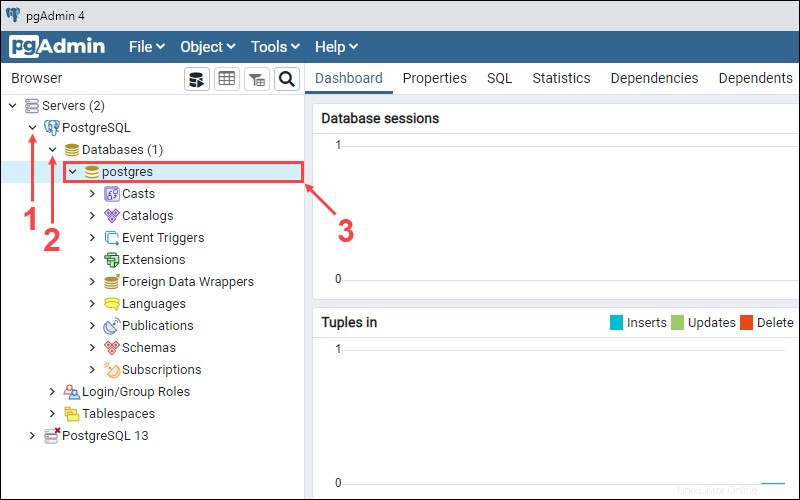
6. En las Herramientas menú desplegable, haga clic en Herramienta de consulta para abrir el editor de consultas.
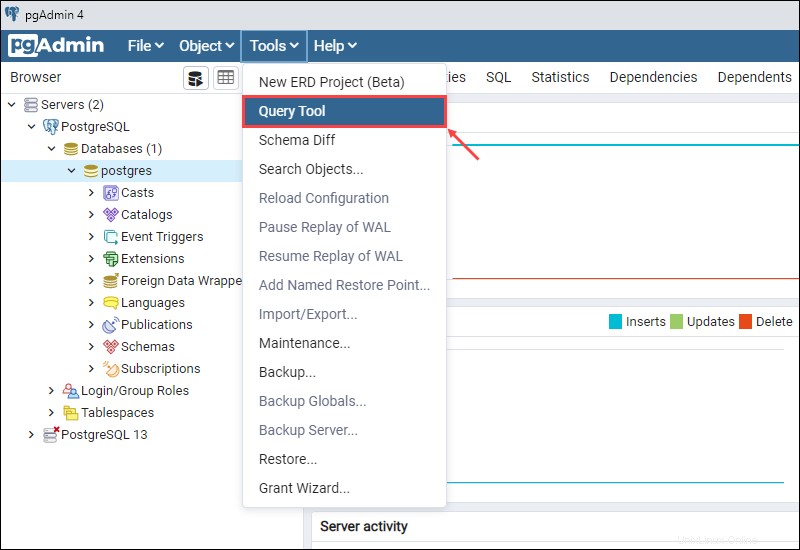
7. Verifique la base de datos en el editor de consultas ingresando el siguiente comando y haciendo clic en Ejecutar botón:
select version();Si la base de datos funciona correctamente, la versión actual de la base de datos aparecerá en la Salida de datos sección.