Si está buscando una manera rápida y fácil de instalar PostgreSQL y pgAdmin4 en Ubuntu 20.04, ¡esta publicación es para usted! Lo guiaremos a través de todo el proceso paso a paso, por lo que es fácil de hacer para cualquiera.
Postgres es un potente sistema de base de datos relacional de código abierto que permite a los usuarios crear, editar, compartir y almacenar datos de forma rápida y flexible. Es compatible con todos los estándares SQL:2003, lo que lo hace ideal para almacenar cualquier tipo de datos. pgAdmin4 es una herramienta de interfaz gráfica de usuario que permite a los usuarios administrar sus bases de datos PostgreSQL desde un solo lugar sin tener que usar complicadas instrucciones de línea de comandos o comandos de terminal como muchas otras herramientas similares que ofrecen en el mercado.
Requisito previo
Tendremos que asegurarnos de que los siguientes requisitos previos estén instalados antes de que podamos instalar PostgreSQL y pgAdmin4:
- Ubuntu 20.04 está instalado en el servidor.
- Los privilegios de root están configurados en el servidor.
- Comprensión básica de las herramientas de línea de comandos.
Actualización del servidor
Para asegurarnos de que tenemos todas las actualizaciones más recientes instaladas en el servidor, ejecute el siguiente comando en la terminal:
sudo apt-get update -y sudo apt-get upgrade -y sudo apt install wget curl ca-certificates gnupg2
Este comando actualizará nuestros paquetes de sistema y actualizará cualquier software que deba actualizarse en el servidor.
Instalación de PostgreSQL
Ahora que tenemos el servidor Ubuntu 20.04 actualizado con las últimas actualizaciones, instalemos PostgreSQL ejecutando el siguiente comando en la terminal:
sudo apt install postgresql postgresql-contrib -y
Este comando descargará e implementará PostgreSQL junto con otros paquetes útiles que se instalarán en el servidor.
Una vez finalizada la instalación. puede verificar el estado de la instalación ejecutando el siguiente comando.
sudo systemctl status postgresql
O
sudo systemctl is-active postgresql
Como puede ver en el resultado a continuación, el demonio del servidor PostgreSQL está activo y ejecutándose en el servidor.
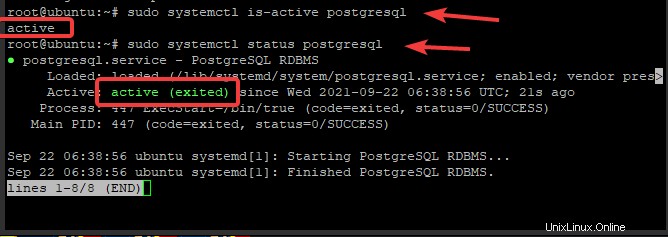
Creación de un nuevo rol en PostgreSQL
PostgreSQL proporciona una cuenta predeterminada llamada postgre. Usaremos esta cuenta para conectarnos a PostgreSQL.
sudo su - postgres
Se iniciará sesión en la terminal de PostgreSQL y se le proporcionará acceso a todos los comandos de PostgreSQL. Aquí es donde puede escribir todas sus consultas.
Use la declaración createuser para crear un nuevo usuario que se usará para acceder al servidor PostgreSQL. Vamos a crear una nueva cuenta llamada linuxways. Todos los siguientes pasos deben realizarse mientras todavía estamos conectados a PostgreSQL como usuario de Postgres.
createuser --interactive

Crear una nueva base de datos
Un rol en PostgreSQL se puede asociar con una o más bases de datos. Puede crear una nueva base de datos utilizando el comando createdb. Vamos a crear una nueva base de datos llamada linuxways para nuestro rol linuxways.
createdb linuxways
Abrir un indicador de Postgres con el nuevo rol y la nueva base de datos
Ahora que tenemos un nuevo rol y una nueva base de datos, conectémonos a ellos. Es necesario crear un usuario de Linux con el mismo nombre que su función y base de datos de Postgres.
sudo adduser linuxways
Una vez que se crea este nuevo usuario, puede usarlo para conectarse al servidor PostgreSQL ejecutando el siguiente comando.
sudo -i -u linuxways
psql
Este comando abrirá un nuevo indicador psql que está conectado con nuestro rol linuxways y la base de datos asociada llamada linuxways. Puede emitir cualquier comando de PostgreSQL al servidor desde aquí. Comprobemos tu conexión actual.
\conninfo
Este comando mostrará todas las conexiones con las que está conectado actualmente su función y el usuario linuxways. Como puede ver en la captura de pantalla a continuación, estamos conectados al servidor PostgreSQL con nuestro rol linuxways y su base de datos asociada llamada linuxways.

Instalando pgAdmin4
pgAdmin4 no está disponible en el repositorio predeterminado de Ubuntu 20.04. Entonces vamos a agregar el repositorio pgAdmin4 para instalarlo con el comando apt-get.
Primero, descargue y agregue la clave GPG para el repositorio pgAdmin4, que vamos a agregar:
curl https://www.pgadmin.org/static/packages_pgadmin_org.pub | apt-key add

A continuación, agregue el repositorio pgAdmin4 a su sistema:
sudo sh -c 'echo "deb https://ftp.postgresql.org/pub/pgadmin/pgadmin4/apt/$(lsb_release -cs) pgadmin4 main" > /etc/apt/sources.list.d/pgadmin4.list && apt update'
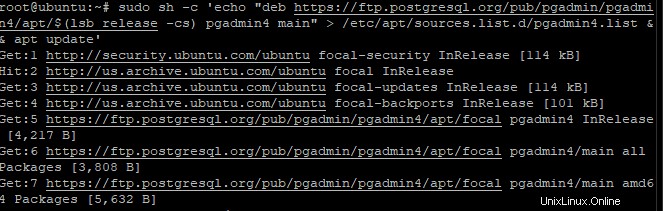
Finalmente, actualice la lista de paquetes e instale pgAdmin4.
sudo apt-get update sudo apt install pgadmin4
El comando anterior instalará una gran cantidad de paquetes que necesita pgAdmin4.
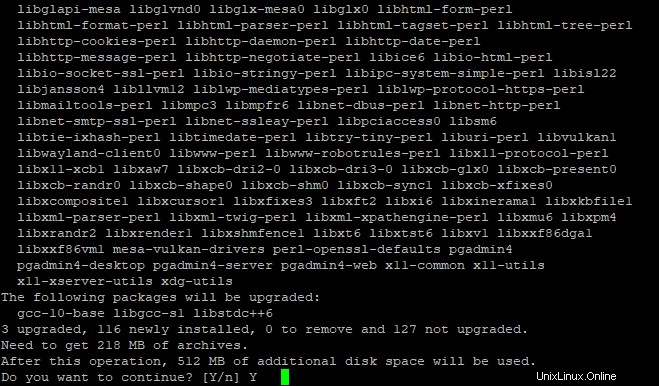
Después de instalar pgAdmin4, debe ejecutar el script de configuración web, llamado web_setup.sh, que se envía con el paquete binario pgAdmin4.
Debe asegurarse de que Apache2 esté configurado para ello y que la aplicación pgAdmin esté montada como el módulo WSGI. Esta configuración lo ayudará a ver su sitio web y también le permitirá hacer cosas como:ejecutar consultas, crear y eliminar bases de datos y tablas. Se le pedirá que cree un correo electrónico de inicio de sesión y una contraseña durante el proceso.
sudo /usr/pgadmin4/bin/setup-web.sh
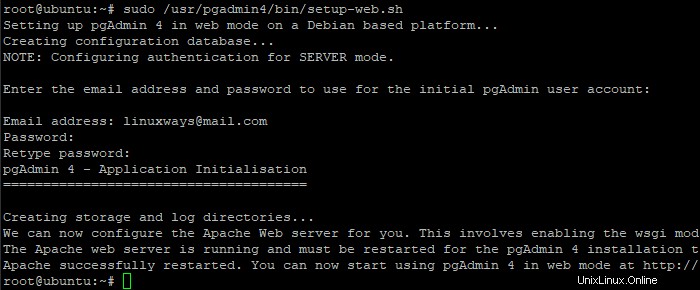
Acceso a la interfaz de usuario web de pgAdmin4
Ahora que pgAdmin4 está instalado, puede acceder a pgAdmin4 con un navegador, yendo a la siguiente dirección:http://server_ip/pgadmin4, donde server_ip es la dirección IP o el nombre de dominio de su servidor.
Verá el indicador de inicio de sesión de postgreSQL pgAdmin4, que requiere que se ingrese un nombre de usuario y una contraseña de administrador. Escriba su correo electrónico de inicio de sesión y la contraseña creada durante el proceso de instalación, haga clic en Iniciar sesión botón.
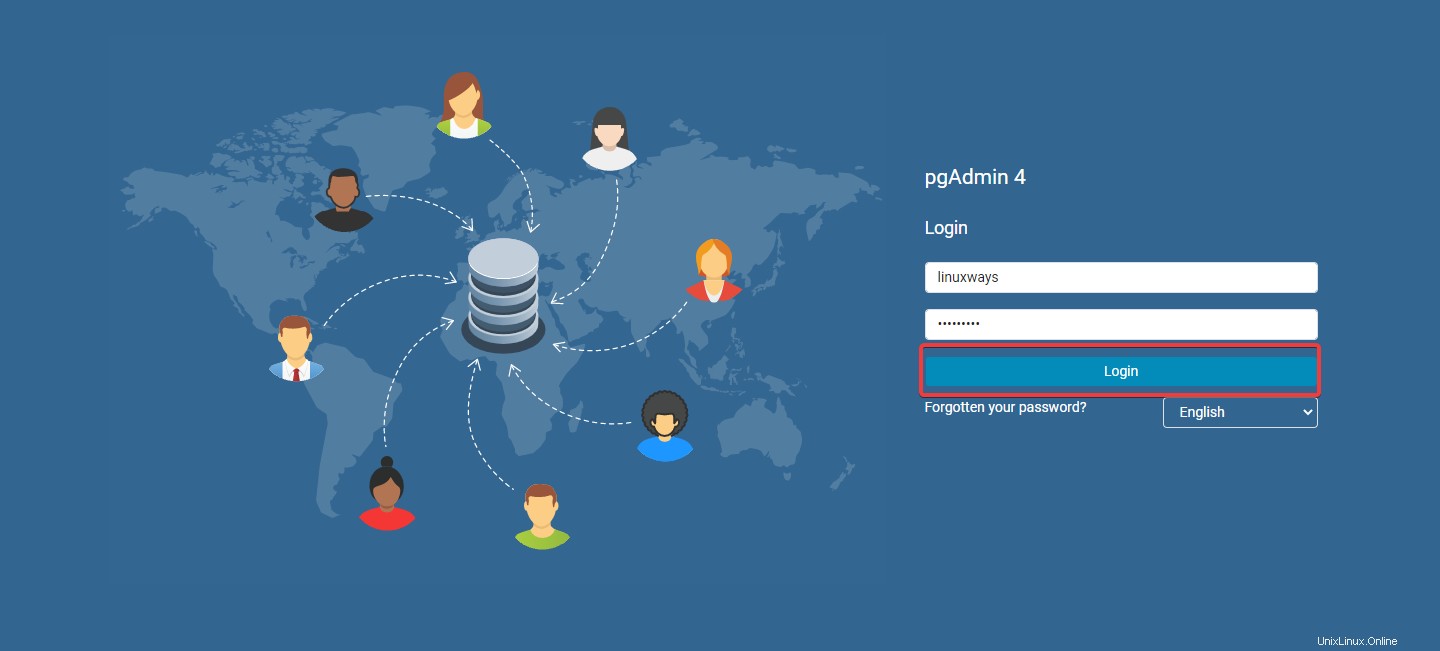
Una vez que inicie sesión con éxito, verá la página de inicio de pgAdmin4. Desde allí, puede crear y administrar bases de datos, usuarios, roles, tablas, etc. La interfaz se explica por sí misma, por lo que no la analizaremos aquí.
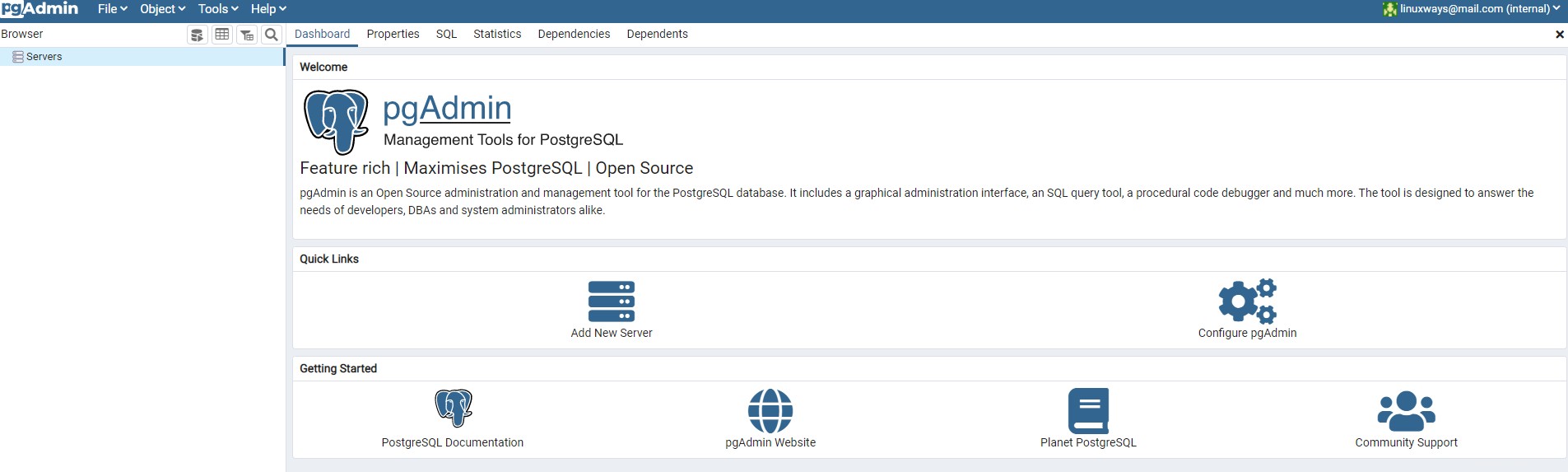
¡Y ahí lo tienes! Ha instalado con éxito pgAdmin4 en el servidor Ubuntu 20.04 LTS. Para obtener más información sobre cómo instalar y usar pgAdmin4, puede consultar la documentación oficial:https://www.postgresql.org/docs/
Conclusión
Hemos visto cómo instalar pgAdmin4 en el servidor Ubuntu 20.04 LTS. Esperamos que encuentre útil este tutorial. Si tiene alguna pregunta o comentario, no dude en dejar un comentario a continuación.