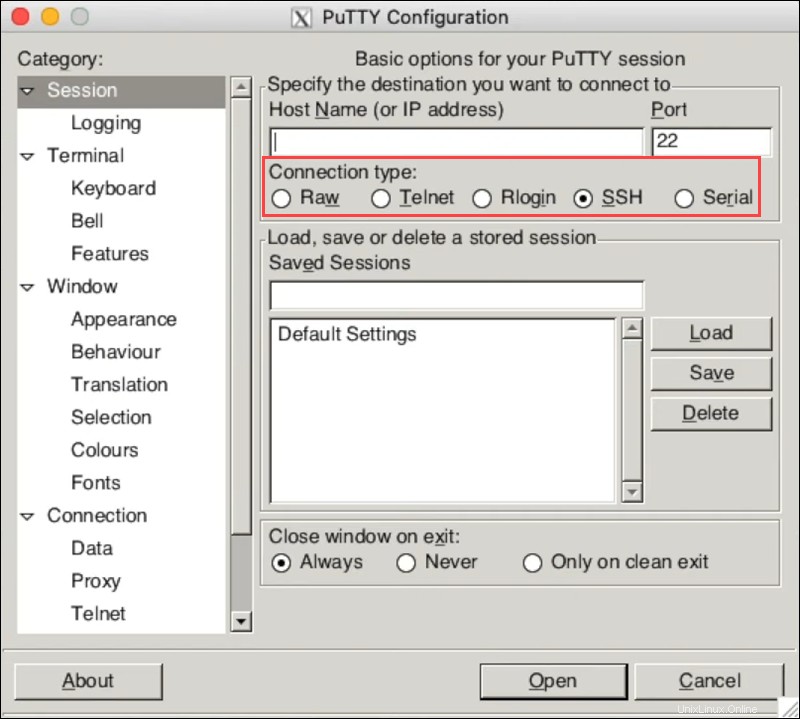Introducción
PuTTY es un cliente SSH y Telnet de código abierto desarrollado inicialmente para Windows y luego adaptado a macOS. El cliente permite a los usuarios conectarse de forma remota a una computadora y transferir archivos de forma segura.
En este tutorial, aprenderá a instalar PuTTY en una máquina con macOS.
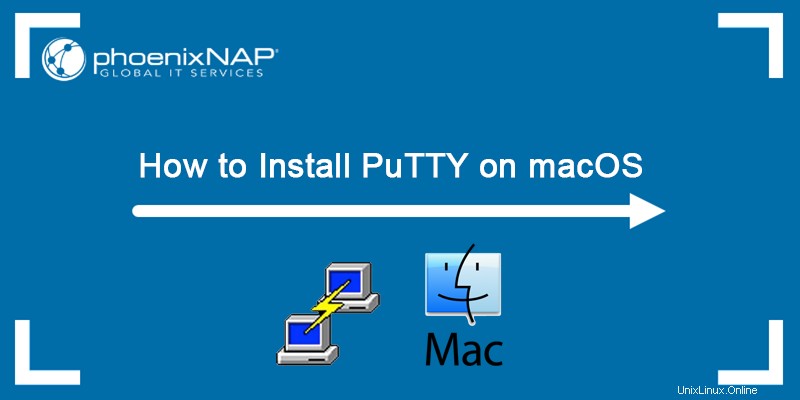
Requisitos previos
- Una computadora con macOS
- Privilegios de administrador
Instalar Masilla
Hay algunas herramientas que necesita instalar para que PuTTY funcione en macOS. Para instalar dependencias, siga los pasos a continuación.
Paso 1:Instalar Xcode
Xcode es un conjunto de herramientas diseñado para desarrolladores, y su instalación es un requisito previo para ejecutar PuTTY. Los pasos a continuación explican cómo instalar Xcode:
1. Abra la App Store y escriba xcode :
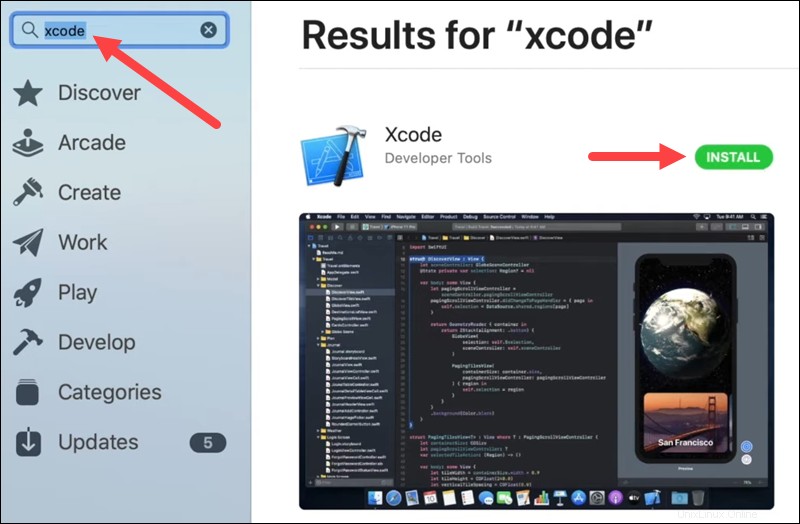
2. En los resultados, haga clic en Obtener en Xcode y luego haga clic en Instalar . Espere a que finalice la instalación.
Paso 2:Instalar herramientas de línea de comandos para Xcode
Para usar Xcode en la terminal, instale Herramientas de línea de comandos para Xcode .
1. Descarga las herramientas de línea de comandos para Xcode archivo de instalación del sitio web oficial para desarrolladores de Apple.
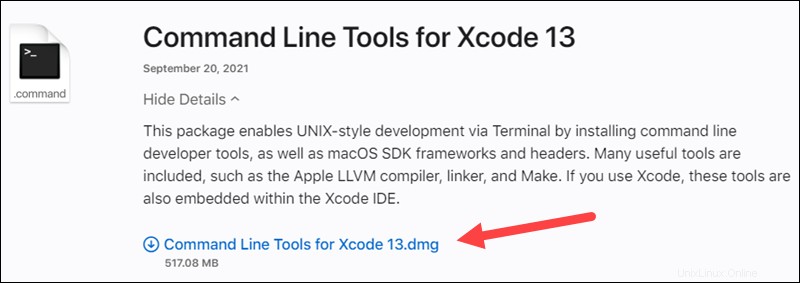
2. Haga doble clic en el archivo .pkg descargado. para iniciar el instalador.
3. En la pantalla de bienvenida, haga clic en Continuar para continuar con la instalación.
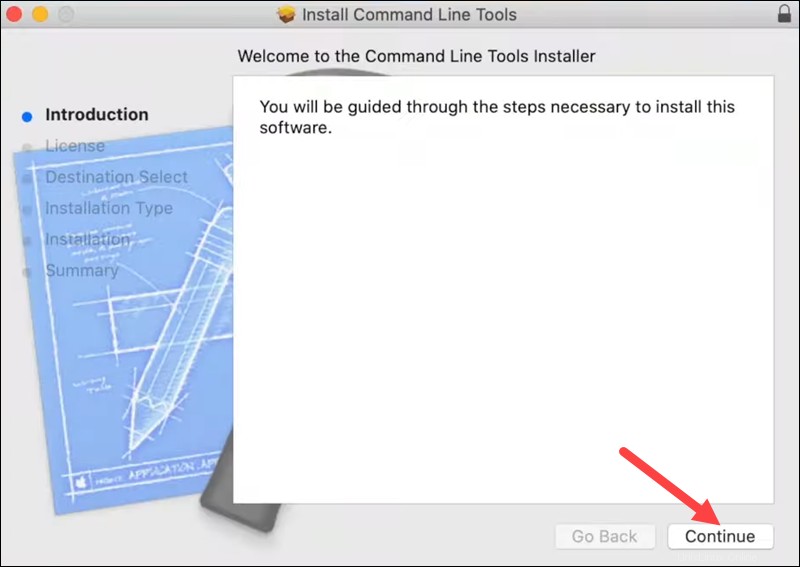
4. Lea los términos del contrato de licencia de software y, si está de acuerdo con ellos, haga clic en Continuar. , seguido de Acepto en la ventana emergente.
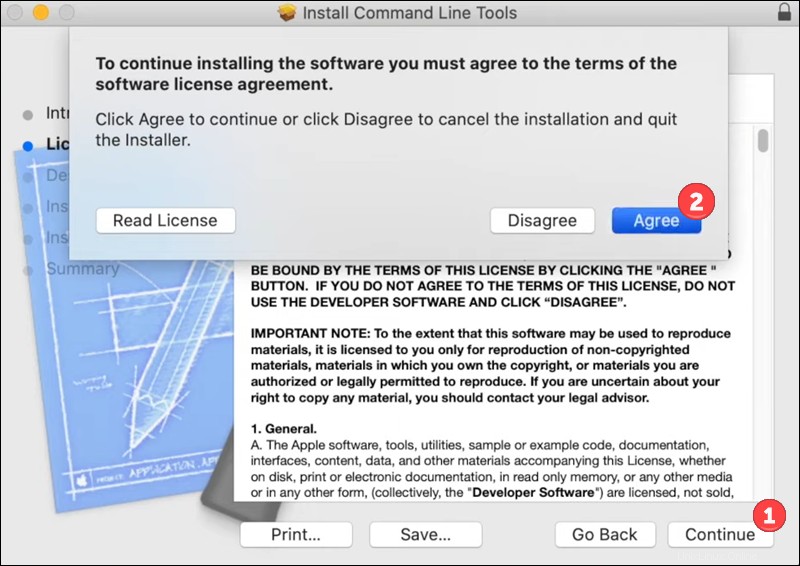
5. El instalador indica el espacio en disco necesario en su computadora para instalar Command Line Tools. Cuando esté listo, haga clic en Instalar . En la ventana emergente, proporcione su contraseña de administrador para continuar con la instalación y haga clic en Instalar software .

6. Una vez finalizada la instalación, haga clic en Cerrar para salir del instalador.
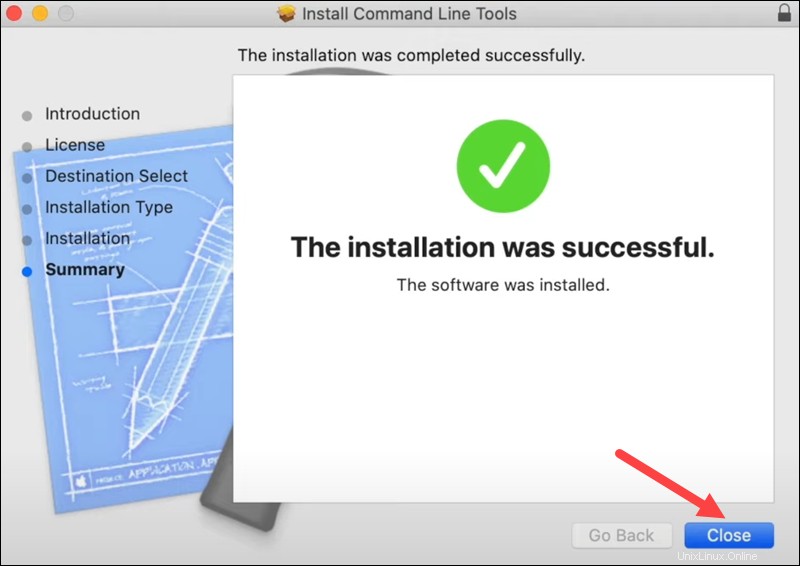
7. Desde el Buscador , seleccione Ir y haga clic en Utilidades para mostrar todas las utilidades enviadas con macOS.
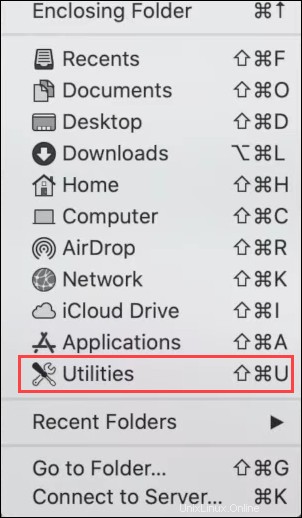
8. Abra la terminal haciendo doble clic en Terminal icono de la aplicación.
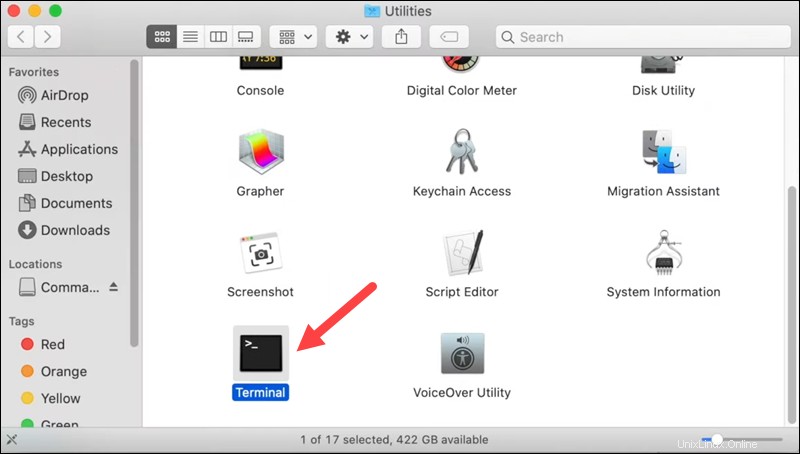
9. En la terminal, ingrese el siguiente comando para leer y aceptar la licencia de Xcode:
sudo xcodebuild -license10. Cuando se le solicite, presione Entrar para leer la licencia de Xcode. Escriba de acuerdo y pulsa Intro si acepta los términos.
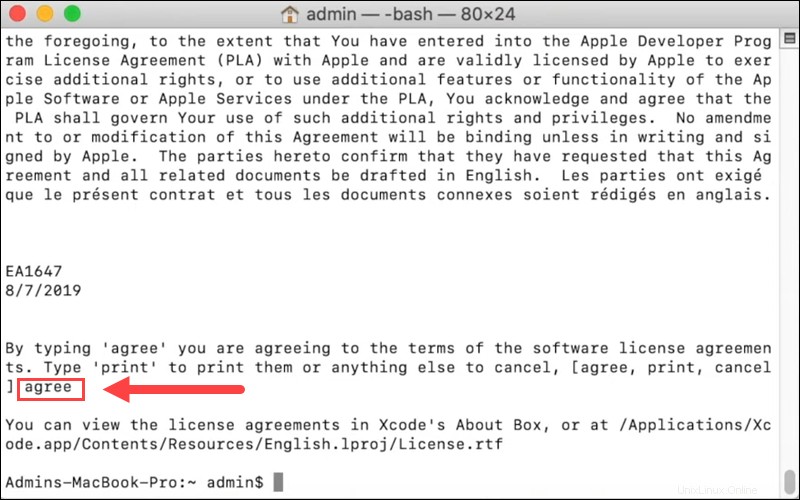
Paso 3:Instalar MacPorts
El siguiente paso es instalar MacPorts .
1. Descargue la versión de MacPorts para su sistema operativo desde el sitio web oficial de MacPorts. Cuando se le solicite, haga clic en Permitir para permitir descargas desde el sitio web.
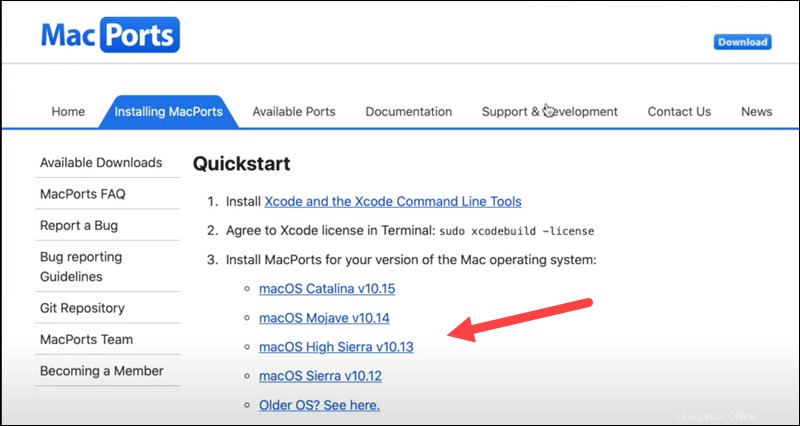
2. Abra el instalador haciendo doble clic en el archivo descargado.
3. En la pantalla de bienvenida del instalador, haga clic en Continuar para iniciar la instalación.
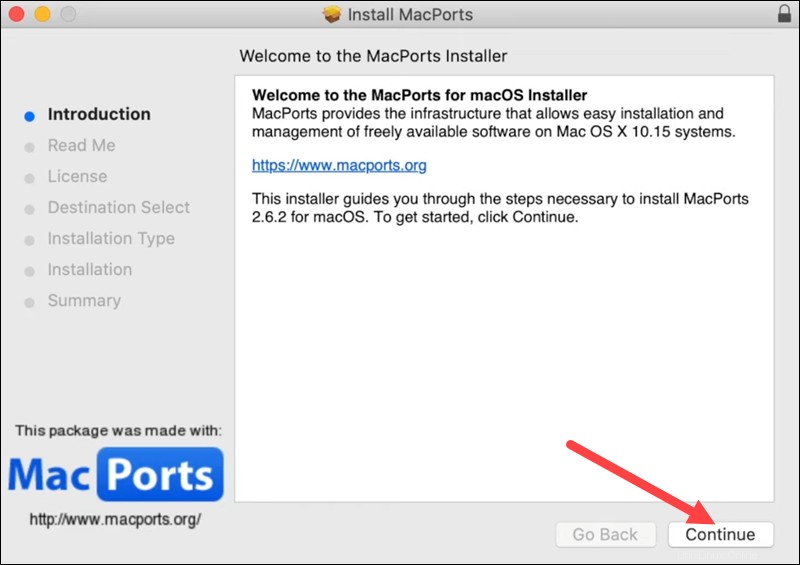
4. Lea los términos del contrato de licencia de software y, si está de acuerdo, haga clic en Continuar. . En la ventana emergente, haga clic en Aceptar para proceder.
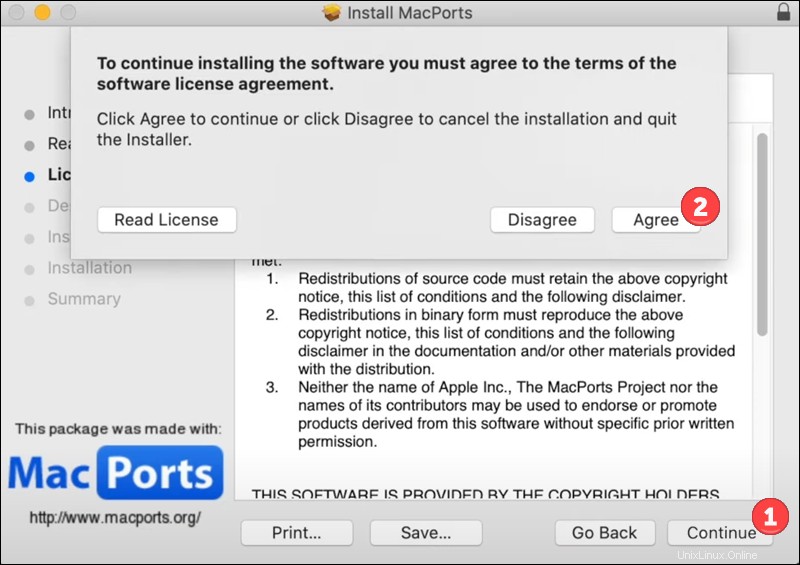
5. El instalador indica el espacio necesario en su computadora para instalar MacPorts y le permite cambiar la ubicación de instalación. Haz clic en Instalar para continuar con la instalación.
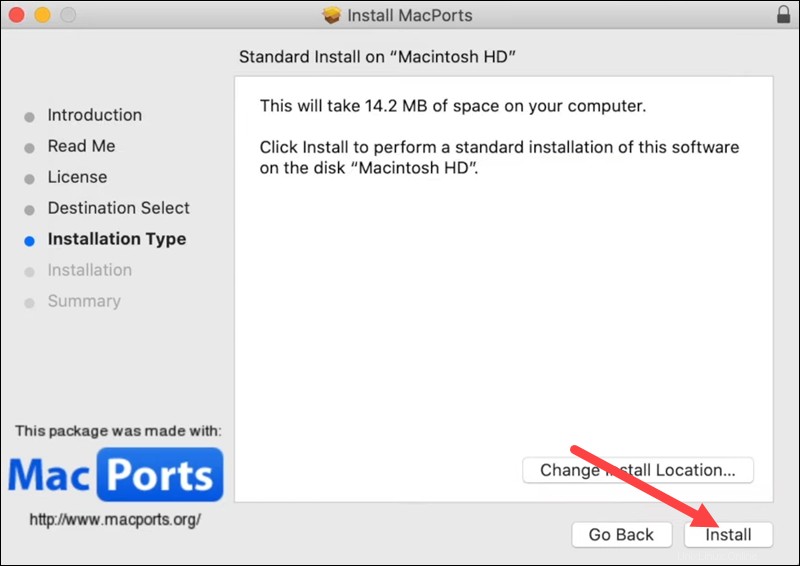
6. Cuando se le solicite, proporcione su contraseña de administrador y haga clic en Instalar software .
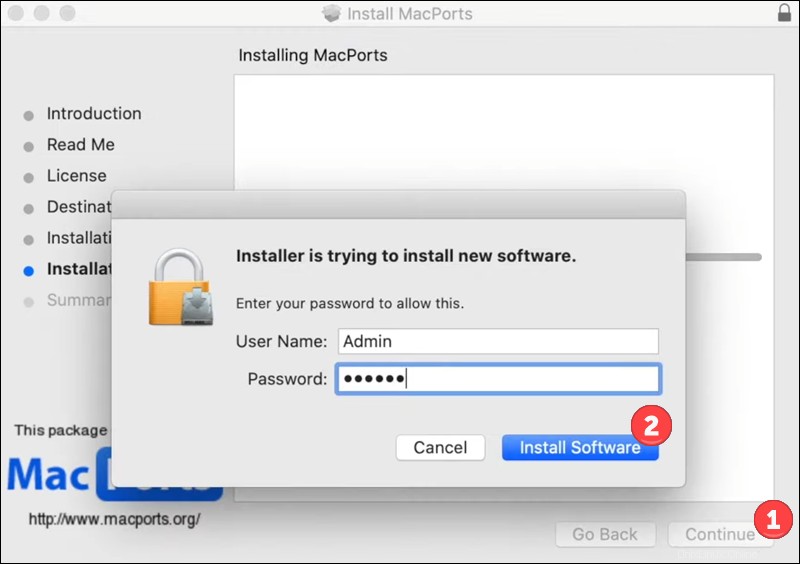
7. Cuando finalice la instalación, haga clic en Cerrar . El instalador le pregunta si desea conservar el archivo del instalador. Si lo necesita, haga clic en Guardar . De lo contrario, elija Mover a la Papelera opción.
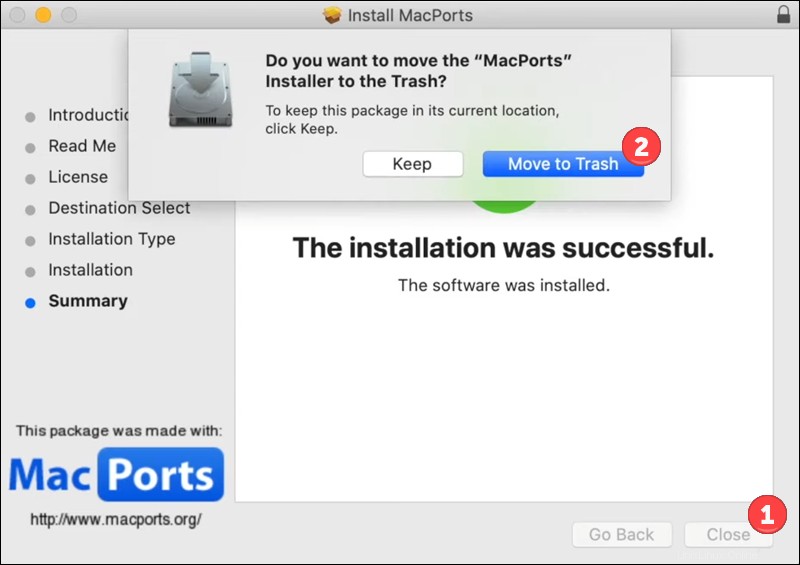
8. Abra una ventana de terminal ( Finder> Ir> Utilidades> Terminal ) y ejecute el siguiente comando para actualizar su árbol de puertos:
sudo port -v selfupdate9. Ingrese su contraseña cuando se le solicite y presione Enter . Espere a que finalice la actualización del árbol de puertos.
Paso 4:Instalar XQuartz
El último paso antes de instalar PuTTY es instalar XQuartz. XQuartz proporciona un sistema de ventanas para pantallas de mapas de bits, común en los sistemas operativos similares a Unix. Los siguientes pasos muestran cómo instalar XQuartz:
1. Vaya a xquartz.org y descargue el archivo de instalación de XQuartz. Cuando se le solicite, haga clic en Permitir para continuar con la descarga.
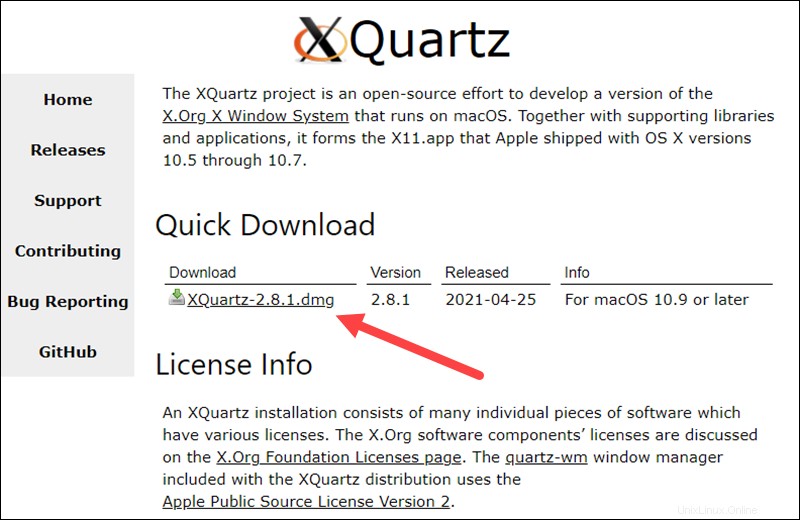
2. Haga doble clic en el archivo descargado para ejecutar el instalador.
3. Haga clic en Continuar en el instalador Bienvenido pantalla para iniciar la instalación.
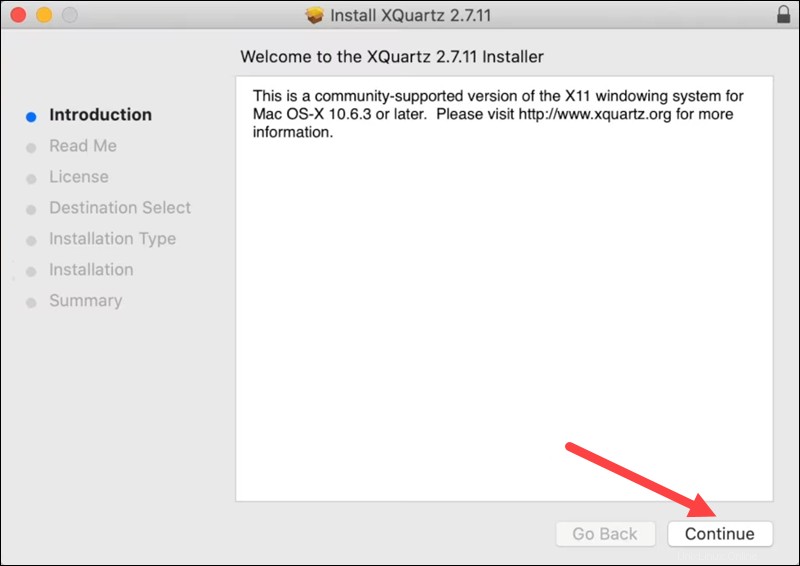
4. Lea las notas del desarrollador y, cuando esté listo, haga clic en Continuar. .
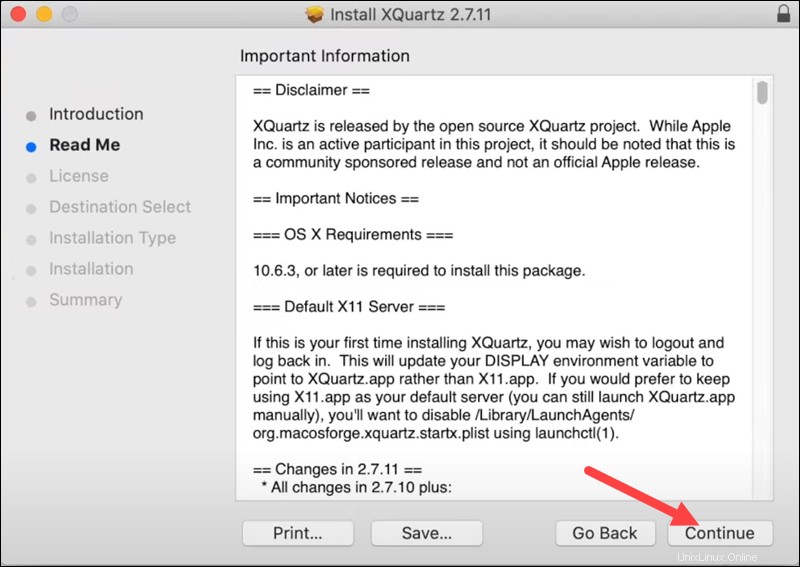
5. Revise los términos del contrato de licencia de software y haga clic en Continuar. , seguido de Acepto para continuar con la instalación.
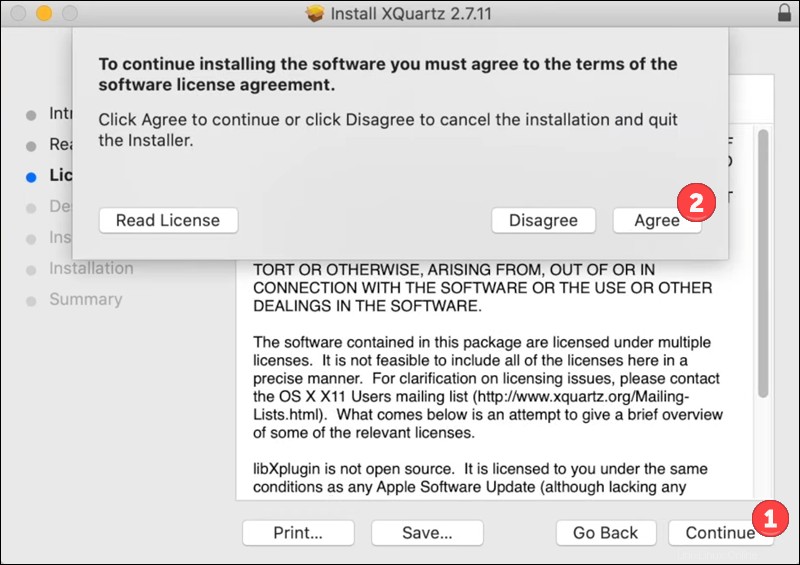
6. Haga clic en Instalar e ingrese su contraseña para confirmar. Después de ingresar su contraseña, haga clic en Instalar software en la ventana emergente para continuar con la instalación.
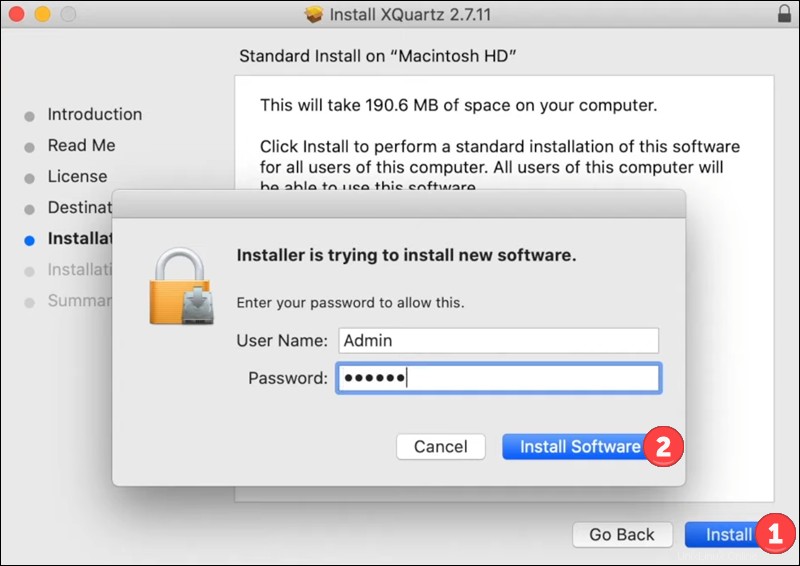
7. Durante la instalación, debe otorgar acceso al instalador para controlar "Eventos del sistema". Haz clic en Aceptar para proceder.
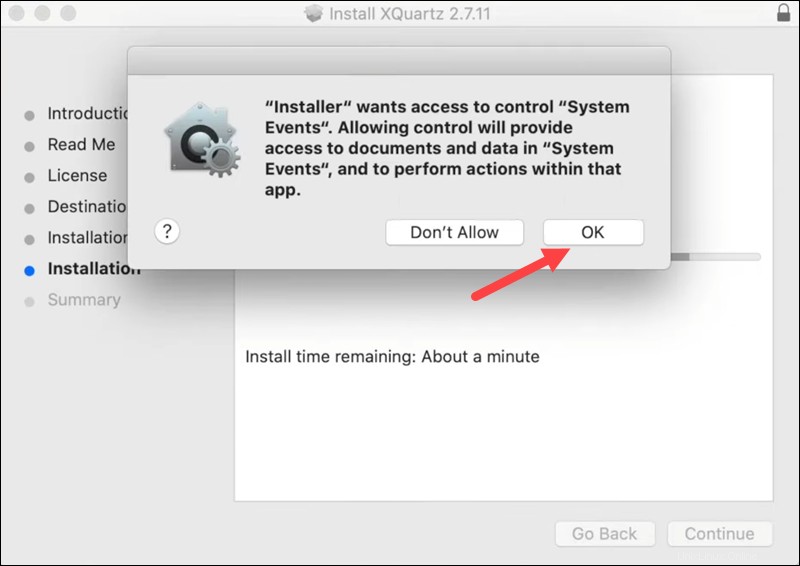
8. El instalador le notifica que necesita cerrar sesión y volver a iniciar sesión en XQuartz para convertirlo en su servidor X11 predeterminado. Haz clic en Aceptar para cerrar la ventana emergente y completar la instalación.
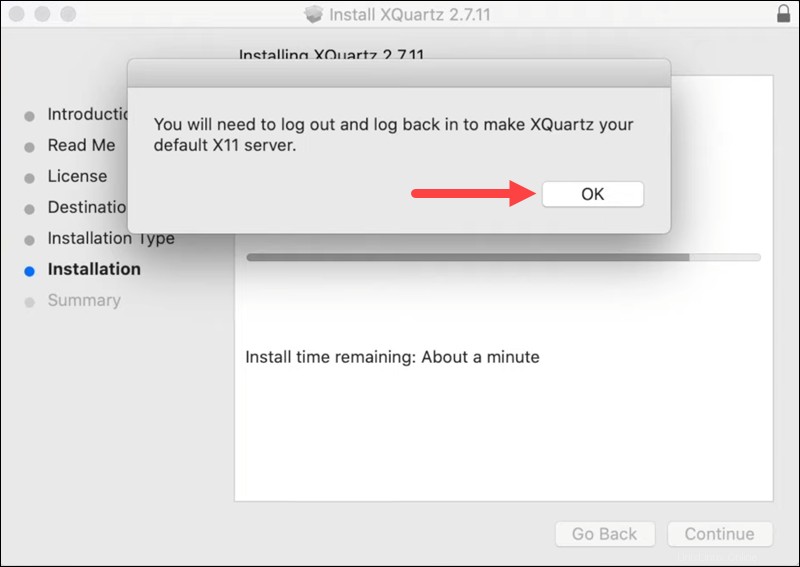
9. Haga clic en Cerrar para salir del instalador. Cuando se le solicite, elija Guardar para mantener el archivo de instalación o moverlo a la papelera .
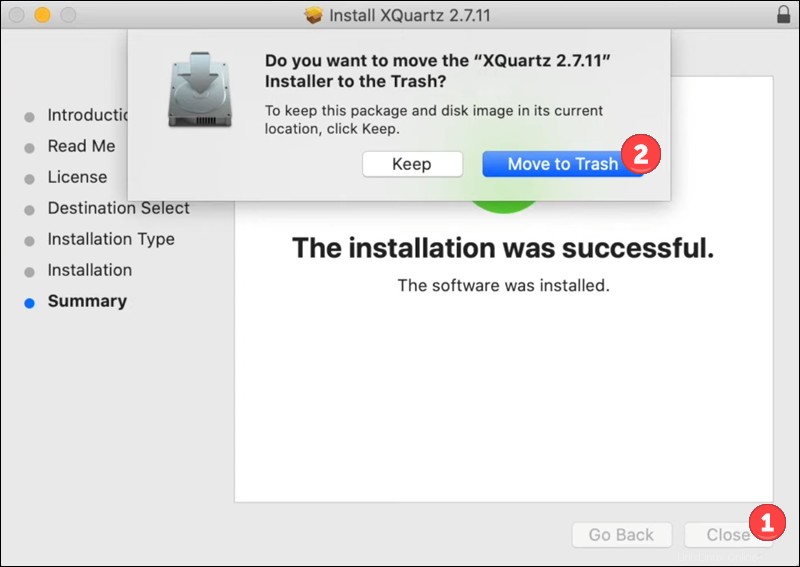
Paso 5:Instalar PuTTY
Ahora está listo para instalar PuTTY en macOS.
1. Abra una ventana de terminal (Finder> Ir> Utilidades> Terminal ) y ejecuta:
sudo port install putty2. Ingrese su contraseña y presione Entrar para confirmar.
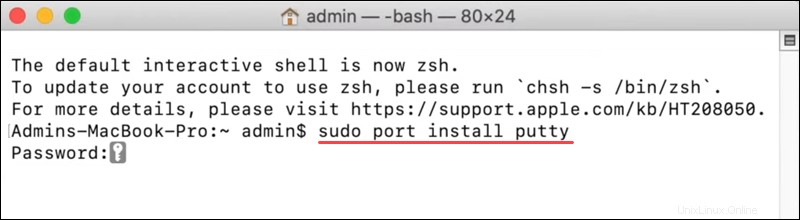
3. Cuando se le pregunte si desea continuar con la instalación, confirme escribiendo y y presionando Enter .
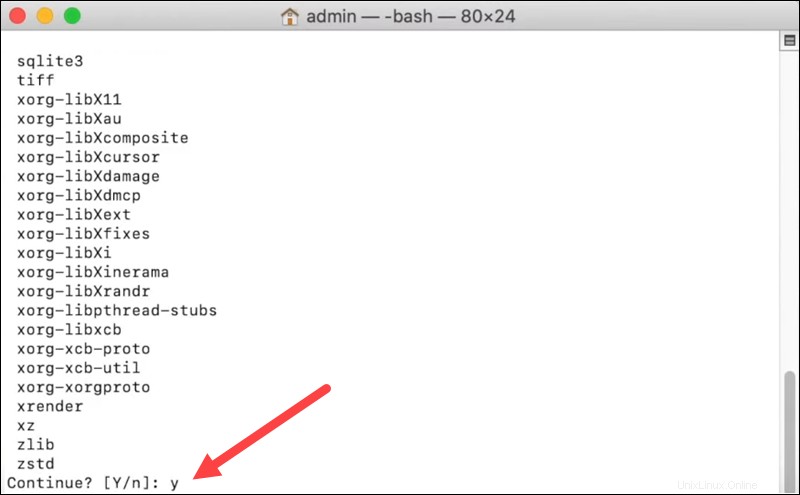
4. Espere a que finalice la instalación. Cuando se complete, cree un acceso directo para PuTTY ejecutando:
cp /opt/local/bin/putty ~/Desktop/PuTTYEjecutar PuTTY
Después de instalar PuTTY, puede ejecutarlo de dos maneras:
- Ingrese el nombre de la aplicación
puttycomo comando en la terminal y presiona Enter .
- Haga doble clic en el icono de acceso directo del escritorio.
Se abre una ventana de configuración donde puede elegir el tipo de conexión y configurar otras opciones para su sesión de PuTTY.