Introducción
PuTTY es un cliente SSH y Telnet de código abierto desarrollado para Windows. Este emulador de terminal permite a los usuarios conectarse de forma remota a una computadora para transferir archivos y manipular datos de forma segura.
En este tutorial, aprenderá a instalar y configurar PuTTY en Windows.
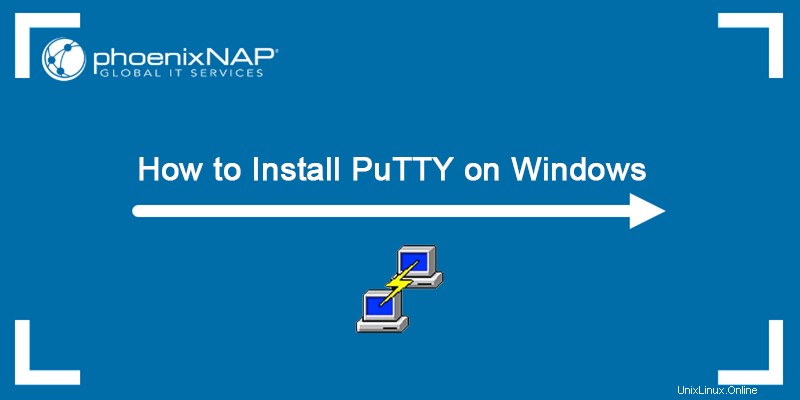
Requisitos previos:
- Un sistema que ejecuta Windows
- Privilegios de administrador
Instalación de Putty en Windows
Siga los pasos a continuación para descargar, configurar, instalar y ejecutar PuTTY en su máquina con Windows.
Paso 1:Descarga el instalador
Descarga la última versión de PuTTY del sitio web oficial:
https://www.chiark.greenend.org.uk/~sgtatham/putty/latest.html
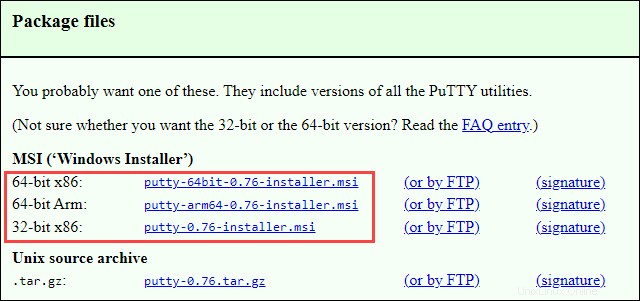
Elija la versión del instalador de MSI adecuada para su sistema. Descarga el 64 bits versión para sistemas de 64 bits o 32 bits versión de PuTTY si su sistema es de 32 bits. Guarde el archivo en la carpeta deseada.
Paso 2:Configuración e Instalación
1. Haga doble clic en el archivo MSI descargado. para iniciar la instalación.
2. Haga clic en Siguiente en la pantalla de bienvenida para continuar con la instalación.
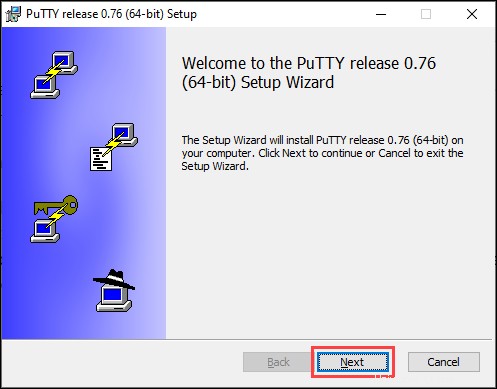
3. Haga clic en Siguiente si no necesita modificar la ruta de instalación. Haz clic en Cambiar... para especificar otra ruta.
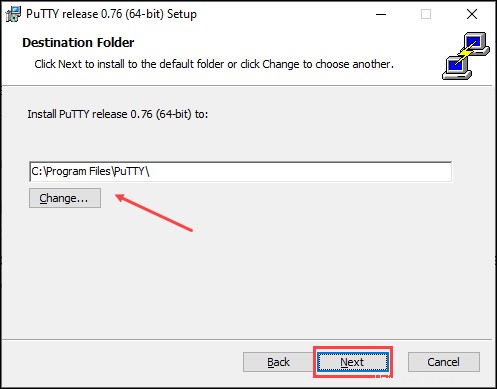
4. Seleccione las características del producto que desea instalar. Haz clic en Instalar .
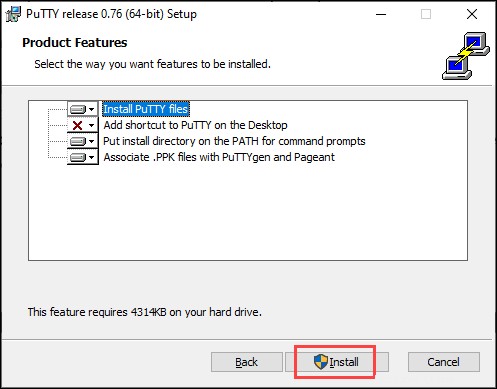
5. Al completar la instalación, el programa muestra una pantalla de 'Configuración completa'. Marque/desmarque Ver archivo README opción si desea ver las notas del desarrollador. Haga clic en Finalizar para salir del instalador.
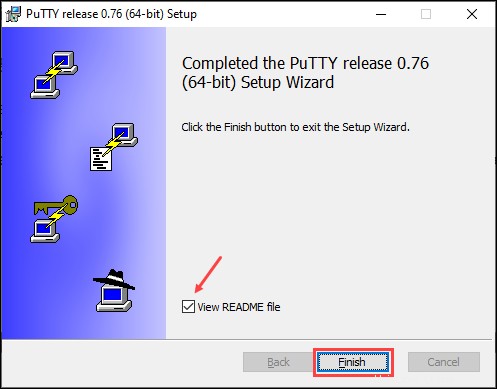
Paso 3:Ejecutar Putty
Ejecute PuTTY después de la instalación para asegurarse de que funciona correctamente.
Haga doble clic en el icono en el escritorio o busque "masilla" en la barra de búsqueda y presione Intro. .
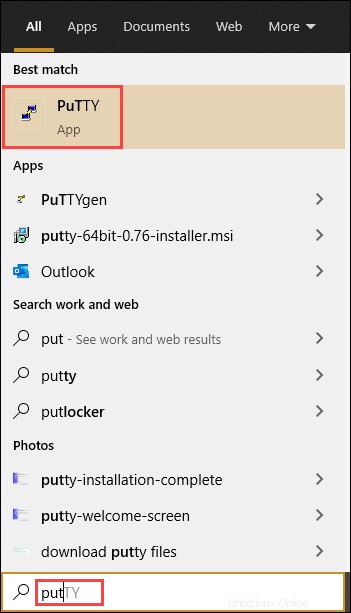
Si no hubo problemas durante la instalación, se abre la ventana de configuración de PuTTY:
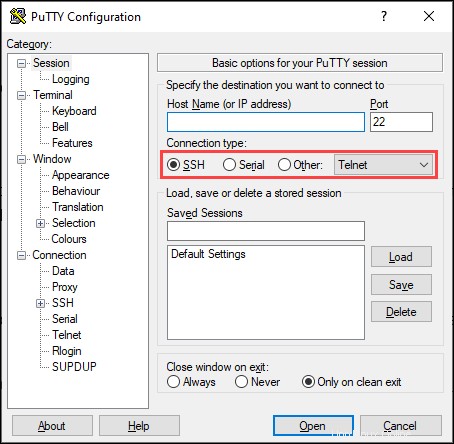
Las opciones de configuración le permiten configurar el tipo de conexión , puerto y conectarse a un servidor . Elija entre conexión SSH, Telnet, SUPDUP, raw, rlogin, serial o simple SSH e ingrese un nombre de host o dirección IP del servidor.