Introducción
Mantener los controladores de GPU actualizados garantiza que el sistema funcione sin problemas y con el máximo rendimiento. Dado que Fedora no viene con los controladores patentados de Nvidia ya instalados, los administradores deben instalarlos y actualizarlos periódicamente.
En este tutorial, le mostraremos cómo instalar los controladores de Nvidia en Fedora manualmente o con herramientas de terceros.
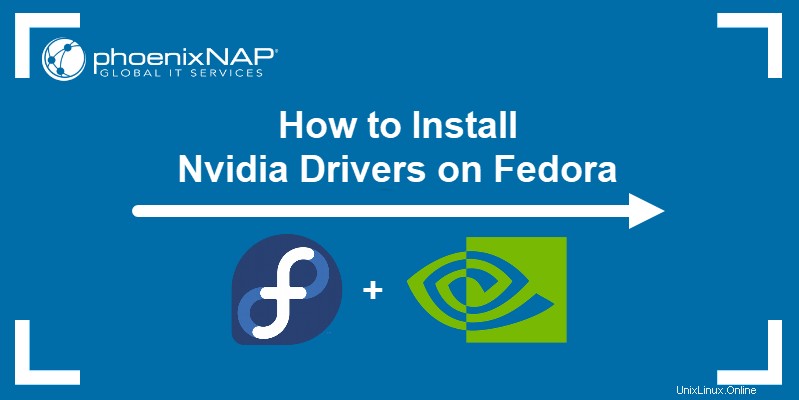
Requisitos previos
- Un sistema que ejecuta Fedora
- Una cuenta con privilegios sudo
- Acceso a la ventana de terminal
Instalar controladores Nvidia con RPM Fusion
El uso de RPM Fusion le permite automatizar la mayor parte del proceso de instalación de los controladores de Nvidia.
Paso 1:habilite los repositorios de RPM Fusion
1. Comience por actualizar su sistema Fedora con:
sudo dnf updateEscribe Y y presiona Entrar para confirmar la actualización cuando se le solicite.
2. Agregue los repositorios de RPM Fusion a su sistema Fedora.
Opción 1:agregar repositorios RPM a través de la ventana de terminal
Agregue los repositorios RPM usando los siguientes comandos en la terminal. Para repositorios gratuitos, use:
sudo dnf install https://download1.rpmfusion.org/free/fedora/rpmfusion-free-release-$(rpm -E %fedora).noarch.rpmPara repositorios que no son libres, use:
https://download1.rpmfusion.org/nonfree/fedora/rpmfusion-nonfree-release-$(rpm -E %fedora).noarch.rpmCuando se le solicite, escriba Y y presiona Entrar para confirmar cada instalación.
Opción 2:agregar repositorios RPM a través de GUI
Visite la página Configuración de RPM Fusion y desplácese hacia abajo hasta que encuentre el enlace al paquete de repositorios RPM gratuito que coincida con su versión de Fedora. En este ejemplo, estamos usando Fedora 33:
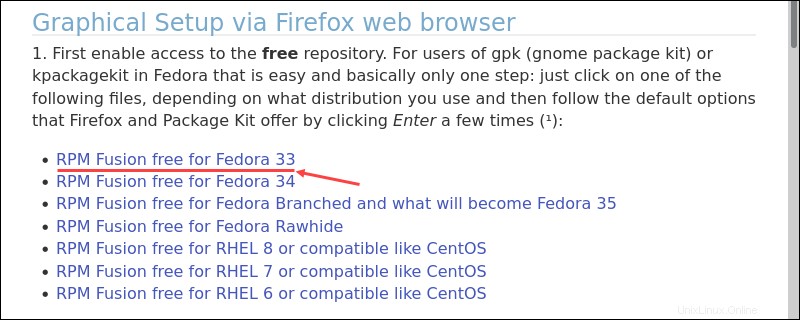
Haga clic en el enlace y seleccione Abrir opción en Firefox. Haz clic en Aceptar para confirmar.
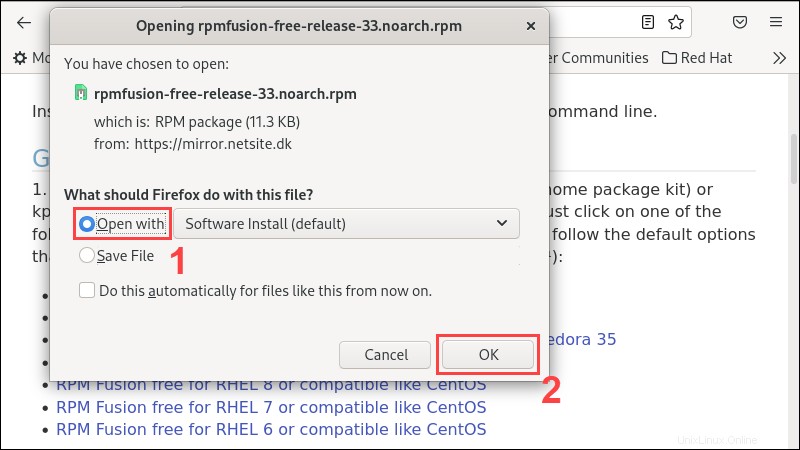
En el Centro de software, haga clic en Instalar para agregar los repositorios RPM a su sistema. Cuando se le solicite, ingrese la contraseña de administrador para continuar con la instalación.
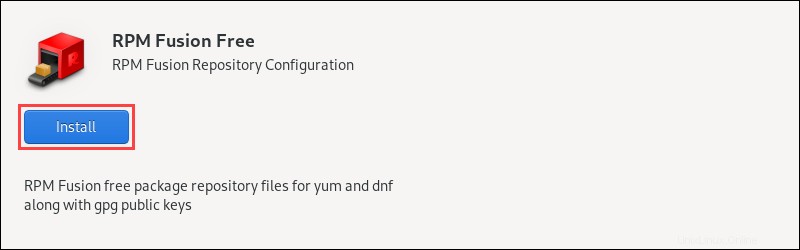
Repita el proceso descrito anteriormente para los repositorios RPM que no son libres.
Paso 2:Detectar la tarjeta Nvidia
Usa el lspci Comando para detectar el modelo de tu GPU:
lspci | grep VGA
En este ejemplo, estamos instalando controladores para una GPU GeForce GTX 1060.
Paso 3:Instale los controladores de Nvidia
1. Dependiendo de su modelo de GPU, use el comando apropiado para instalar los controladores Nvidia correspondientes. Para los modelos GeForce/Quadro/Tesla actuales, use:
sudo dnf install akmod-nvidiaPara controladores heredados para modelos GeForce 400/500, use:
sudo dnf install xorg-x11-drv-nvidia-390xx akmod-nvidia-390xxPara controladores heredados para modelos GeForce 8/9/200/300, use:
sudo dnf install xorg-x11-drv-nvidia-340xx akmod-nvidia-340xxCuando se le solicite, escriba Y y presiona Entrar para confirmar la instalación.
2. Reinicie su sistema para que la instalación surta efecto:
sudo rebootInstalar manualmente los controladores de Nvidia utilizando el paquete oficial de Nvidia.com
Instalar manualmente los controladores de Nvidia es un proceso más complejo y lento que usar RPM Fusion. Sin embargo, este método permite una mayor personalización y más control sobre qué controladores instalar.
Paso 1:Detectar la tarjeta Nvidia
Usando el lspci comando, detecta tu modelo de GPU:
lspci | grep VGA
Paso 2:Descarga el controlador Nvidia
1. Utilice la herramienta de búsqueda de controladores de Nvidia para encontrar el controlador adecuado para su modelo de GPU. Seleccione la serie, el modelo y el sistema operativo de los menús desplegables. El tipo de descarga debe ser rama de producción, ya que la otra opción es para fines de prueba. Haz clic en Buscar para encontrar el controlador correcto.
En este ejemplo, buscamos un controlador GeForce GTX 1060 (Serie 10) para un sistema operativo Linux de 64 bits:
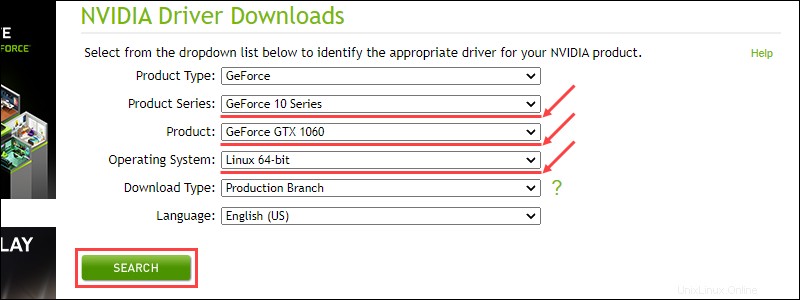
2. Haga clic en Descargar para abrir la página de descarga del controlador recomendado.
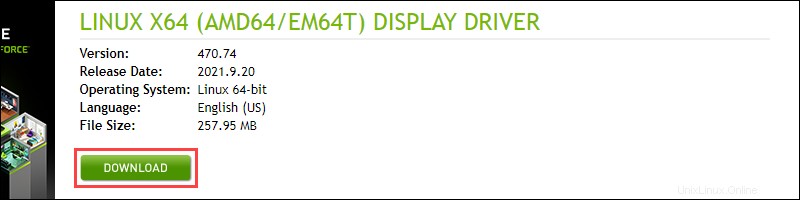
Haga clic en Descargar en la nueva página para comenzar a descargar.

3. Para agilizar el proceso de instalación, mueva el paquete de controladores a Inicio directorio una vez que finaliza la descarga.
4. Cambie los permisos para que el paquete de controladores sea ejecutable:
chmod +x [path to driver package]En este ejemplo, estamos usando:
chmod +x NVIDIA-Linux-x86_64-470.74.runPaso 3:Instale las dependencias del controlador
1. Actualice su sistema Fedora a la última versión con:
sudo dnf updatePresiona Y , luego Introducir para confirmar la actualización cuando se le solicite.
2. Reinicie su sistema para que la actualización surta efecto:
sudo reboot3. Instale las dependencias de compilación del controlador Nvidia con:
sudo dnf install kernel-devel kernel-headers gcc make dkms acpid libglvnd-glx libglvnd-opengl libglvnd-devel pkgconfigConfirme la instalación escribiendo Y y presionando Enter cuando se le solicite.
Paso 4:deshabilite los controladores predeterminados
1. Cree y abra un nuevo archivo de configuración. En este ejemplo, estamos usando nano:
sudo nano /etc/modprobe.d/blacklist.conf2. Agregue las siguientes líneas al archivo:
blacklist nouveau
options nouveau modeset=0
3. Guarde los cambios y salga de nano presionando Ctrl+X , escribiendo Y y presionando Enter .
4. Abra el archivo de configuración del cargador Grub:
sudo nano /etc/default/grub
5. Agregue rd.driver.blacklist=nouveau hasta el final de la línea que comienza con GRUB_CMDLINE_LINUX= . Por ejemplo:
GRUB_CMDLINE_LINUX="rhgb quiet rd.driver.blacklist=nouveau"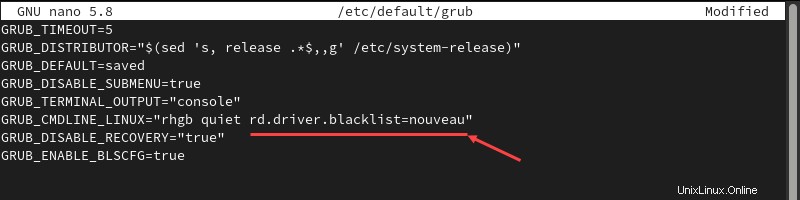
6. Presione Ctrl+X , luego escribe Y y presiona Entrar para guardar los cambios y salir.
7. Actualice el archivo de configuración de Grub:
sudo grub2-mkconfig -o /boot/grub2/grub.cfg
8. Quite el controlador Xorg x11 con:
sudo dnf remove xorg-x11-drv-nouveauEscribe Y y presiona Entrar para confirmar.
9. Reconstruya el núcleo initramfs usando:
sudo dracut --force /boot/initramfs-$(uname -r).img $(uname -r)Paso 5:reiniciar para inicio de sesión multiusuario
Con los controladores de GPU predeterminados desactivados, debe cambiar a un inicio de sesión basado en texto para continuar con la instalación.
1. Habilite el inicio de sesión multiusuario basado en texto con:
systemctl set-default multi-user.target2. Ingrese su contraseña de administrador en el indicador de seguridad y presione Enter para confirmar.

3. Reinicie su sistema:
sudo rebootPaso 6:Instale los controladores de Nvidia
1. Una vez que el sistema se reinicie, inicie sesión como administrador.

2. Inicie el proceso de instalación utilizando:
sudo bash [path to the Nvidia installer package]En nuestro ejemplo, esto es:
sudo bash NVIDIA-Linux-x86_64-470.74.run3. Cuando se le solicite, seleccione Sí para registrar el módulo kernel con DKMS:

4. Seleccione Sí para instalar las bibliotecas de compatibilidad de 32 bits de Nvidia:

5. Seleccione Sí para permitir la copia de seguridad automática de Xorg:

6. Una vez completada la instalación, seleccione Aceptar para proceder.
Paso 7:Habilitar GUI
1. Habilite el inicio de sesión de la GUI para iniciar los nuevos controladores de Nvidia y recuperar la opción de usar una GUI como GNOME:
systemctl set-default graphical.target2. Reinicie su sistema para finalizar la instalación:
sudo reboot