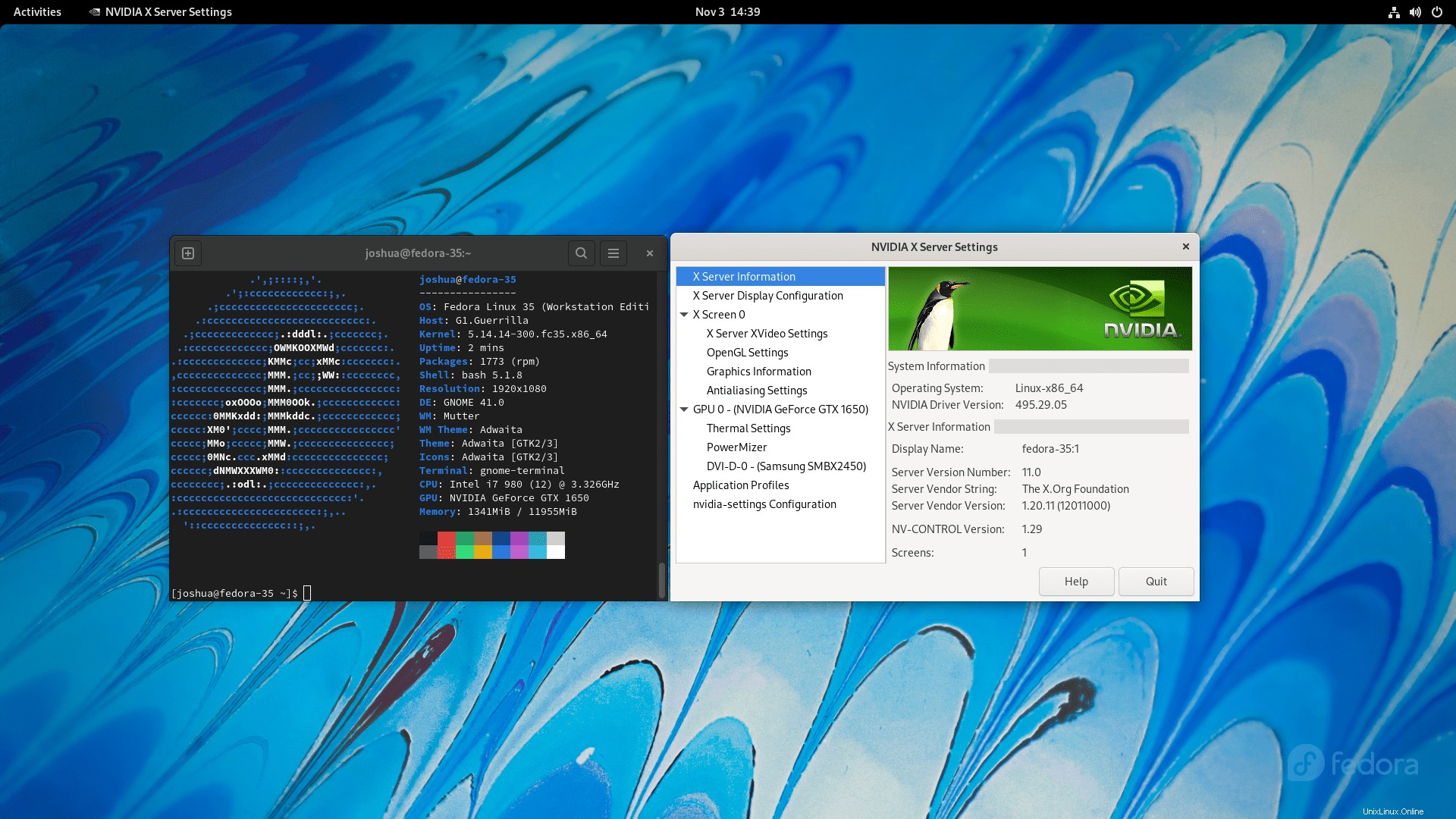La mayoría de los sistemas de escritorio Linux modernos, como Fedora vienen con un controlador Nvidia preinstalado en el Nouveau controlador de dispositivo de gráficos de código abierto para tarjetas de video Nvidia. En su mayor parte, esto es aceptable; sin embargo, si está utilizando su sistema Linux para diseño gráfico o juegos, puede obtener mejores controladores.
Históricamente, los controladores patentados de Nouveau son más lentos que los controladores patentados de Nvidia, además de carecer de las funciones, la tecnología de software y la compatibilidad con el hardware de tarjeta gráfica más reciente. En la mayoría de las situaciones, actualizar los controladores de Nvidia con la siguiente guía es más beneficioso que no hacerlo. En algunos casos, es posible que observe algunas mejoras sustanciales en general.
El siguiente tutorial le enseñará cómo instalar los últimos controladores gráficos Nvidia Beta de última generación para Fedora 35 .
Este tutorial utiliza una instalación estándar estándar del escritorio Fedora 35 y GNOME 41. Es posible que esto no funcione para usuarios con administradores de pantalla o entornos de escritorio alternativos, así que asegúrese de hacer una copia de seguridad de todos los archivos importantes antes de comenzar.
Requisitos
- SO recomendado: Fedora Linux 35
- Cuenta de usuario: Una cuenta de usuario con sudo o acceso root.
Actualizar Sistema Operativo
Actualice su Fedora sistema operativo para asegurarse de que todos los paquetes existentes estén actualizados:
sudo dnf upgrade --refresh -yEl tutorial usará el comando sudo y asumiendo que tiene estado sudo .
Para verificar el estado de sudo en su cuenta:
sudo whoamiEjemplo de salida que muestra el estado de sudo:
[joshua@fedora ~]$ sudo whoami
rootPara configurar una cuenta Sudo existente o nueva, visite nuestro tutorial sobre Agregar un usuario a Sudoers en Fedora .
Para usar la cuenta raíz , use el siguiente comando con la contraseña de root para iniciar sesión.
suParte 1. Instalar dependencias y configurar
Actualmente, los controladores Nvidia 495 todavía están en versión beta y no han llegado a ningún repositorio oficial o PPA en este momento. Sin embargo, para aquellos entusiastas que deseen instalar los controladores beta y mantenerlos actualizados manualmente, los siguientes pasos los ayudarán a lograr este objetivo.
Primero, visita la página de descargas de Nvidia y descarga el último .run archivo u obtenga el enlace y use el comando wget .
Solo ejemplo (asegúrese de obtener el enlace más reciente ):
https://us.download.nvidia.com/XFree86/Linux-x86_64/495.44/NVIDIA-Linux-x86_64-495.44.runEn el momento de este tutorial, la versión Beta 495.29.05 se lanzó el 14 de octubre de 2021.
La nueva rama de funciones Nvidia 495.44 se lanzó el 26 de octubre de 2021.
Asegúrese de obtener un enlace actualizado con BETA. o versión NFB
Ejemplo:
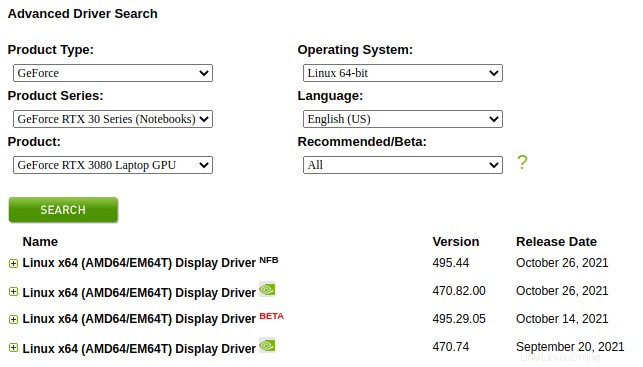
Instalar encabezados de Linux y dependencias de compilación:
dnf install kernel-devel kernel-headers gcc make dkms acpid libglvnd-glx libglvnd-opengl libglvnd-devel pkgconfigEjemplo de salida:
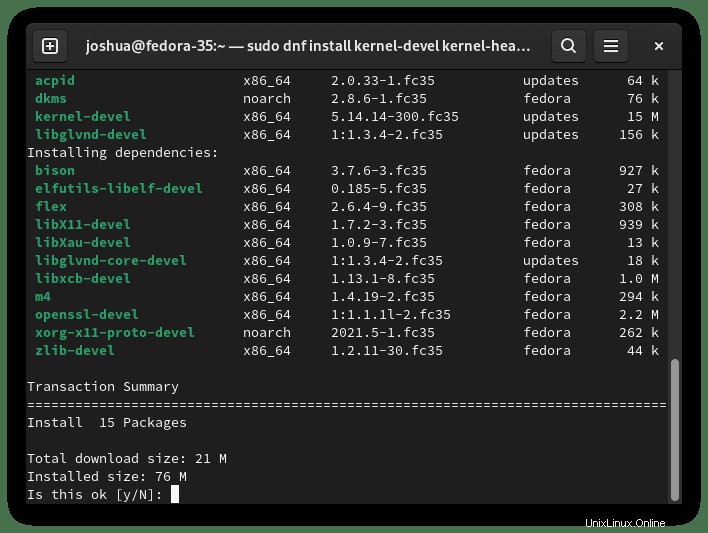
ESCRIBA Y luego presione la TECLA ENTER para continuar con la instalación.
A continuación, incluya en la lista negra el controlador nouveau y cree un archivo de lista negra:
sudo nano /etc/modprobe.d/blacklist-nouveau.confUna vez dentro del archivo, agrega lo siguiente:
blacklist nouveau
options nouveau modeset=0Guarda el archivo CTRL+O, luego salga CTRL+X . Luego deberá regenerar el kernel initramfs :
A continuación, regenere el kernel initramfs :
sudo dracut -v -fAhora, reinicie al nivel de ejecución multiusuario . Esto deshabilitará el usuario de la GUI después de reiniciar:
sudo systemctl set-default multi-user.target
sudo reboot nowParte 2. Instalar los controladores Nvidia Beta 495.xx
Ingrese a su cuenta; será una pantalla solo de terminal. Navegue al directorio si es necesario donde también descargó el archivo .run. A continuación, ejecute el siguiente comando bash para iniciar el proceso de instalación.
Solo ejemplo (su versión será diferente y más actualizada en el futuro):
sudo bash NVIDIA-Linux-*.run Si todo se configuró correctamente, verá una pantalla y una barra de carga para construir el kernel. Después de unos minutos, verá su primer aviso.
El primer mensaje le preguntará si permite que DKMS construya automáticamente un nuevo módulo si instala o actualiza un nuevo módulo. Más adelante, se recomienda encarecidamente seleccionar Sí a menos que esté seguro de hacerlo usted mismo.
Ejemplo:
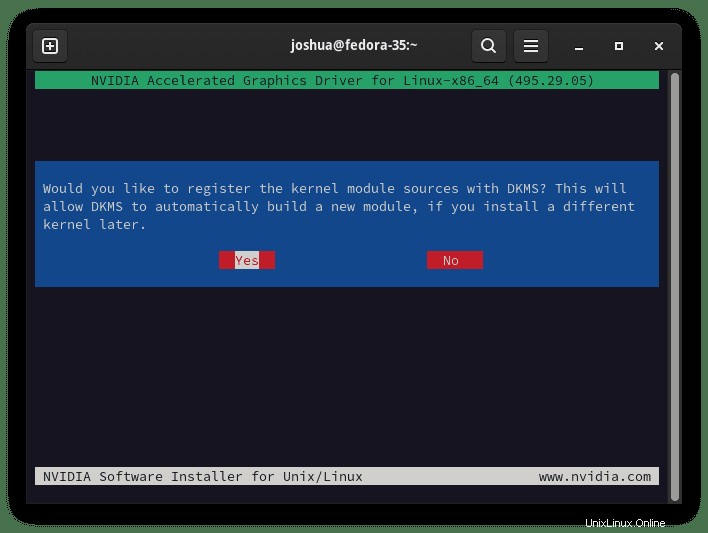
Seleccione y presione la “TECLA ENTER” en “Continuar con la instalación” selección para continuar con la instalación.
Si desea instalar compatibilidad de 32 bits , seleccione Sí o No para continuar con la siguiente opción de instalación rápida opcional.
Ejemplo:
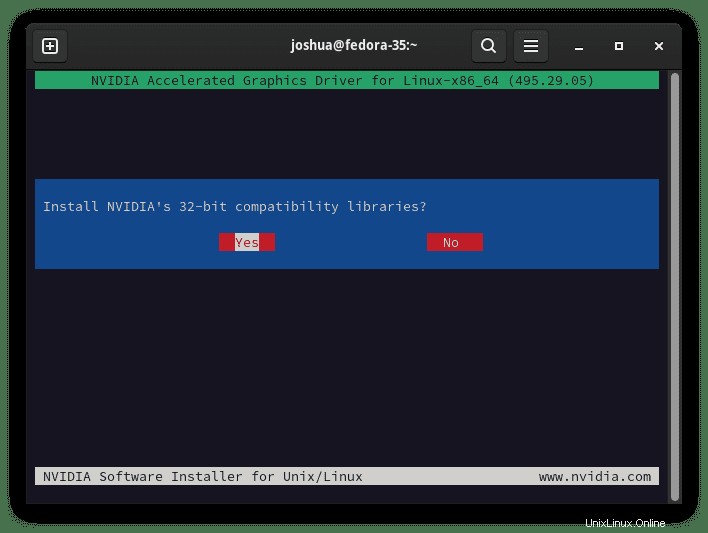
A continuación, recibirá otro mensaje que le pedirá que mantenga la configuración predeterminada; la opción recomendada para instalaciones nuevas sería Sí .
Ejemplo:
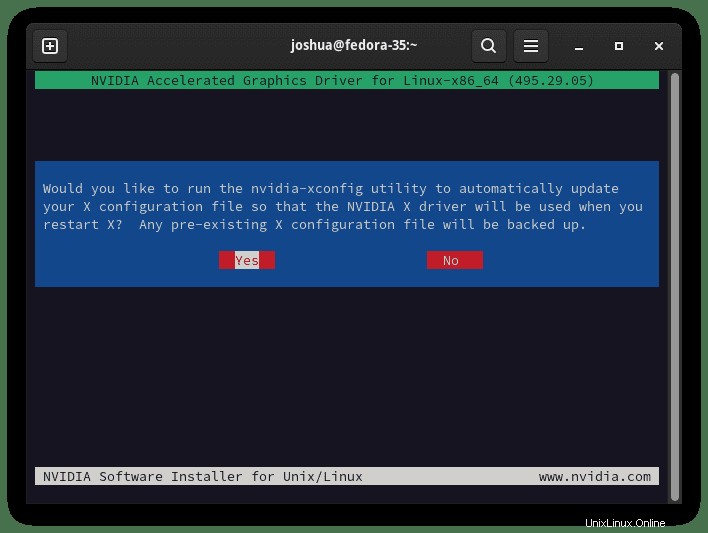
Aparecerá un último mensaje para informarle que ha instalado correctamente el paquete de controladores de Nvidia.
Ejemplo:
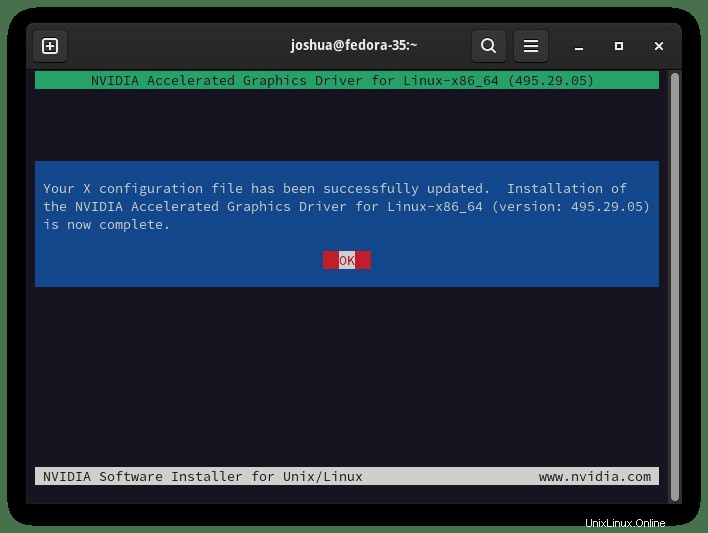
Ahora que los controladores están instalados, debe reiniciar el sistema, pero primero asegúrese de volver a la interfaz de usuario gráfica:
sudo systemctl set-default graphical.targetUna vez que se haya configurado la interfaz de usuario gráfica, reinicie:
sudo reboot nowParte 3. Confirmar la instalación de los controladores beta
Después de volver a iniciar sesión en su sistema, puede ver el estado de la tarjeta gráfica con “nvidia-smi” comando.
nvidia-smiEjemplo de salida:
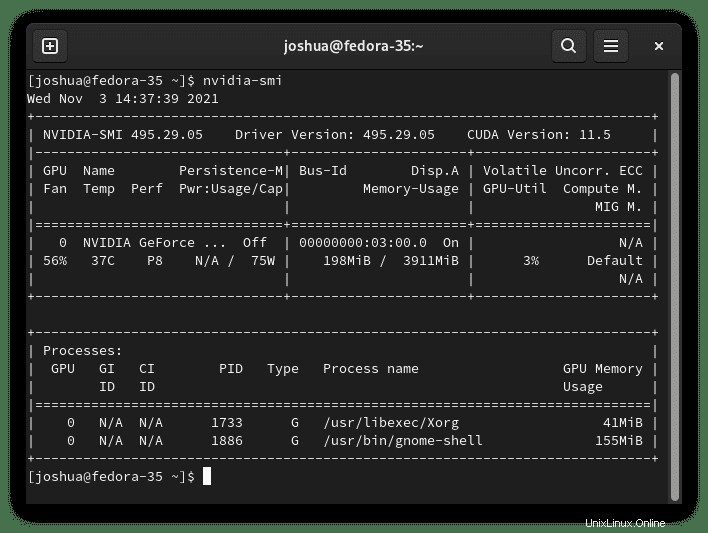
Alternativamente, abre tu Nvidia X Server GUI para confirmar la versión de compilación del controlador.
Ejemplo :