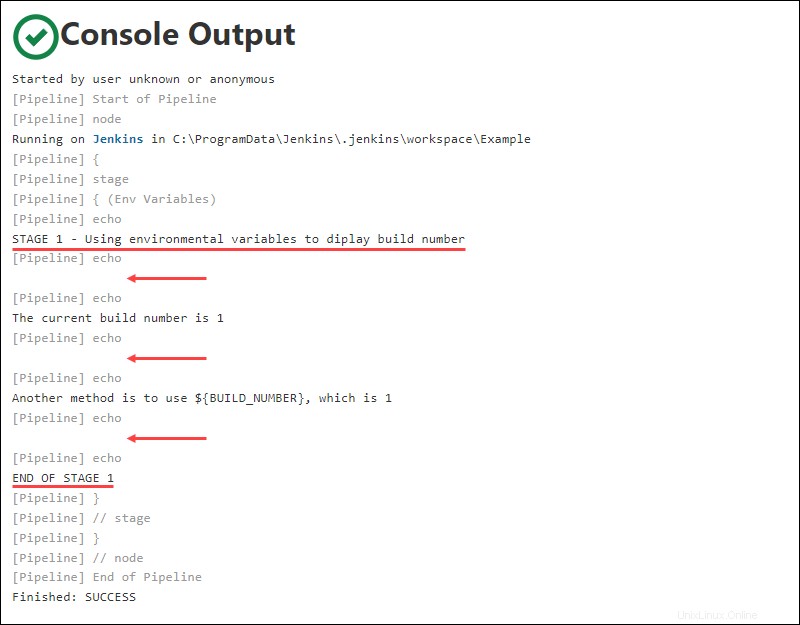Introducción
Jenkins ofrece una solución de automatización de CI/CD de código abierto para desarrolladores. Una de las funciones que ofrece Jenkins es registrar automáticamente el rendimiento de las compilaciones.
La revisión de los registros de Jenkins puede ofrecer una gran cantidad de información sobre qué tan bien funciona su código. Esto es particularmente útil cuando se identifican problemas o se buscan elementos que puedan optimizarse mejor.
En este tutorial, le mostraremos cómo buscar, ver y editar archivos de registro de Jenkins.
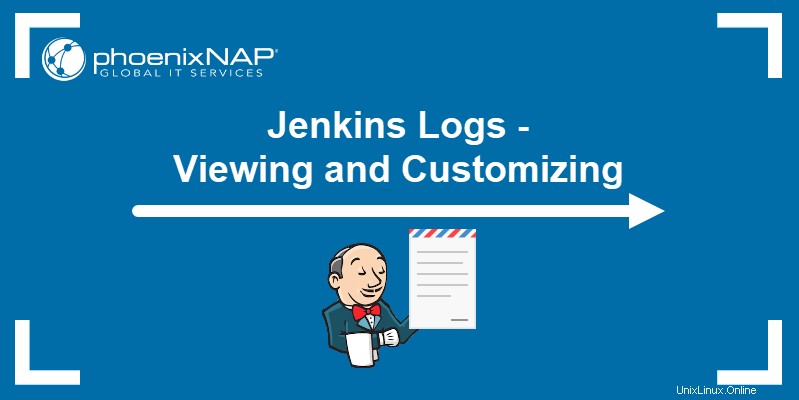
Requisitos previos
- Una copia de Jenkins instalada y lista para usar.
- Acceso a un navegador web.
- Acceso a un editor de texto, como Nano, Vim o Notepad.
¿Dónde se almacenan los registros de Jenkins?
El lugar donde se almacenan los registros de Jenkins depende del sistema operativo subyacente.
- Linux y macOS - Los registros de Jenkins se almacenan junto con otros archivos de registro en /var/log directorio.
- Ventanas - Los archivos de registro de Jenkins se almacenan en la carpeta de inicio de Jenkins, que se determina durante la instalación.
Es posible cambiar la ubicación del registro de Jenkins modificando su archivo de configuración del servicio. El nombre y la ubicación de ese archivo dependen del sistema operativo subyacente:
- Sistema basado en Debian - /etc/default/Jenkins
- Sistemas basados en Red Hat - /etc/sysconfig/Jenkins
- MacOS - org.jenkins-ci.plist
- Ventanas - [HOGAR JENKINS]/jenkins.xml
¿Cómo ver los registros de Jenkins?
Para ver un archivo de registro de Jenkins, ábralo con un editor de texto de su elección. A continuación se muestran las ubicaciones predeterminadas de los archivos de registro de Jenkins según el sistema operativo.
Interfaz de usuario de Jenkins
De forma predeterminada, Jenkins mantiene un registro constante de toda la actividad como parte del panel de control de Jenkins.
1. Para acceder a este registro, haga clic en Administrar Jenkins enlace en el lado derecho del tablero.
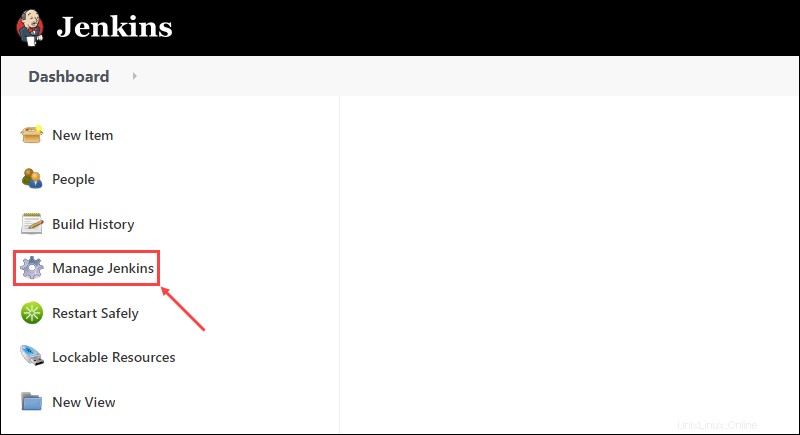
2. Haga clic en Registro del sistema en la Información de estado sección.
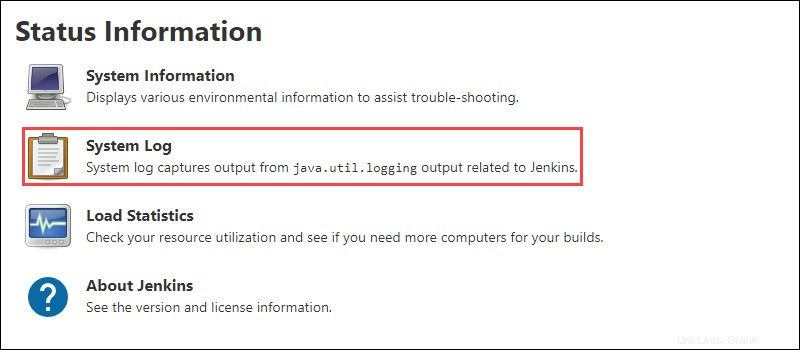
3. Haga clic en Todos los registros de Jenkins enlace para acceder al registro predeterminado.
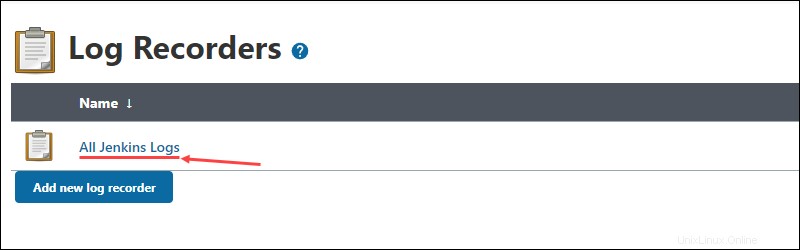
Cada línea del registro detalla la hora y la fecha de la acción, el nivel de registro, el elemento de Jenkins que realiza la acción y la acción que se realiza, seguido de una breve descripción.
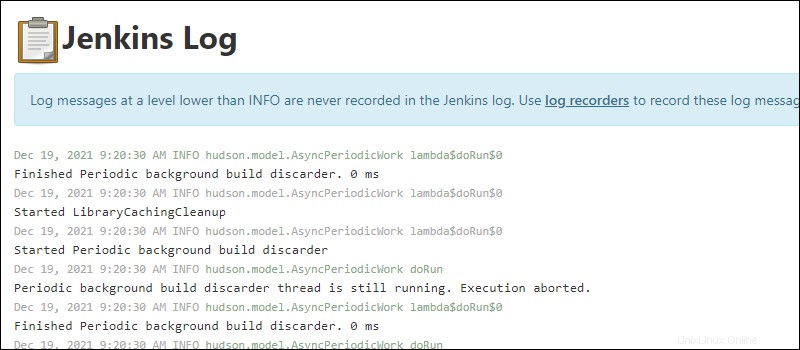
Linux
La ubicación predeterminada para los registros de Jenkins en Linux es /var/log/jenkins/jenkins.log . Para ver el archivo de registro, ábralo con un editor de texto como Nano:
sudo nano /var/log/jenkins/jenkins.logVentanas
En Windows, los archivos de registro de Jenkins se almacenan como jenkins.out (registros de salida de la consola) y jenkins.err (registros de errores) en la carpeta de inicio de Jenkins.
La ubicación de la carpeta de inicio de Jenkins se especifica durante la instalación. La ubicación predeterminada es C:\ProgramData\Jenkins\.jenkins .
Importante: Los Datos del programa La carpeta está oculta por defecto. Asegúrese de habilitar la visualización de elementos ocultos antes de intentar ver los registros de Jenkins.
Si no está seguro de qué carpeta configuró como la carpeta de inicio de Jenkins, haga clic en Administrar Jenkins. enlace en el lado izquierdo del tablero de Jenkins.
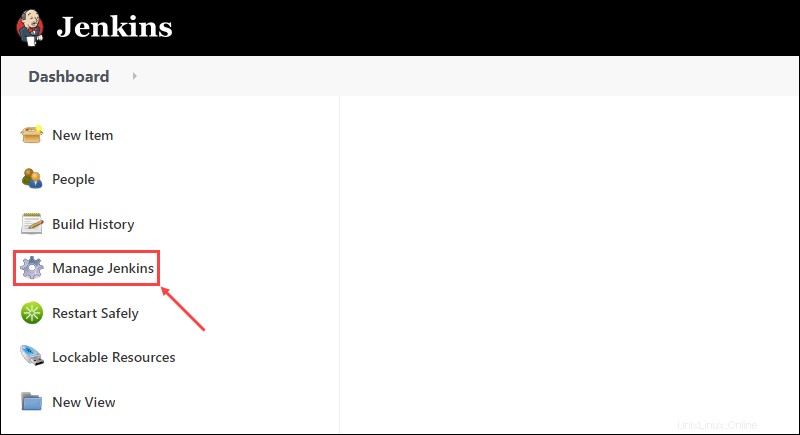
En Configuración del sistema sección, haga clic en Configurar sistema botón.
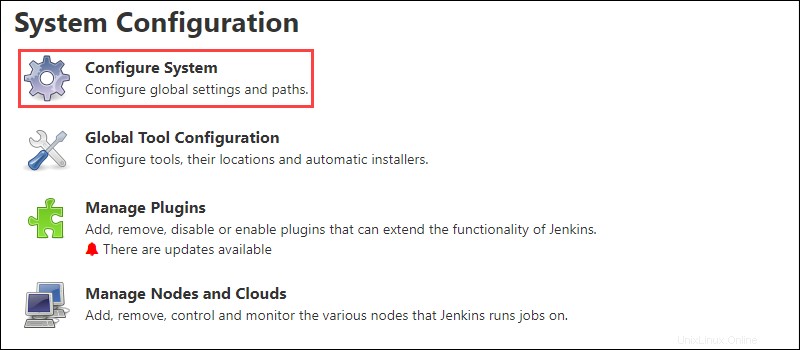
La ubicación de la carpeta de inicio de Jenkins aparece en la parte superior de la página, en Directorio de inicio .
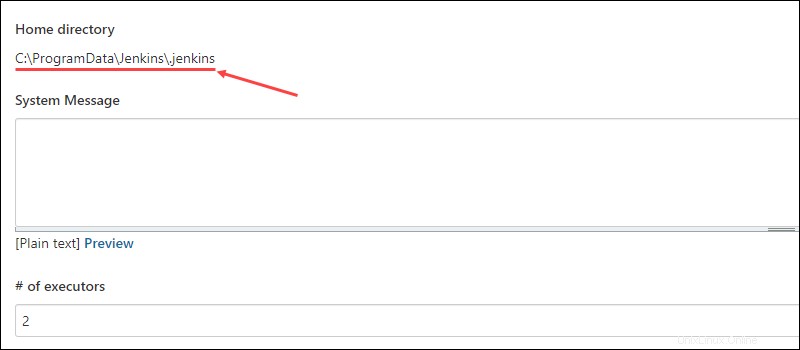
MacOS
En MacOS, los registros de Jenkins se encuentran en /var/log/jenkins/jenkins.log por defecto:
sudo nano /var/log/jenkins/jenkins.logDocker
Ver los registros de Jenkins en Docker requiere ejecutar Jenkins dentro de un contenedor separado. Abra los registros de Jenkins usando Docker logs comando y el ID del contenedor separado:
docker logs [container ID]¿Cómo habilitar los registros de depuración en Jenkins?
Jenkins permite a los usuarios configurar nuevas grabadoras de registros al usar el Registro del sistema página. Estos registradores recopilan y muestran información sobre elementos específicos de su código y puede ajustarlos para proporcionar un resultado más detallado.
Tener un registro más detallado disponible hace que sea más fácil detectar y determinar la causa de posibles errores en el código. Esto es muy útil al depurar problemas.
1. Para configurar una nueva grabadora de registros, primero haga clic en Agregar nueva grabadora de registros botón en Registradores de registro sección del Registro del sistema página.
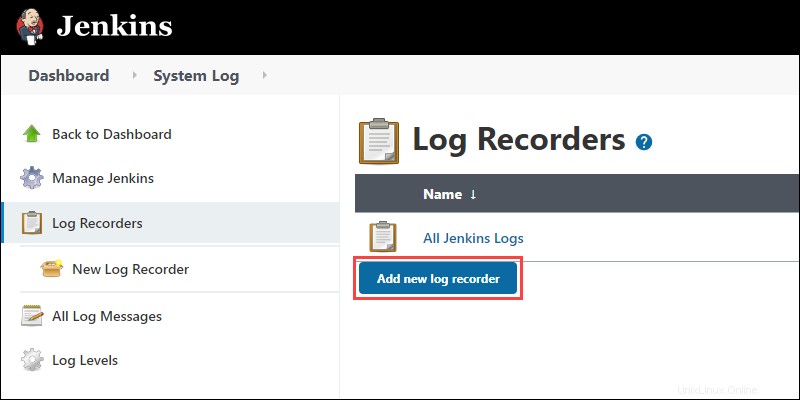
2. A continuación, introduzca el nombre de la nueva grabadora de registros y haga clic en Aceptar. botón. Para este ejemplo, llamaremos a nuestra grabadora de registros Dig Debug .
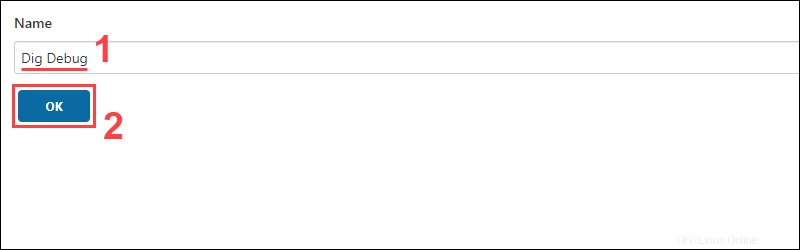
3. Para personalizar la salida que recopila y muestra la nueva grabadora de registros, haga clic en Agregar botón para agregar un nuevo registrador. Utilice el campo de entrada para buscar un elemento y seleccione el nivel de registro en el menú desplegable. Por lo general, es mejor utilizar TODOS o BIEN nivel de registro con fines de depuración.
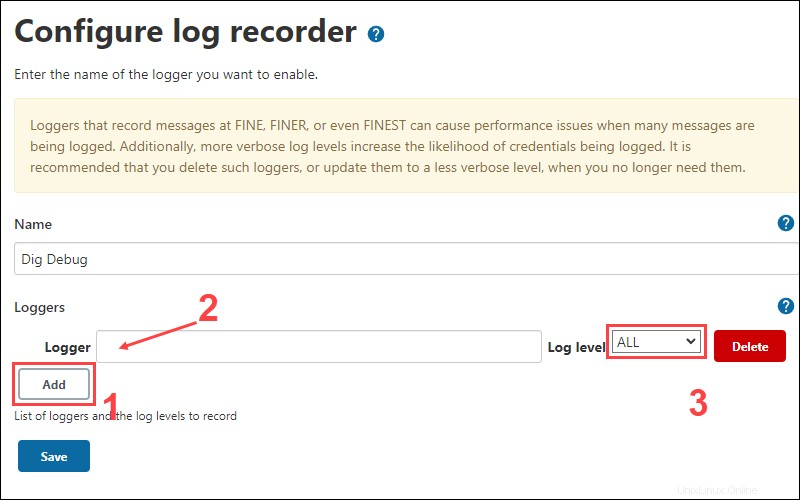
4. Para nuestro ejemplo, queremos depurar complementos relacionados con Git. Para hacer esto, agregaremos nuevos registradores que monitoreen estos complementos y estableceremos el nivel de registro en TODOS.
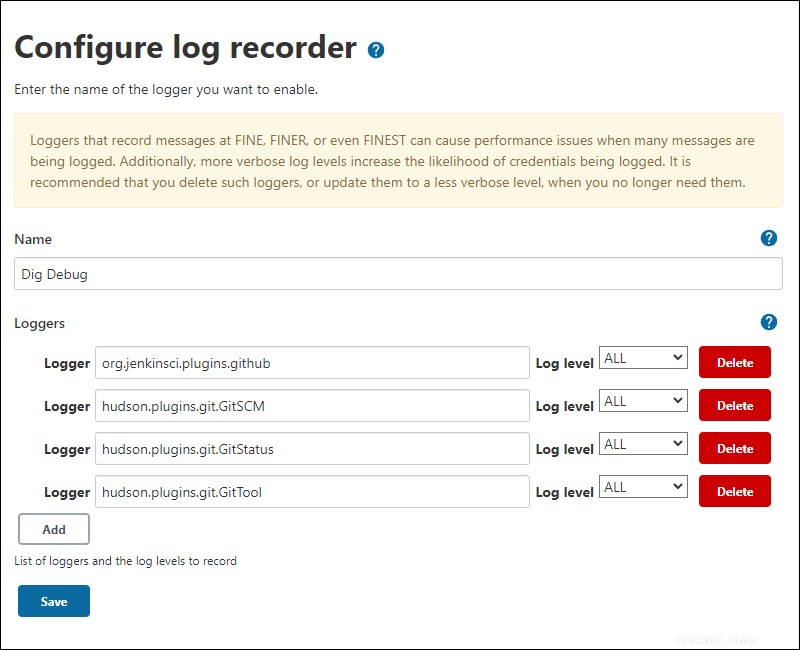
5. Una vez que haya terminado de agregar nuevos registradores, haga clic en Guardar botón para guardar la nueva grabadora de registros de Jenkins.
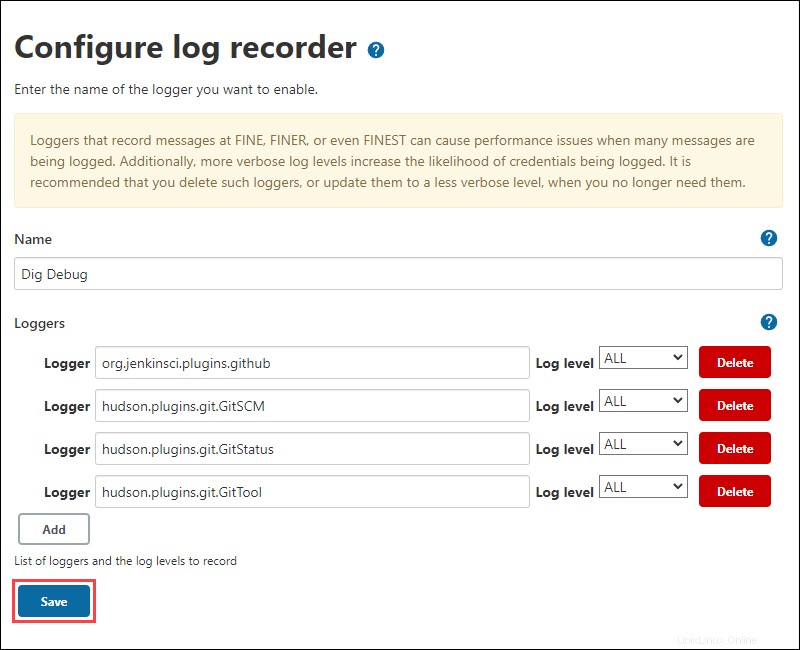
6. Una vez que haya configurado la nueva grabadora de registros, ábrala haciendo clic en su nombre en Registradoras de registros. sección. Con la grabadora de registros abierta, haga clic en Registros de registro enlace en el lado izquierdo para revisar los nuevos registros.
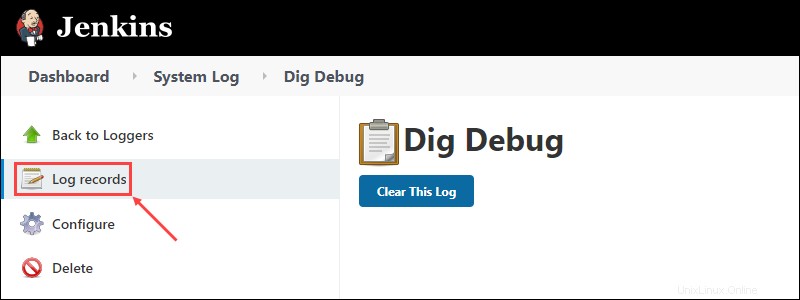
¿Qué registros de Jenkins debe monitorear?
Ciertos eventos en el registro de Jenkins pueden indicar problemas con el código o la propia aplicación de Jenkins. Supervisar estos eventos es una manera fácil de diagnosticar y prevenir problemas de rendimiento rápidamente.
Recibiendo un OutOfMemoryError El mensaje indica que Jenkins se quedó sin memoria del sistema. Para resolver este problema, use un montón de Java más pequeño o busque datos antiguos guardados en:
[Jenkins URL]/administrativeMonitor/OldData/manage
Un java.lang.OutOfMemoryError: GC overhead limit exceeded El error ocurre cuando Java Garbage Collector excede su límite de memoria. Una solución rápida es borrar las compilaciones antiguas que pueden estar ocupando memoria.
Otro problema común es el consumo de CPU, indicado por un OutOfMemoryError: PermGen space error. Puede evitar esto minimizando la cantidad de compilaciones que se ejecutan en el nodo maestro, limitando el historial de compilación, asegurándose de que todos los complementos de Jenkins estén actualizados y monitoreando cómo otras aplicaciones usan la CPU.
¿Cómo personalizar los registros de Jenkins?
El formato de los registros de Jenkins a veces puede dificultar su lectura, especialmente cuando se usan niveles de registro más altos. Las canalizaciones largas con docenas o cientos de líneas de código también presentan un desafío.
A continuación se muestra un registro de ejemplo para una canalización simple que imprime el número de versión de compilación:
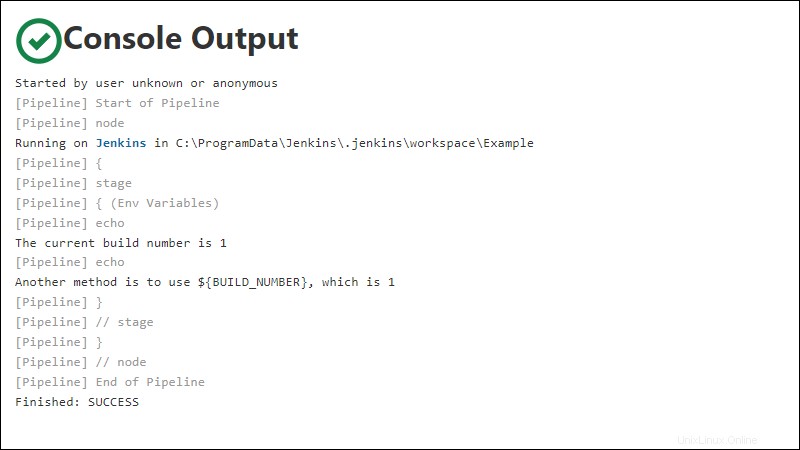
En el resultado anterior, no es fácil ver dónde comienza y termina una etapa. La única indicación es el stage salida al principio y // stage al final, ambos mostrados en gris claro.
Agregar un mensaje con el echo El comando al comienzo de una etapa facilita la separación de diferentes etapas al mirar la salida de la consola. Esto también permite a los usuarios agregar descripciones breves, lo que facilita aún más la comprensión del resultado.
Otro método es agregar un echo comando sin ningún mensaje de texto. Esto crea una línea en blanco y hace que la salida sea más fácil de leer.