Introducción
Yarn es un administrador de paquetes desarrollado por Facebook como una alternativa al cliente NPM. Permite a los equipos desarrollar código JavaScript y compartirlo a través de paquetes de software.
Yarn trae una serie de mejoras en comparación con NPM, como mayor velocidad, confiabilidad y mayor compatibilidad. Hay varios métodos para instalar Yarn, desde usar el archivo de instalación MSI hasta usar otros administradores de paquetes e instalarlo desde Windows PowerShell.
En este tutorial, ofreceremos un proceso paso a paso para diferentes métodos de instalación de Yarn en Windows.
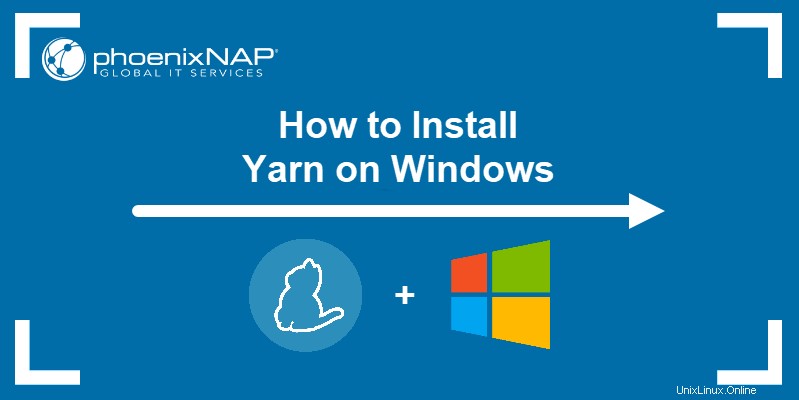
Requisitos previos
- Un sistema que ejecuta Windows
- Acceso a una cuenta de usuario con privilegios de administrador
- Acceso a PowerShell
- Una copia de Node.js instalada
Instala Yarn en Windows a través del instalador MSI
1. Descarga el archivo de instalación de Yarn desde GitHub.
2. Ejecute el archivo de instalación y haga clic en Siguiente para proceder.
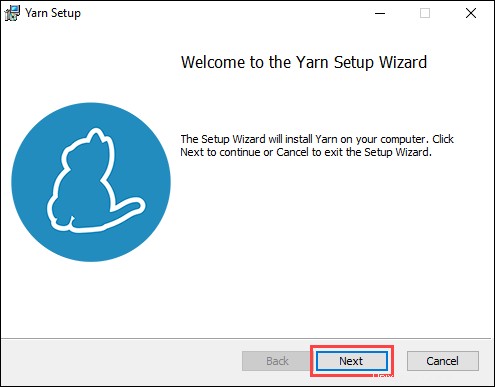
3. Marque la casilla para aceptar el acuerdo de licencia y haga clic en Siguiente para continuar.
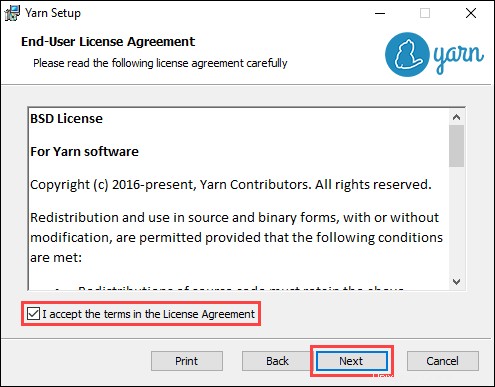
4. Seleccione el destino donde desea instalar Yarn y haga clic en Siguiente para proceder.
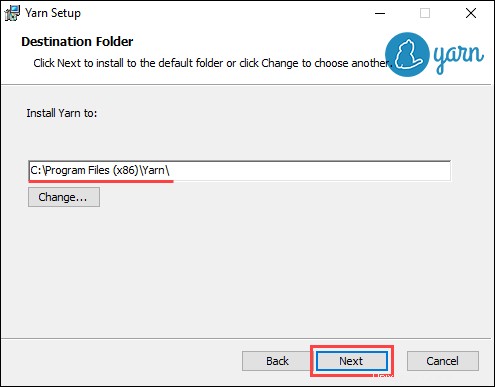
5. Haga clic en Instalar para iniciar el proceso de instalación.
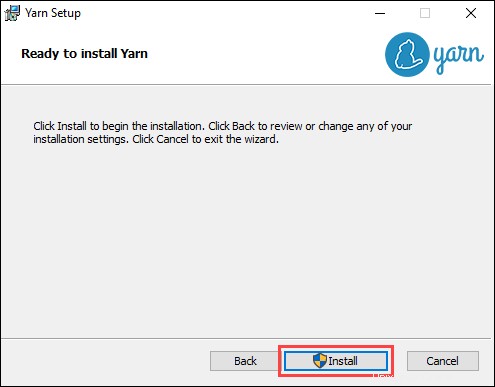
6. Una vez completada la instalación, haga clic en Finalizar para salir del asistente de instalación.
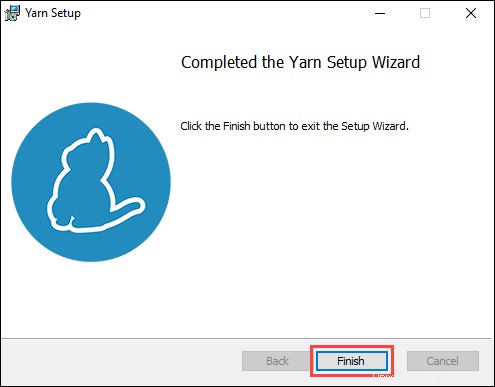
7. Ejecute el siguiente comando en PowerShell para verificar la instalación:
yarn --version
Instala Yarn en Windows a través de Chocolatey Package Manager
Otro método es usar el administrador de paquetes Chocolatey para instalar hilo. El uso de Chocolatey también ayuda a resolver las dependencias, ya que instala automáticamente Node.js:
1. Abra PowerShell como administrador.
2. Verifique el estado de la política de ejecución con:
Get-ExecutionPolicy
3. Si el estado de la política de ejecución es Restricted , establézcalo en AllSigned usando:
Set-ExecutionPolicy AllSigned4. Cuando se le solicite, escriba Y y presiona Entrar para confirmar.

5. Instale el administrador de paquetes Chocolatey usando:
Set-ExecutionPolicy Bypass -Scope Process -Force; [System.Net.ServicePointManager]::SecurityProtocol = [System.Net.ServicePointManager]::SecurityProtocol -bor 3072; iex ((New-Object System.Net.WebClient).DownloadString('https://community.chocolatey.org/install.ps1'))6. Ejecute el siguiente comando para instalar Yarn:
choco install yarn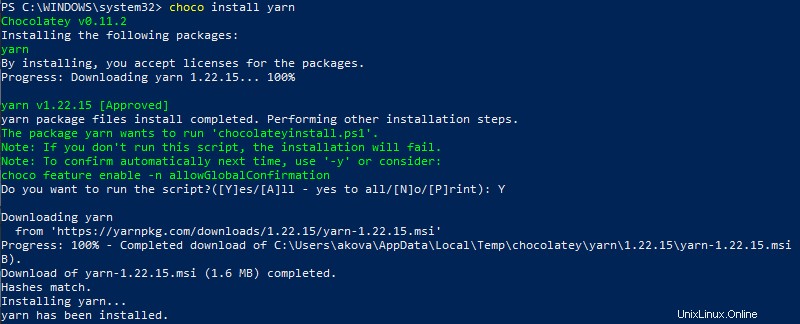
7. Escriba Y y presiona Entrar cuando se le solicite que confirme la instalación.
8. Reinicie PowerShell para que los cambios surtan efecto. Verifique la instalación con:
yarn --version
Instalar Yarn en Windows a través de Scoop CLI
La CLI de Scoop (instalador de línea de comandos) funciona de manera similar a Chocolatey, con la principal diferencia de que Scoop no instala automáticamente Node.js.
1. Abra PowerShell como administrador.
2. Configure la política de ejecución para permitir que PowerShell ejecute scripts locales:
set-executionpolicy remotesigned -scope currentuser3. Cuando se le solicite, escriba Y y presiona Entrar para confirmar.

4. Instale Scoop CLI usando:
iwr -useb get.scoop.sh | iex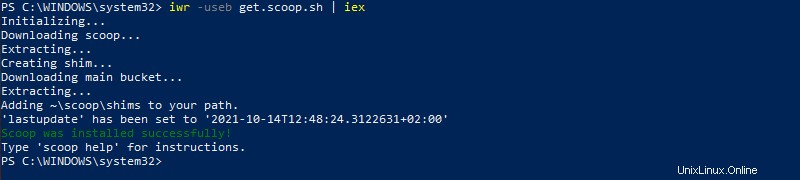
5. Inicie la instalación de Yarn con:
scoop install yarn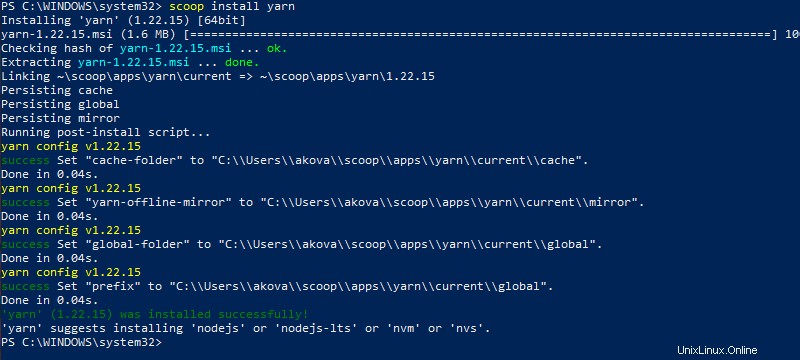
6. Verifique la instalación usando:
yarn --version
Instalar Yarn en Windows a través de NPM
NPM (Node Package Manager) es un administrador de paquetes incluido con la instalación de Node.js. Se utiliza para desarrollar y compartir código JavaScript, pero también proporciona otro método para instalar Yarn:
1. Abra PowerShell como administrador.
2. Instale Yarn ejecutando el siguiente comando:
npm install --global yarn
3. Verifique la instalación de Yarn con:
yarn --version