Introducción
winget source es un administrador de paquetes de Windows de código abierto diseñado por Microsoft para Windows 10 y Windows 11. El cliente instala y administra aplicaciones usando una CLI, similar al administrador de paquetes apt en Linux.
En este tutorial, aprenderá a instalar y usar el winget source administrador de paquetes para Windows.
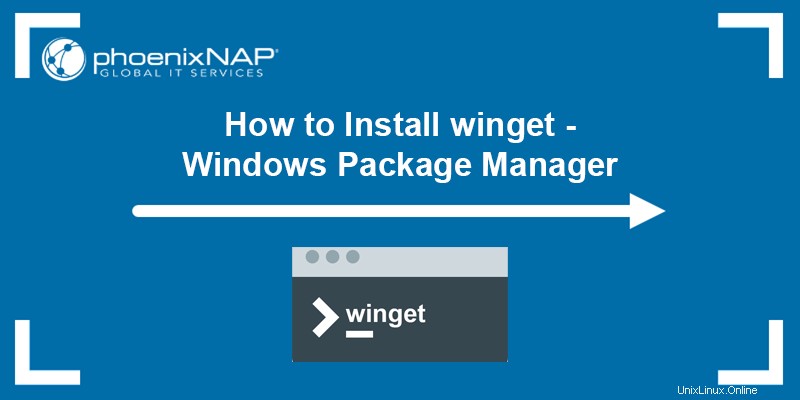
Requisitos previos
- Una computadora con Windows 10 u 11.
- Privilegios de administrador.
- Una conexión de red.
Cómo instalar winget
Hay dos formas de instalar winget source :
- Desde Microsoft Store.
- Manualmente, usando un instalador de paquetes de GitHub.
Si ya está ejecutando Windows 10 1809 o posterior, es posible que el cliente ya esté disponible en su sistema. Comprobar si winget source está disponible invocando el winget source comando en el símbolo del sistema o PowerShell:
1. Abra el Inicio de Windows menú, escriba powershell y pulsa Intro .
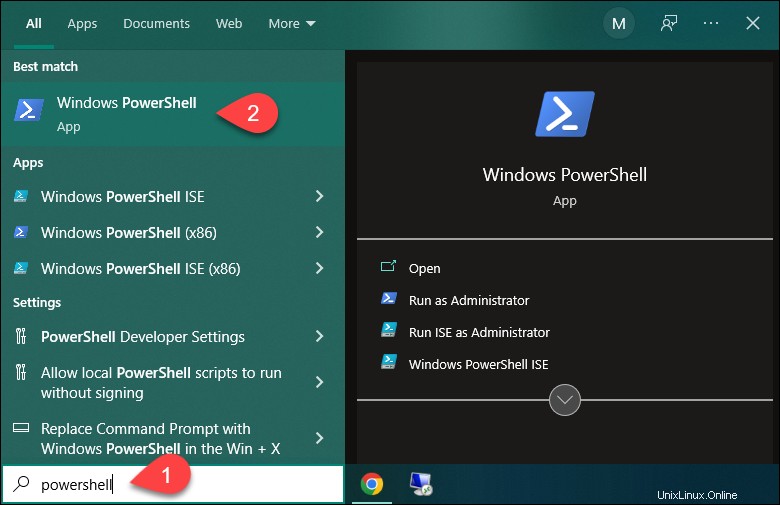
2. En PowerShell, ejecute winget source para comprobar si la aplicación está instalada:

En el ejemplo anterior, invocar el comando indica que winget source no se reconoce, lo que significa que no está instalado en el sistema.
Método 1:instalar winget a través de Microsoft Store
Siga los pasos a continuación para instalar winget source de la tienda de Microsoft:
1. Abra el Inicio de Windows menú, escriba tienda y pulsa Intro para abrir la Microsoft Store aplicación.
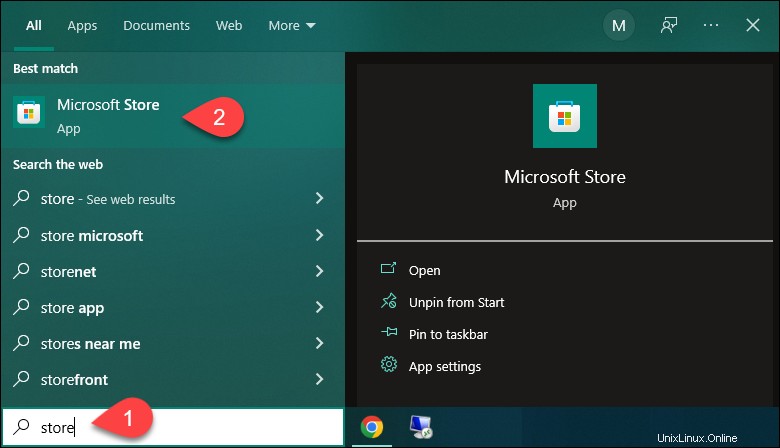
2. En la barra de búsqueda, escriba winget y presiona Entrar . En los resultados, haz clic en Instalador de aplicaciones aplicación.
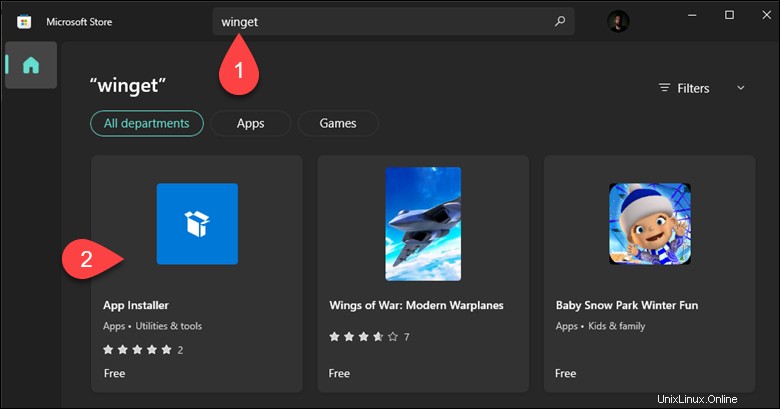
3. En la página del instalador de la aplicación, haga clic en Obtener para instalar la aplicación.
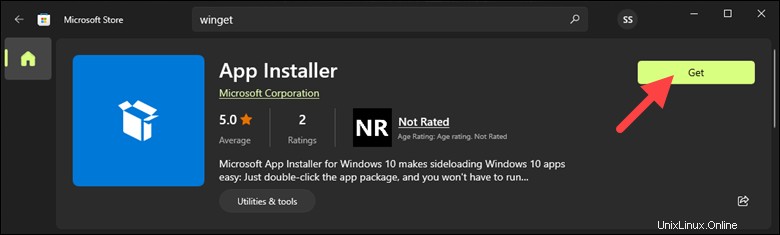
Espere a que finalice la instalación.
4. Verifique la instalación invocando winget source en Windows PowerShell o en el símbolo del sistema:
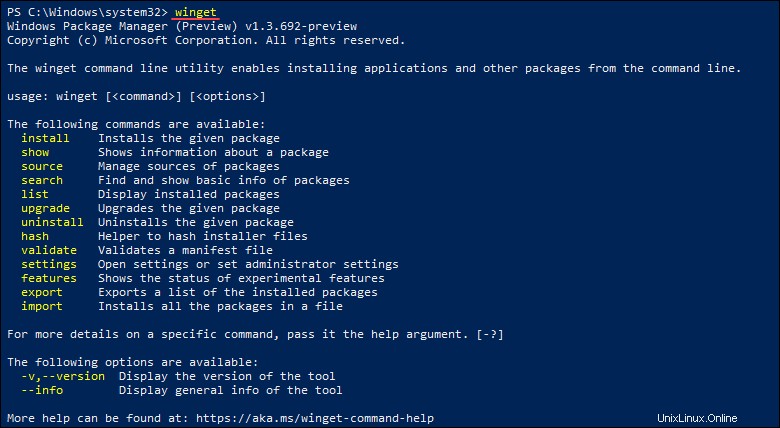
El comando imprime la versión del programa, la sintaxis y las opciones disponibles.
Método 2:Instalar winget a través de GitHub
Otra forma de instalar winget source es descargando el instalador de GitHub. Siga los pasos a continuación:
1. Navegue a la página de GitHub de winget.
2. Bajo los Lanzamientos sección, haga clic en la última versión disponible.
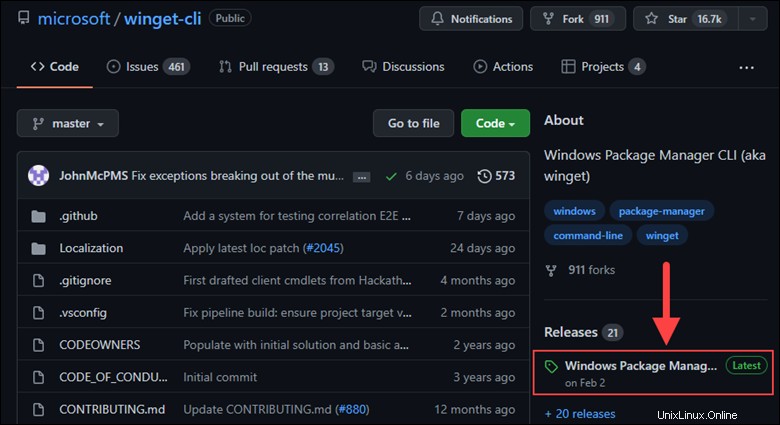
3. Sobre la Versión página, desplácese hacia abajo hasta Activos y haga clic en .msixbundle archivo para iniciar la descarga.
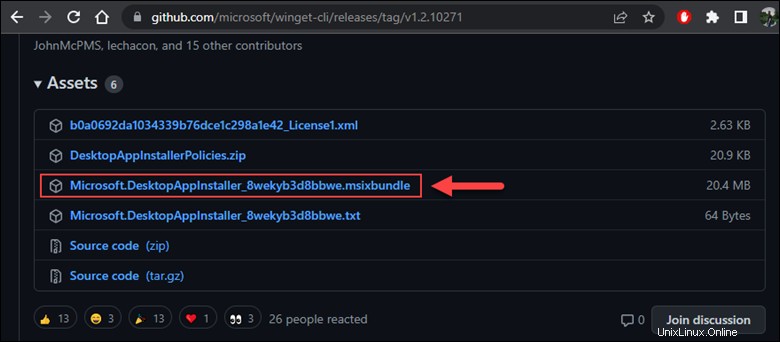
4. Ejecute el archivo descargado y haga clic en Actualizar :
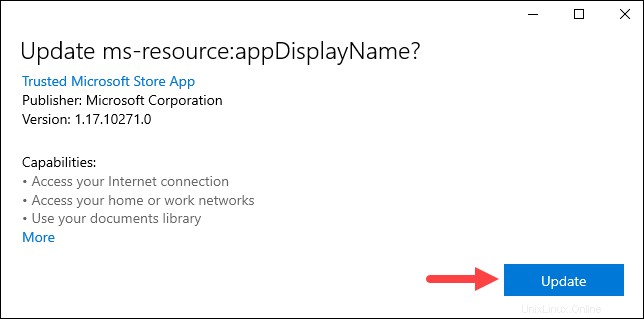
Espere a que finalice el proceso de instalación. La aplicación puede instalar automáticamente dependencias adicionales requeridas para winget source para trabajar.
5. Verifique la instalación ejecutando winget source en PowerShell o Símbolo del sistema.
Cómo utilizar winget
El winget source El cliente le permite buscar, instalar, actualizar y eliminar paquetes. Esta sección muestra cómo administrar paquetes con winget source .
La primera vez que usa winget source , aparece un mensaje que le pregunta si acepta los términos de transacción de Microsoft. Esto se debe a que el repositorio de Microsoft Store requiere su región geográfica para funcionar correctamente.
Lea los términos y, si está de acuerdo, escriba y y presiona Entrar para confirmar.
Instalar paquetes
Instale un paquete con winget source usando la siguiente sintaxis:
winget install [package_name]
Para [package_name] , especifique el ID de aplicación exacto. En el siguiente ejemplo, instruimos a winget source para instalar Notepad++ y winget source solicita el ID de la aplicación ya que Notepad++ está disponible en dos repositorios.

Después de especificar el ID de aplicación exacto, winget source descarga e instala automáticamente Notepad++.

Buscar paquetes
Usa winget source para buscar paquetes disponibles en el repositorio público de la comunidad del Administrador de paquetes de Windows o en Microsoft Store. La sintaxis es:
winget search [package_name]En el siguiente ejemplo, buscamos el servidor MySQL:
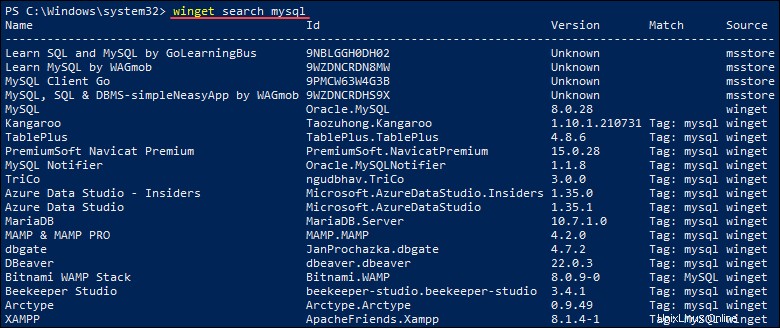
El resultado es una lista de todos los paquetes disponibles que contienen mysql palabra clave.
Mostrar detalles del paquete
Muestre información sobre los paquetes instalados usando el siguiente comando:
winget show [package_name]Por ejemplo:
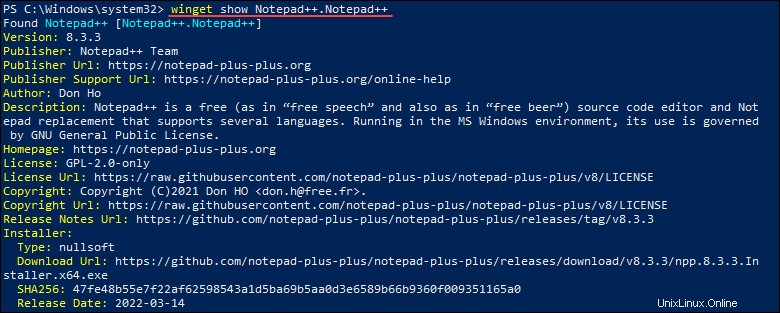
El resultado muestra la información de la aplicación especificada, incluida la versión del programa, el editor, el autor y la descripción del programa.
Administrar fuentes
winget source instala paquetes desde repositorios en línea. Los dos winget source oficiales Los repositorios son:
msstore. El repositorio de Microsoft Store.winget source. Elwinget sourcerepositorio de software mantenido por Microsoft.
Usa la fuente winget source Comando para agregar, eliminar, enumerar o actualizar los repositorios.
Ver qué repositorios winget source está usando ejecutando:
winget source list
El resultado muestra una lista de repositorios actualmente en uso.
Agregar un repositorio de terceros a winget source usando el add subcomando La sintaxis es:
winget source add --name [name] [url]
Para [name] , especifique el nombre que desea para el repositorio y para [url] , especifique la URL del repositorio.
Por ejemplo:

En este ejemplo, hemos agregado el winget source oficial repositorio.
Forzar una actualización de los repositorios existentes mediante update subcomando Ejecutar:
winget source update
El comando actualiza los repositorios existentes con la información más reciente del paquete.
Eliminar un repositorio de winget source usando el remove subcomando La sintaxis es:
winget source remove --name [name]Por ejemplo:

El repositorio especificado se elimina automáticamente.
Usa el reset --force subcomando para restablecer winget source a su configuración original, eliminando todos los repositorios de terceros y configurando las fuentes a las predeterminadas.
Por ejemplo:
winget source reset --force
Paquetes de lista
Vea una lista de todos los paquetes instalados usando la list opción. Ejecutar:
winget list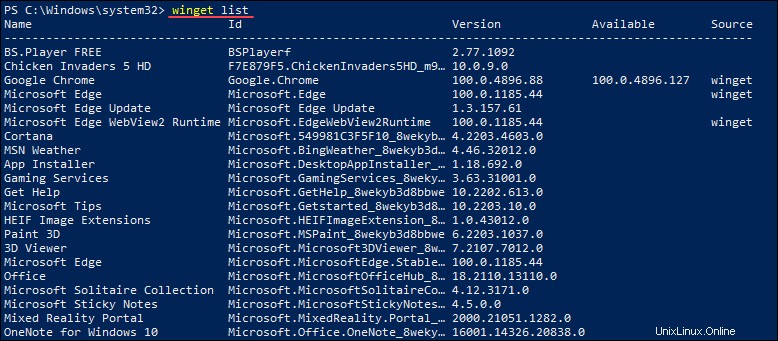
En el ejemplo anterior, el resultado incluye la lista de aplicaciones instaladas, incluido el ID de la aplicación, la versión y las actualizaciones disponibles.
Desinstalar paquetes
Desinstalar una aplicación mediante uninstall opción. La sintaxis es:
winget uninstall package_namePor ejemplo:
