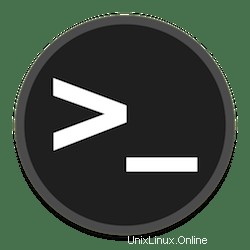
En este tutorial, le mostraremos cómo instalar WSL en Windows 10. Para aquellos de ustedes que no lo sabían, el Subsistema de Windows para Linux (WSL) es una función opcional en Windows 10 que permite a los desarrolladores y administradores de sistemas ejecutar aplicaciones de línea de comandos y shells de Linux sin instalar Linux en una máquina virtual (VM). manteniendo la misma experiencia que la primera versión.
Este artículo asume que tiene al menos conocimientos básicos de Linux, sabe cómo usar el shell y, lo que es más importante, aloja su sitio en su propio VPS. La instalación es bastante simple y asume que se están ejecutando en la cuenta raíz, si no, es posible que deba agregar 'sudo ' a los comandos para obtener privilegios de root. Le mostraré la instalación paso a paso de WSL 2 en Windows 10. Puede seguir las mismas instrucciones para Ubuntu 18.04, 16.04 y cualquier otra distribución basada en Debian como Linux Mint.
Requisitos
- Windows 10 de mayo de 2020 (2004), Windows 10 de mayo de 2019 (1903) o Windows 10 de noviembre de 2019 (1909) o posterior
- Una computadora compatible con la virtualización de Hyper-V
Instala WSL 2 en Windows 10
Paso 1. Habilite el subsistema de Windows para Linux 2.
Primero debe habilitar la función opcional "Subsistema de Windows para Linux" antes de instalar cualquier distribución de Linux en Windows. Ahora ejecute el siguiente comando para habilitarla:
Abra PowerShell como administrador y ejecute:
dism.exe /online /enable-feature /featurename:Microsoft-Windows-Subsystem-Linux /all /norestart
Paso 2. Habilite la función de máquina virtual.
Antes de instalar WSL 2, debe habilitar la función opcional Plataforma de máquina virtual. Su máquina requerirá capacidades de virtualización para usar esta función.
Para habilitar la plataforma de máquina virtual en Windows 10 (2004), abra PowerShell como administrador y ejecute:
dism.exe /online /enable-feature /featurename:VirtualMachinePlatform /all /norestart
Paso 3. Configure WSL 2 como su versión predeterminada.
Configuramos WSL 2 como predeterminado. Ahora abra PowerShell como administrador y ejecute este comando para configurar WSL 2 como la versión predeterminada de WSL:
wsl --set-default-version 2
Paso 4. Instalación de su distribución de Linux.
Con WSL y la tecnología de virtualización necesaria en su lugar, todo lo que le queda por hacer es elegir e instalar una distribución de Linux desde Microsoft Store. Varias distribuciones diferentes están disponibles, incluidos OpenSUSE, Pengwin, Fedora Remix y Alpine Linux.
Para instalar Ubuntu en Windows 10, abra la aplicación Microsoft Store, busque "Ubuntu 20.04" y presione el botón "Obtener":
- Ubuntu 20.04 LTS
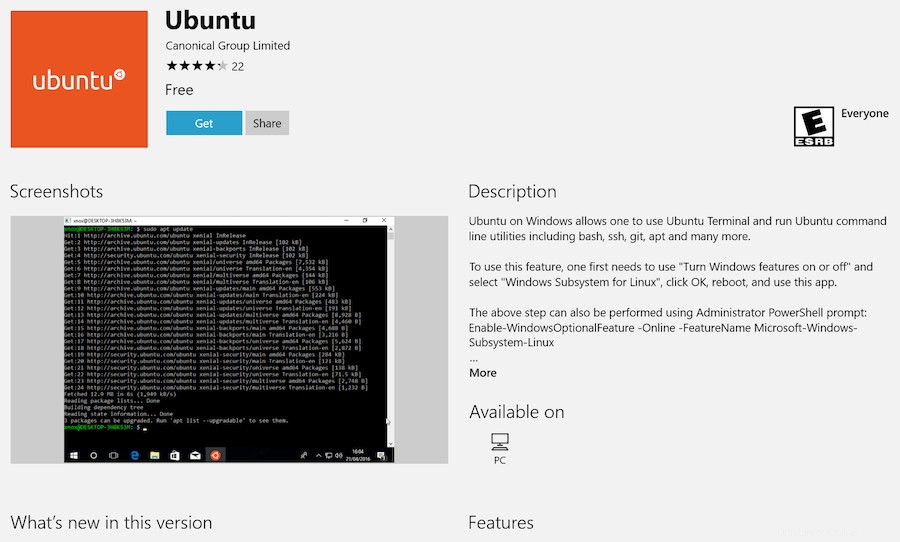
Paso 5. Instalación de la Terminal de Windows.
Mientras esté en Microsoft Store, le recomiendo que también instale la aplicación Windows Terminal de código abierto. Esta herramienta está diseñada para brindarle la mejor experiencia WSL posible.
Paso 6. Acceso al subsistema de Windows para Linux 2.
Cuando instaló Ubuntu, se agregó un acceso directo al menú Inicio. Úselo para "abrir" Ubuntu. La primera vez que ejecute la distribución, las cosas parecerán un poco lentas Esto es de esperarse, la distribución tiene que desempaquetar y descomprimir todo su contenido, simplemente no interrumpa el proceso.
¡Felicitaciones! Ha instalado correctamente WSL 2. Gracias por usar este tutorial para instalar la última versión estable del subsistema de Windows para Linux 2 (WSL 2) en Ubuntu 20.04 LTS (Focal Fossa) Para obtener ayuda adicional o información útil, le recomendamos que consulte el sitio web oficial de Ubuntu.