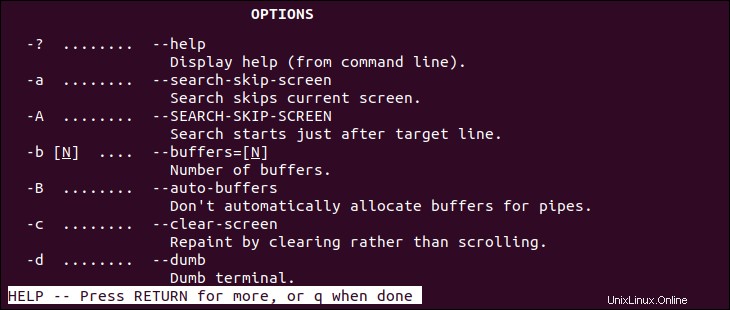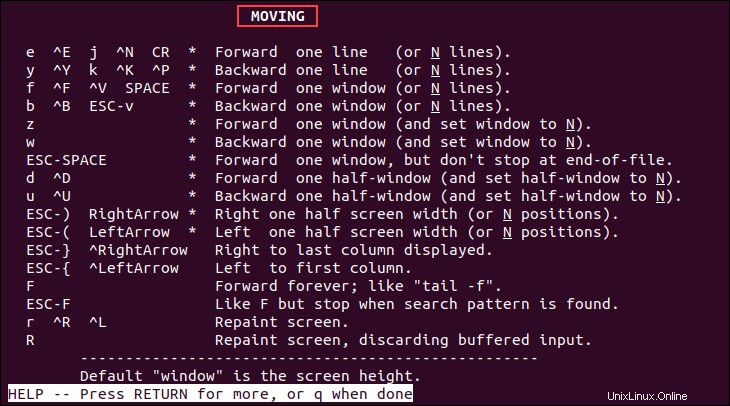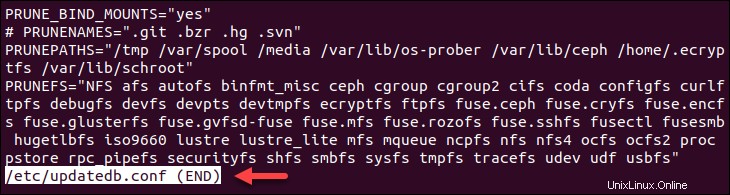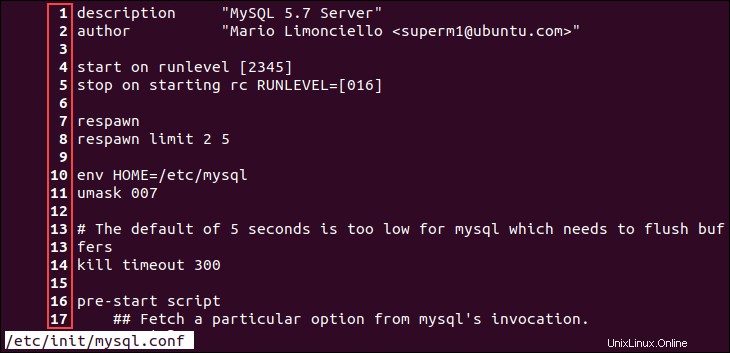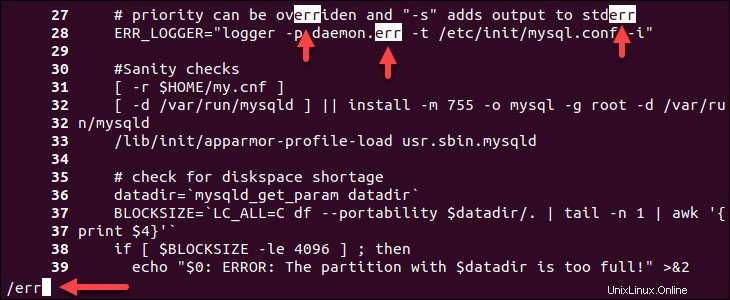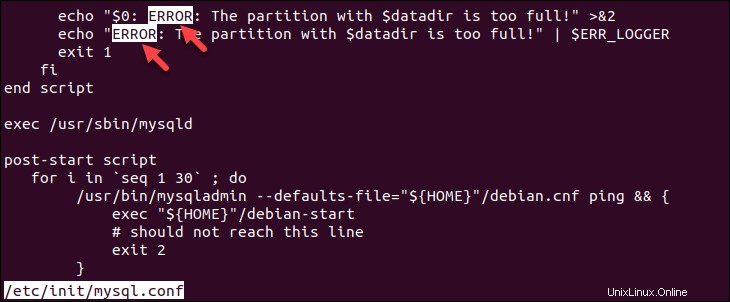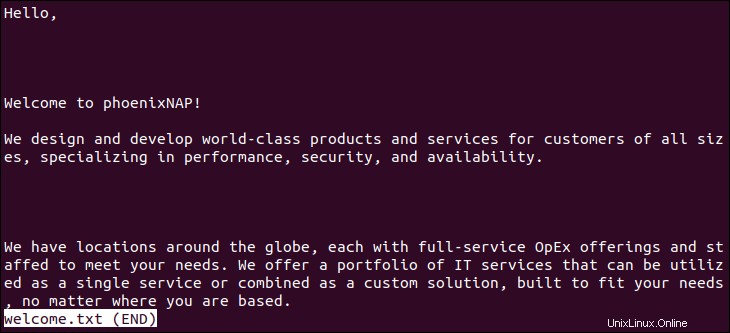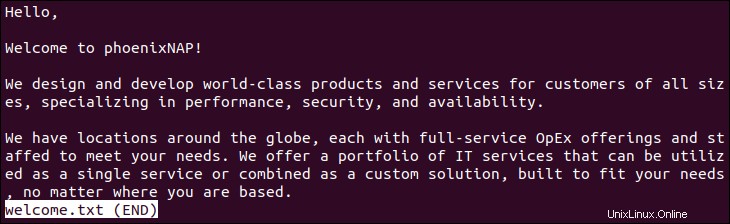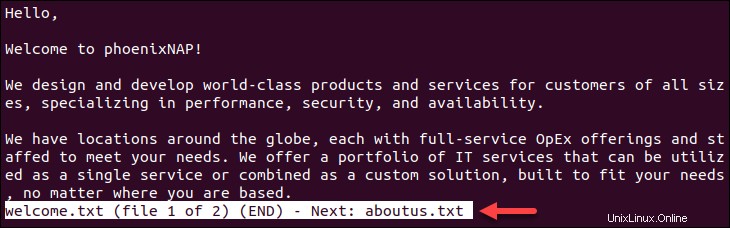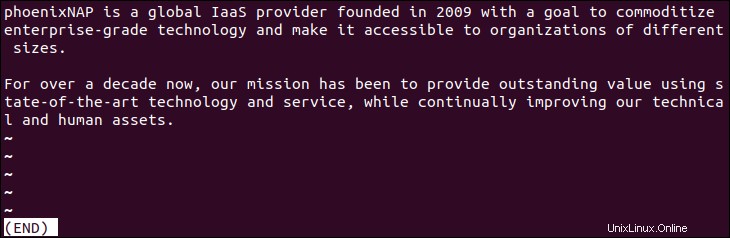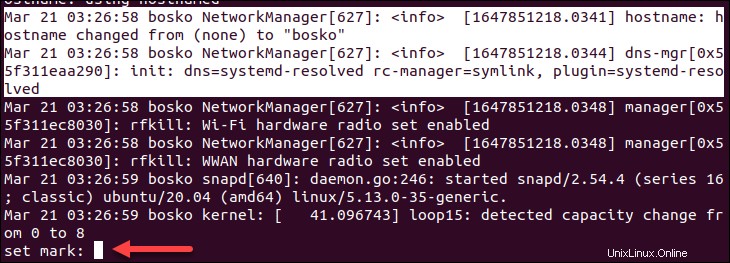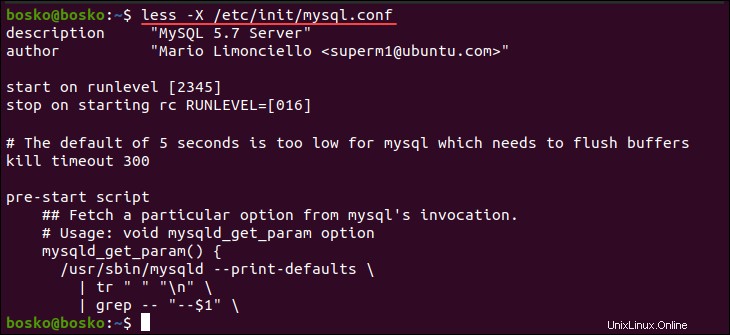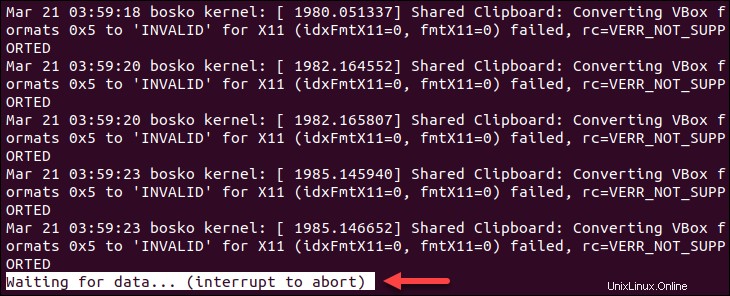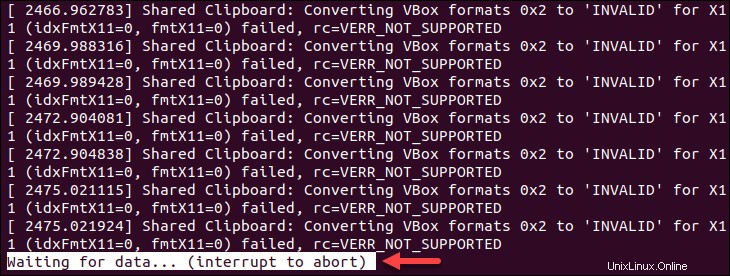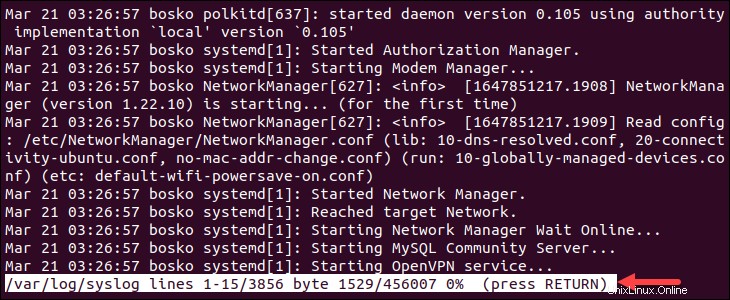Introducción
El less El comando es un localizador de terminal de Linux que muestra el contenido de un archivo una pantalla a la vez. Es útil cuando se trata de un archivo de texto grande porque no carga el archivo completo sino que accede a él página por página, lo que resulta en velocidades de carga rápidas.
less está equipado con funciones interactivas que permiten a los usuarios navegar hacia adelante y hacia atrás a través del archivo. El less La herramienta es más avanzada y versátil que otros buscapersonas de terminal, como more y most .
En este tutorial, aprenderá a usar less comando en Linux.
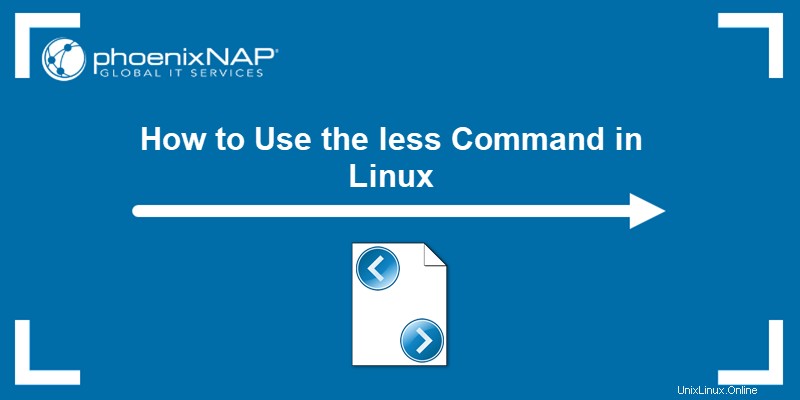
Requisitos previos
- Un sistema que ejecuta Linux.
- Acceso a una terminal (Ctrl +
Alternativo + T ).
Menos sintaxis de comando
La sintaxis general para less el comando es:
less [options] file_path
El [options] personalizar el less salida de comando. Ejecutar el comando sin opciones genera el contenido del archivo de entrada de la manera predeterminada.
La siguiente sección enumera los less más comunes opciones de comando.
Menos opciones de comando
Sin opciones adicionales, less muestra la salida en el formato predeterminado y asume el comportamiento predeterminado. Las opciones modifican la salida o cambian cómo less actúa mientras procesa el archivo.
Los less más utilizados las opciones de comando son:
| Opción | Descripción |
|---|---|
-E | less sale automáticamente al llegar al final del archivo. |
-f | Fuerzas less para abrir archivos no regulares (un directorio o un archivo especial del dispositivo). |
-F | Salir less si todo el archivo se puede mostrar en la primera pantalla. |
-g | Resalta la cadena encontrada por última vez mediante la búsqueda. De forma predeterminada, less resalta todas las cadenas que coinciden con el último comando de búsqueda. |
-G | Elimina todos los resaltados de las cadenas encontradas mediante la búsqueda. |
-i | Ignora la distinción entre mayúsculas y minúsculas durante la búsqueda. |
-J | Muestra una columna de estado en el lado izquierdo de la pantalla. La columna de estado muestra las líneas que coincidieron con la búsqueda actual y las líneas marcadas con la m o M comando. |
-m | Instruye less para preguntar detalladamente (similar a more ), mostrando el porcentaje en el archivo. De forma predeterminada, less indicaciones con dos puntos. |
-M | Instruye less para solicitar incluso más detalladamente que more . |
-n | Elimina los números de línea de la pantalla. |
-N | Muestra los números de línea al principio de cada línea. |
-o[file_name] | Provoca less para copiar su entrada al archivo especificado. Esta opción se aplica solo cuando el archivo de entrada es una canalización (| ), no un archivo ordinario. Para archivos existentes, less pide confirmación antes de sobrescribir el archivo. |
-p[pattern] | Instruir less para comenzar en la primera aparición del patrón especificado en el archivo de entrada. |
-Q | Refuerza el funcionamiento silencioso que silencia el timbre de la terminal. |
-s | Combina líneas en blanco consecutivas en una sola línea en blanco. |
-X | Desactivar borrar la pantalla después de salir less . |
-z[n] | Cambia el tamaño predeterminado de la ventana de desplazamiento al n especificado líneas. |
| Accesos directos | Acción |
|---|---|
| Flecha abajo, Intro, e, j | Una línea adelante. |
| Flecha arriba, y, k | Una línea hacia atrás. |
| Barra espaciadora, Av Pág | Una página adelante. |
| Re Pág, b | Una página hacia atrás. |
| Flecha derecha | Desplácese hacia la derecha . |
| Flecha izquierda | Desplácese hacia la izquierda . |
| Inicio, g | Saltar al principio del archivo. |
| Fin, G | Saltar al final del archivo. |
| /[cadena] | Buscar adelante para la cadena especificada. |
| ?[cadena] | Buscar hacia atrás para la cadena especificada. |
| n | Siguiente coincidencia durante una búsqueda. |
| N | Anterior coincidencia durante una búsqueda. |
| p | Salir menos . |