Introducción
El kernel de Linux es como el núcleo central del sistema operativo. Funciona como una especie de mediador, proporcionando una interfaz entre las aplicaciones de software y el hardware de la computadora.
El kernel de Linux es la base sobre la que operan todos los diferentes tipos de Linux. Es un software de código abierto:cualquiera puede descompilar, examinar y modificar el código.
A medida que avanza la tecnología, los desarrolladores descubren parches y actualizaciones del kernel de Linux. . Estos parches pueden mejorar la seguridad, agregar funcionalidad o incluso mejorar la velocidad a la que funciona el sistema operativo.
Si está ejecutando un sistema operativo Linux (como Ubuntu), es una buena idea verificar y actualizar el kernel con regularidad.
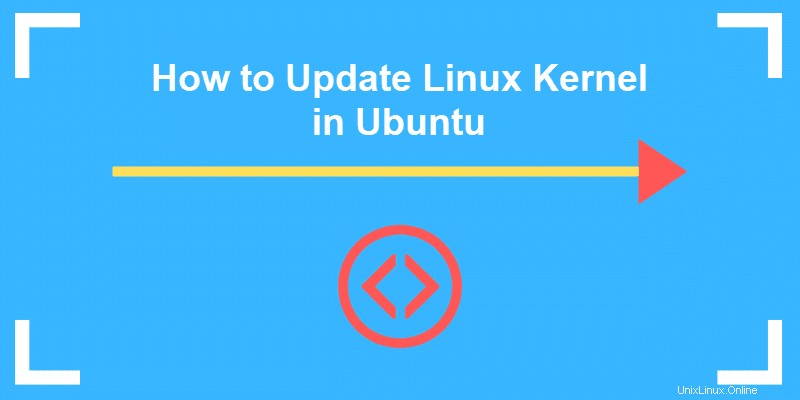
Requisitos previos
- Un servidor que ejecuta Ubuntu Linux
- Acceso a la Terminal (CTRL-ALT-T o menú Aplicaciones> Accesorios> Terminal )
- Una cuenta de usuario con sudo privilegios
- El apto herramienta, integrada en Ubuntu
- El Administrador de actualizaciones, integrado en Ubuntu (opcional)
Tutorial sobre cómo actualizar el kernel de Ubuntu
Opción A:usar el proceso de actualización del sistema
Paso 1:verifique su versión actual de kernel
En una ventana de terminal, escriba:
uname –srEl terminal devuelve una salida similar a:
Linux 4.4.0-64 genericLos primeros dos dígitos (en este caso, 4.4) son el paquete general del núcleo. El tercer dígito es la versión y el cuarto dígito le muestra el nivel de parches y correcciones.
Para obtener más detalles, consulte nuestra guía completa sobre cómo verificar la versión del kernel de Linux. Mientras inspecciona el sistema, también puede verificar qué versión de Ubuntu está ejecutando.
Paso 2:Actualizar los repositorios
En una terminal, escriba:
sudo apt-get update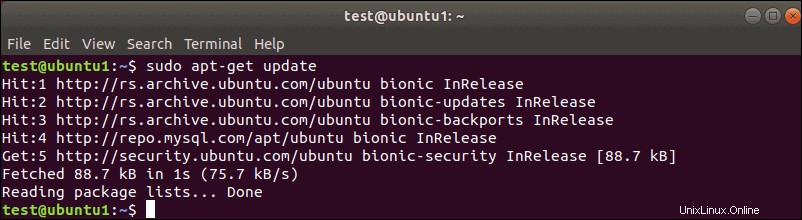
Este comando actualiza su lista local de software y toma nota de las revisiones y actualizaciones más recientes. Si hay una versión más nueva del kernel, el comando la encontrará y la marcará para su descarga e instalación.
Paso 3:Ejecute la actualización
Mientras aún está en la terminal, escriba:
sudo apt-get dist-upgradeEl “dist-upgrade” switch le pide a Ubuntu que maneje cualquier dependencia inteligentemente Es decir, si un paquete de software en particular es dependiente en otro paquete de software para ejecutar, este comando se asegurará de que el segundo paquete se actualice antes de actualizar el primero.
Este método es una forma segura de actualizar su kernel de Ubuntu Linux. Las actualizaciones del kernel accesibles a través de esta utilidad han sido probadas y verificadas para funcionar con su versión de Ubuntu.
Opción B:utilice el proceso de actualización del sistema para forzar una actualización del kernel
Hay casos en los que se lanzó un kernel más nuevo pero no se probó a fondo con su versión de Ubuntu. Por ejemplo, es posible que esté ejecutando Ubuntu 17.10 (Artful Aardvark) y sepa que Ubuntu 18.04 (Bionic Beaver) está disponible.
Actualizar el kernel de esta manera requiere un proceso más sustancial.
Paso 1:Haga una copia de seguridad de sus archivos importantes
Probablemente ya hayas hecho esto, pero es lo suficientemente importante como para que valga la pena repetirlo.
Paso 2:Utilice el actualizador de software
Inicie la actualización de software presionando la supertecla (la tecla "Windows" en la mayoría de los teclados) y busque Administrador de actualizaciones.
El administrador de actualizaciones le notificará si se necesitan actualizaciones. Si realizó los pasos de la Parte A, debería decir que su computadora está actualizada.
Haga clic en Configuración botón.
Debería abrirse una nueva ventana con varias pestañas.
Paso 3:configurar el actualizador de software
Haga clic en Actualizaciones pestaña.
Marque las primeras tres casillas de verificación, debajo de "Instalar actualizaciones desde:"
- Actualizaciones de seguridad importantes
- Actualizaciones recomendadas
- Actualizaciones no admitidas
Luego, en la parte inferior de esta pestaña, busque un menú desplegable con la etiqueta "Notificarme de una nueva versión de Ubuntu:"
Haga clic en ese menú desplegable y seleccione:
- Para versiones de soporte a largo plazo (si desea seguir con versiones probadas y confiables con soporte completo)
- Para cualquier versión nueva (si te gusta jugar con lo último y lo mejor, y no te importa si las cosas están un poco defectuosas)
Cierre esta ventana y luego vuelva a abrirla. Debería ofrecer la opción de actualizar si hay una nueva versión. (Por lo general, toma unos días después del lanzamiento para que la actualización esté disponible y para que el tráfico del servidor se reduzca).
Paso 4:Forzar la actualización
Si por alguna razón el sistema no ofrece una actualización, puede forzarla abriendo una terminal y escribiendo:
update-manager –d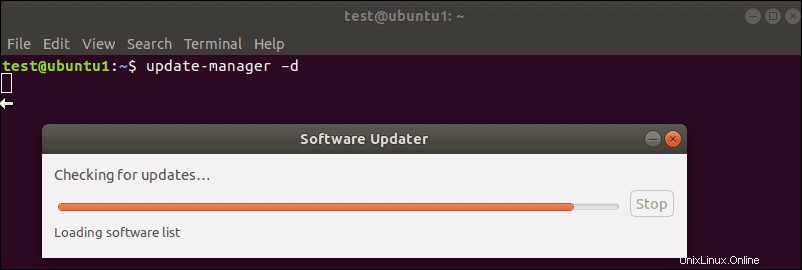
El sistema debería responder con una ventana que muestra las notas de la versión del nuevo kernel (y versión) de Ubuntu.
Si todo se ve bien, haga clic en actualizar y el proceso continuará.
Opción C:actualizar manualmente el kernel (procedimiento avanzado)
Si solo desea actualizar al último kernel (no probado) disponible y conoce los riesgos, existe un tercer procedimiento para seleccionar e instalar un nuevo kernel.
Antes de realizar este paso, vale la pena verificar la configuración de su sistema. ¿Está ejecutando controladores personalizados (especialmente controladores de video)? ¿Alguna configuración o paquete personalizado? Es posible que no sean compatibles con el nuevo kernel.
Si comete un error y descubre que el nuevo núcleo es incompatible, debería estar disponible una opción de recuperación. Pero es mejor tomar precauciones y prevenir un problema que intentar solucionarlo.
También es una buena idea investigar las notas de la versión del kernel que desea instalar. Anote el número de revisión y cualquier función con la que desee trabajar.
Este proceso utilizará Ukuu , una utilidad gráfica para actualizar el kernel. Existen otros métodos, incluida la descarga e instalación manual del kernel, o incluso obtener una copia del código fuente y compilarlo. Esos métodos son más complicados y están fuera del alcance de esta guía.
Paso 1:Instalar Ukuu
En la terminal, escribe lo siguiente (presiona enter después de cada línea):
sudo apt-add-repository ppa:teejee2008/ppasudo apt-get updatesudo apt-get install ukuuEl primer comando agrega los repositorios TeeJeeTech de software de código abierto para Linux a sus repositorios básicos. El segundo comando actualiza la base de datos, por lo que tiene una lista de las últimas revisiones. El tercer comando instala el software Ukuu.
Paso 2:Inicie Ukuu
En la terminal, escriba:
sudo ukuu-gtkLa utilidad Ukuu se iniciará y debería mostrar una lista de las versiones del kernel de Linux disponibles.
Paso 3:Instale el núcleo
Seleccione el kernel que desea instalar, luego haga clic en el botón "Instalar" en el lado derecho.
Paso 4:reiniciar el sistema
Una vez que el kernel termine de instalarse, reinicie su sistema. Una vez que haya vuelto al sistema operativo, puede reiniciar Ukuu para verificar la instalación.
Paso 5:En caso de falla
Si hay un problema catastrófico, GRUB , o la utilidad de arranque, mantendrá una copia del núcleo antiguo que puede seleccionar y arrancar.
En la pantalla de inicio, seleccione Opciones avanzadas para Ubuntu – luego seleccione el núcleo anterior (identificado por el número de revisión). No hay necesidad de usar las opciones "advenedizo" o "modo de recuperación".
Paso 6:Desinstalar el Kernel
La utilidad Ukuu también ofrece la posibilidad de eliminar kernels antiguos en Ubuntu. Simplemente haga clic en el mismo kernel que instaló anteriormente y haga clic en Eliminar en el lado derecho.