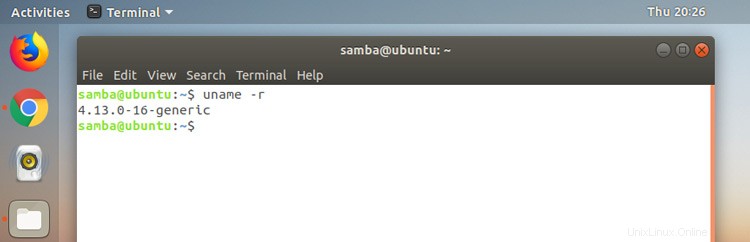
Aprenda a verificar la versión del kernel de Linux en Ubuntu, Linux Mint y distribuciones de Linux relacionadas, simplemente ejecutando un solo comando.
Todo lo que necesita es un teclado que funcione, algunos dedos y una aplicación de terminal de su elección.
Antes de compartir el comando para ejecutar para verificar la versión de su kernel, recapitulemos rápidamente las razones por las que es posible que desee encontrar su versión del kernel de Linux en primer lugar.
Comprobar la versión del núcleo

Una cosa une a todas las distribuciones de Linux, desde Ubuntu a Fedora, de Solus a Arch:el kernel de Linux.
Pero, ¿qué es el kernel de Linux?
Bueno, hay muchas definiciones profundas y súper complejas que describen en detalle qué es el kernel de Linux. Pero la forma "para tontos" de describirlo es como el motor de su sistema operativo, sobre el cual se asienta todo lo demás.
El kernel de Linux es lo que permite que todo lo que ves en tu computadora esté allí; es responsable de administrar los recursos de hardware, asignar memoria, permitir que los procesos se ejecuten, se comuniquen y hagan lo que usted necesita que hagan.
Las nuevas versiones del kernel de Linux se lanzan regularmente, incluidas las versiones principales con nuevas características, optimizaciones de rendimiento y soporte de hardware, y versiones menores que incluyen correcciones de seguridad críticas o parches de errores.
Los problemas de seguridad y el soporte de hardware significan que es importante saber en qué kernel está
A veces (como este mes, con todos los problemas de seguridad de Spectre y Meltdown) puede ser útil saber qué versión de Linux en la que se está ejecutando, ya que diferentes problemas de seguridad afectan a las diferentes versiones del kernel.
Al saber qué versión de kernel está usando su distribución de Linux, estará mejor posicionado para saber si debe actualizar su kernel o no (y si lo hace, entonces sabrá cómo verificar dos veces para asegurarse de que está en el claro).
Por supuesto, puede haber otros razones por las que desea saber qué versión de Linux está ejecutando. La compatibilidad con el nuevo hardware suele ser también específica del kernel. Debe actualizar el kernel de Linux para que su dispositivo o periférico más reciente funcione correctamente.
Terminada la explicación, veamos cómo encontrar rápidamente el número de versión del kernel de Ubuntu (o el de cualquier otra distribución)
Buscar la versión del kernel de Linux
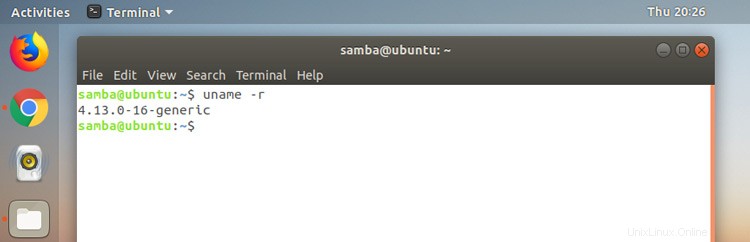
La forma más rápida de encontrar la versión del kernel de Linux que está usando actualmente es usar la línea de comando.
Abre la Terminal app desde el menú de aplicaciones de su sistema (o presione ctrl + alt + t ) y ejecute el siguiente comando:
uname -r
El uname El comando le dice instantáneamente qué versión del kernel de Linux está usando. El resultado será similar a este (pero con números diferentes, por supuesto)
4.14.0-16-generic
¿Qué significan estos números de versión del kernel de Linux?
- 4. – Versión del núcleo
- 14. – Revisión mayor
- 0 – Revisión menor
- –16 – Corrección de errores/detalles de la revisión
- –genérico — arquitectura/construcción específica
El primer número es la versión del núcleo . Este número cambia con menos frecuencia. Actualmente, Linux 4.x es la serie actual.
El segundo número es el mayor revisión . En años anteriores, un número de revisión par denotaba una versión estable y un número impar, una versión en desarrollo; sin embargo, este ya no es el caso.
Los números tercero y cuarto se relacionan con qué revisión menor y versión de seguridad/corrección de errores que está utilizando.
Ver aún más información sobre el kernel de Linux
Para obtener aún más información sobre su kernel, como si es de 32 bits o de 64 bits, puede ejecutar el mismo comando nuevamente, pero esta vez agregue el indicador -a al final ('a' significa 'todos') :
uname -a
El uname El comando le dirá instantáneamente lo que necesita saber, incluidos más detalles sobre la versión específica del kernel, su sistema operativo e incluso la fecha en que se instaló el kernel.
¿Estoy ejecutando la última versión de Linux?
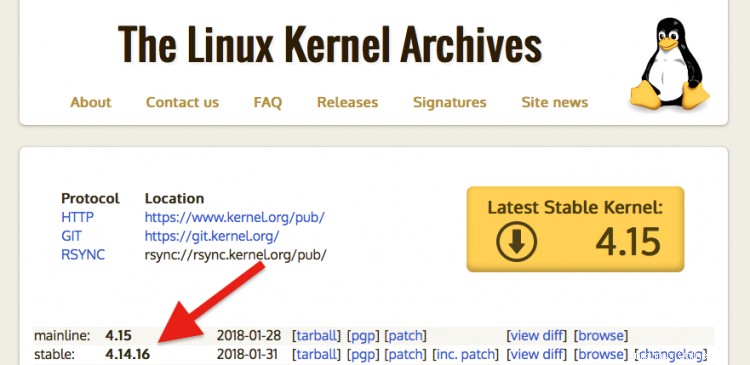
Verifique su número de kernel con el de las últimas versiones principales y estables del kernel de Linux en el siguiente sitio web:
Consulte la última versión del kernel de Linux
Consejo adicional:use Neofetch para verificar
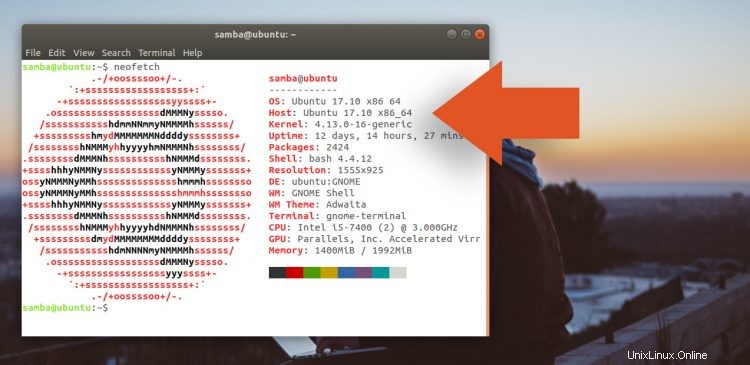
El uname El comando es mi sugerencia para verificar los detalles del kernel. Pero mi mejor consejo para aquellos que quieren ver más información del sistema en la línea de comandos o verificar la versión de Ubuntu es instalar Neofetch ,
Neofetch es una gran utilidad. Le brinda una descripción general organizada de prácticamente todo lo que está ejecutando su sistema, incluido el nombre de la distribución, el shell del escritorio, el tema GTK, además de detalles sobre la versión de ubuntu, el tiempo de actividad y la memoria.
Puede instalar Neofetch en Ubuntu desde el software de Ubuntu. La aplicación también está disponible en los repositorios de otras distribuciones importantes de Linux, incluidas Arch y Linux Mint.
Instalar Neofetch en Ubuntu 16.10 +
Una vez instalado, simplemente ejecute el comando neofetch desde una aplicación de terminal:
neofetch
Este artículo es parte de nuestra serie Conceptos básicos de Ubuntu. Si tiene un tema o una sugerencia de tutorial, cree que podemos ayudar a los nuevos usuarios de Ubuntu a ponerse en contacto mediante nuestro formulario de contacto.