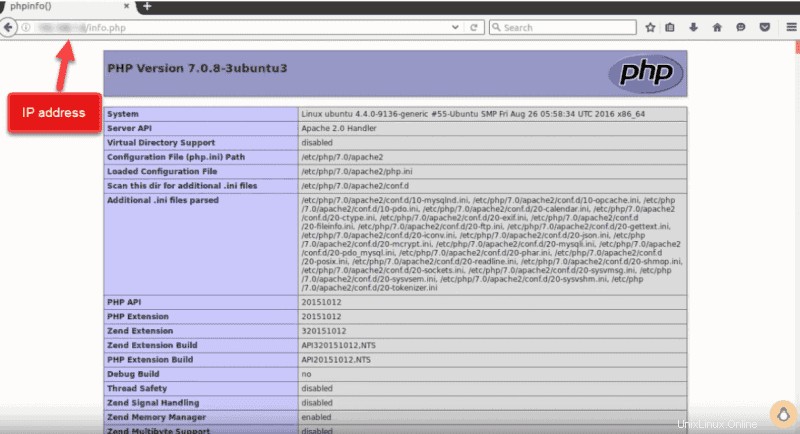La pila LAMP es un conjunto de software de código abierto utilizado para el desarrollo de aplicaciones web. Para que una aplicación web funcione, debe incluir un sistema operativo, un servidor web, una base de datos y un lenguaje de programación. Cada capa de software es vital para crear un sitio web dinámico y basado en una base de datos.
El nombre LAMP es un acrónimo de los siguientes programas:
Linux Sistema Operativo- Apache Servidor HTTP
- MySQL sistema de gestión de base de datos
PHP lenguaje de programación
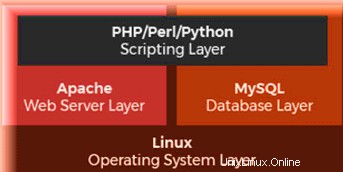
Es fundamental instalar cada componente de la pila por separado y en un orden específico. Aquí hay un tutorial paso a paso sobre cómo instalar LAMP Stack en Ubuntu 18.04 .
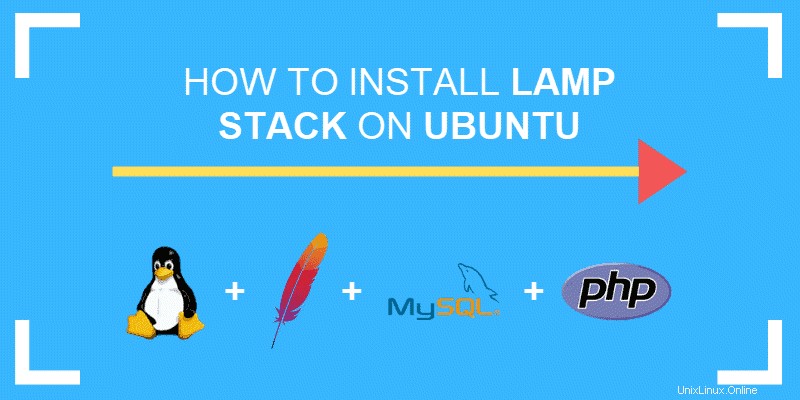
Requisitos previos
- Ubuntu 18.04 Castor biónico
- Usuario de Ubuntu con privilegios de sudo
- Acceso a una terminal/línea de comando
- La herramienta apt-get, precargada en Ubuntu y otras distribuciones basadas en Debian.
Instalación de la pila LAMP en Ubuntu
Paso 1:actualizar la memoria caché del repositorio de paquetes
Antes de comenzar:
1. Abra la terminal usando CTRL+ALT+T atajo de teclado o buscando la palabra terminal en Ubuntu Dash .
Seleccione el icono de terminal , como en la imagen de abajo.
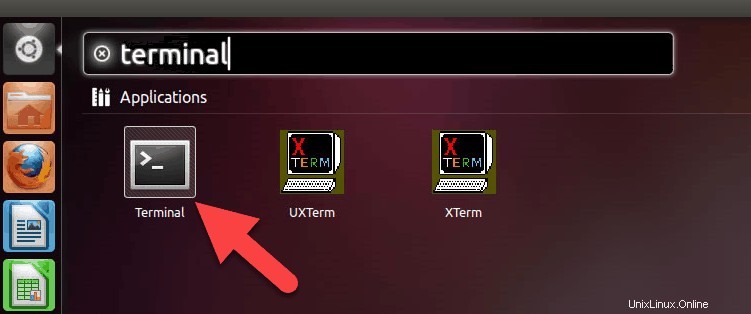
2. Asegúrese de actualizar el caché del repositorio de paquetes para asegurarse de que instala las últimas versiones del software. Para hacerlo, escriba el siguiente comando:
sudo apt-get updatePaso 2:Instalar Apache
1. Para instalar Apache, ejecute el siguiente comando en la terminal:
sudo apt-get install apache2Presiona y (sí) y pulsa ENTER para permitir la instalación.
2. Compruebe si Apache está instalado correctamente ejecutando el estado del servicio Apache. Utilice el siguiente comando:
sudo service apache2 statusSi todo se instaló correctamente, recibirá este resultado:

3. A continuación, asegúrese de que el cortafuegos UFW tiene un perfil de aplicación para Apache escribiendo el siguiente comando:
sudo ufw app listEn el perfil completo de Apache, asegúrese de que permita el tráfico en los puertos 80 y 443 . Compruébalo escribiendo el comando:
sudo ufw app info "Apache Full"Verá la salida como en la siguiente imagen:
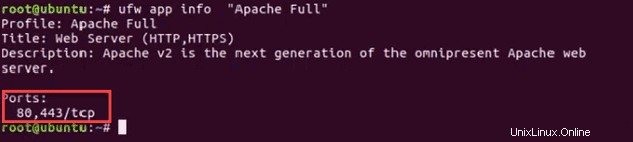
4. Para asegurarse de que Apache se está ejecutando, ingrese la dirección IP de su servidor en la barra de direcciones y presione ENTRAR .
La página de prueba del servidor web Apache debería mostrarse como se muestra a continuación.
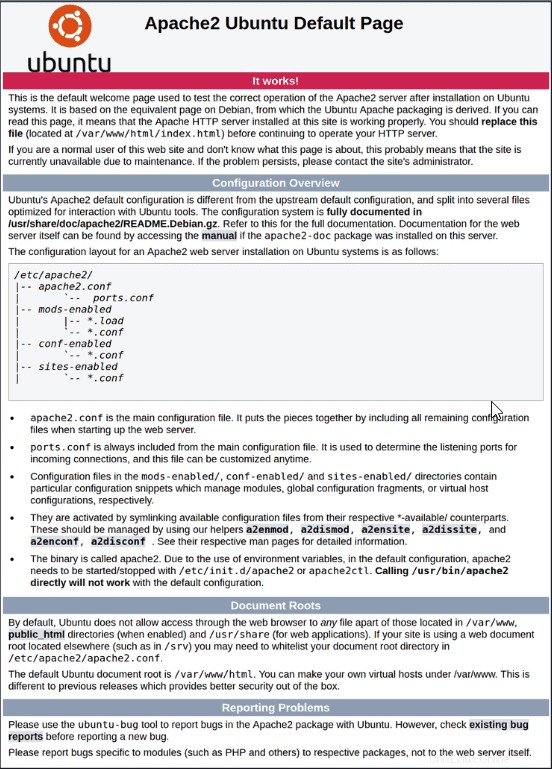
Paso 3:Instale MySQL y cree una base de datos
Para instalar MySQL, escriba el siguiente comando:
sudo apt-get install mysql-server
Presiona y para permitir la instalación.
Durante la instalación, se le pedirá que establezca la contraseña de usuario raíz.
Paso 4:Instalar PHP
1. Para instalar PHP, ejecute el siguiente comando:
sudo apt-get install php libapache2-mod-php php-mysql Presiona y y ENTRAR para permitir la instalación.
2. A continuación, debe modificar la forma en que Apache sirve los archivos cuando se solicitan directorios. De forma predeterminada, Apache primero busca una tarjeta de archivo denominada index.html . Sin embargo, queremos que busque el index.php archivo en su lugar.
Para cambiar esto, abra el dir.conf archivo en un editor de texto con privilegios de root:
sudo nano /etc/apache2/mods-enabled/dir.confEn el archivo de configuración, verá la información como en la imagen a continuación:

Luego, mueva el archivo de índice de PHP a la primera posición:

3. Presione CTRL + X para guardar y cerrar el archivo. Presiona y y ENTRAR para confirmar.
Paso 5:reiniciar Apache
Para que los cambios surtan efecto, debe reiniciar el servicio Apache.
Introduce el comando:
sudo systemctl restart apache2Opcional:instalar módulos PHP
Puede agregar más módulos para mejorar la funcionalidad de PHP. Puede buscar a través de una variedad de bibliotecas y módulos canalizando (enumerando en fragmentos) los resultados de la búsqueda de apt-cache en menos , lo que permite desplazarse por la salida de otros comandos.
1. Escriba el siguiente comando:
apt-cache search php- | less2. Una vez que lo abra, desplácese hacia arriba y hacia abajo con las teclas de flecha para ver todas las opciones, incluida una breve descripción de cada módulo.
Por ejemplo, para averiguar qué es el módulo php-cli hace, escriba:
apt-cache show php-cliEste comando muestra la descripción del módulo. Si decide instalar el paquete después de ver su descripción, puede hacerlo usando el siguiente comando:
sudo apt-get install php-cli3. Cuando termines, presiona q para salir.
Paso 6:Pruebe el procesamiento de PHP en el servidor web
1. Cree un script PHP básico y guárdelo en el directorio "raíz web". Esto es necesario para que Apache encuentre y entregue el archivo correctamente. Este directorio se encuentra en /var/www/html/ .
Para crear un archivo en ese directorio, escriba el siguiente comando:
sudo nano /var/www/html/info.phpEste comando abre el archivo bancario .
2. Dentro del archivo, escriba el código PHP válido:
<?php
phpinfo ();
?>3. Presione CTRL + X para guardar y cerrar el archivo. Presiona y y ENTRAR para confirmar.
4. Abra un navegador y escriba su dirección IP/info.php
La salida debe mostrar los detalles de la pila LAMP, como se ve en la imagen a continuación: