Introducción
La pila XAMPP es una distribución Apache de código abierto de un entorno de desarrollo PHP que consta de software multiplataforma (X ):Apache (A ), MariaDB (M ), PHP
Los desarrolladores usan la plataforma como host local para probar el software y las páginas web antes de transferir los datos a un servidor en línea remoto.
En esta guía, encontrará instrucciones sencillas sobre cómo instalar XAMPP en Ubuntu 18.04 . También nos sumergimos en verificar una instalación exitosa y desinstalar el paquete XAMPP.
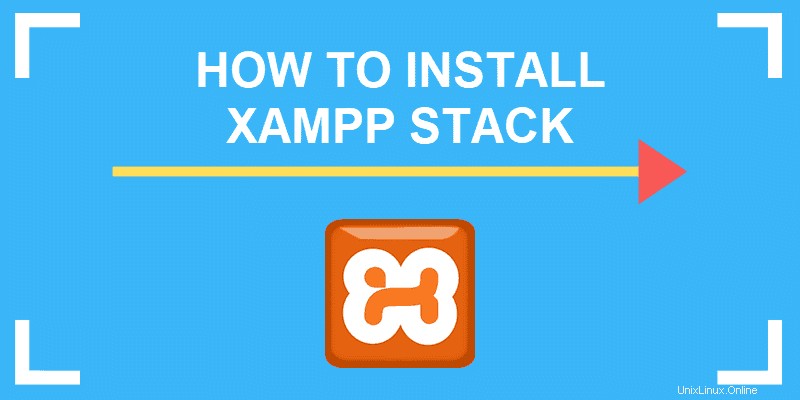
Requisitos previos
- Ubuntu 18.04 Castor biónico
- Un usuario con privilegios sudo
- Acceso a una terminal/línea de comando
- El
aptherramienta, precargada en Ubuntu y otras distribuciones basadas en Debian
Paso 1:Descargue el paquete de instalación
Antes de poder instalar la pila XAMPP, debe descargar el paquete de la página web oficial de Apache Friends.
Haga clic en XAMPP para Linux enlace y Guardar el archivo.
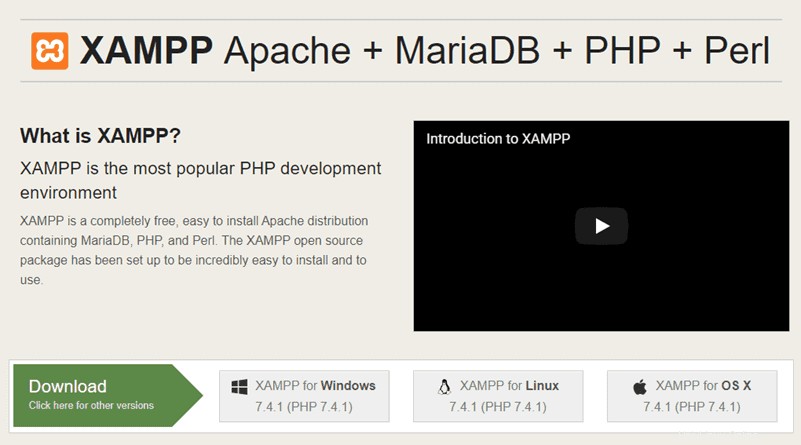
Paso 2:Haga que el paquete de instalación sea ejecutable
Para ejecutar el proceso de instalación, es necesario modificar los permisos del archivo.
Para ejecutar un programa, debe hacer que el archivo sea ejecutable. Abra la terminal (Ctrl +Alt +T ) y siga estas instrucciones para hacerlo:
1. Vaya a la carpeta donde se encuentra su paquete de instalación. Por defecto, el sistema lo almacena en las Descargas carpeta. Navegue a Descargas usando el comando:
cd /home/[username]/Downloads
2. Ahora haga que el archivo sea ejecutable ejecutando chmod comando:
sudo chmod 755 [package_name]Si navega a Descargas carpeta, puede encontrar el nombre completo del paquete. Tienes que copiar y pegar el nombre en el comando anterior.
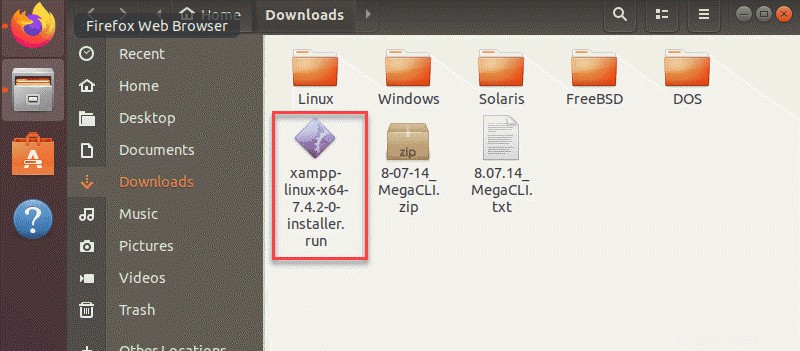
Para hacer que el último paquete de instalación de XAMPP sea ejecutable, use el comando:
sudo chmod 755 xampp-linux-x64-7.3.5.1-installer.run3. El terminal no da ninguna confirmación ni salida de que haya realizado con éxito el paso anterior. Sin embargo, verifique que haya ejecutado el permiso con el comando:
ls –l xampp-linux-x64-7.3.5.1-installer.run
La salida debe incluir rwxr –xr –x 1 seguido del nombre del usuario que ahora puede ejecutar el archivo, como en la imagen a continuación:

Paso 3:Inicie el asistente de configuración
1. Ahora, puede ejecutar el instalador e iniciar el asistente de configuración gráfica con el siguiente comando:
sudo ./[package_name]En este ejemplo, el comando es:
sudo ./xampp-linux-x64-7.3.5.1-installer.run
2. El asistente de configuración de XAMPP se abre en una nueva ventana en la parte superior del terminal que aparecerá como en la siguiente imagen:
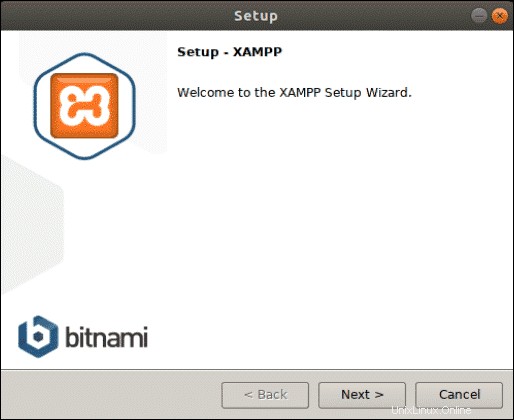
Paso 4:Instalar XAMPP
1. Haga clic en Siguiente y en el siguiente Seleccionar componentes diálogo, elija los componentes que desea instalar. Recomendamos mantener la configuración predeterminada y continuar con Siguiente .
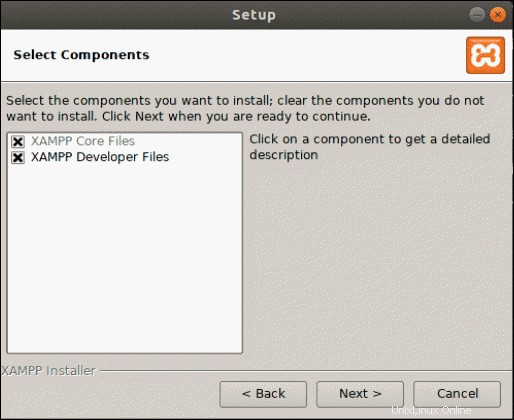
2. Después de seleccionar los componentes, el asistente de configuración le mostrará la ubicación donde instalará el software. Para continuar, haga clic en Siguiente .
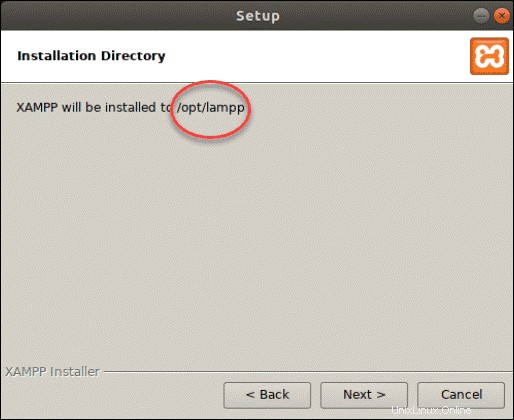
3. El siguiente cuadro de diálogo ofrece instalar aplicaciones patrocinadas además de la instalación de XAMPP. Estos incluyen paquetes como WordPress, Joomla, Drupal y otros. Puede denegar la instalación de software adicional desmarcando Más información sobre Bitnami para XAMPP caja.
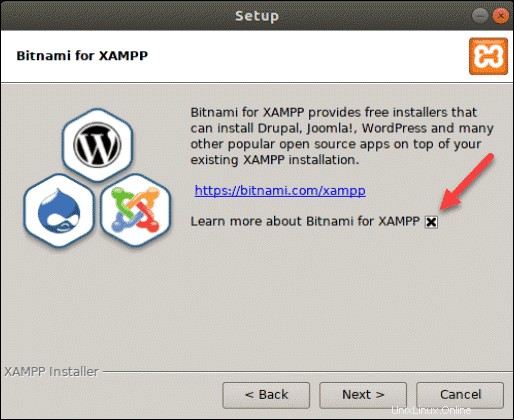
4. A continuación, el asistente le notificará que está listo para instalar XAMPP en su sistema. Haga clic en Siguiente para empezar.
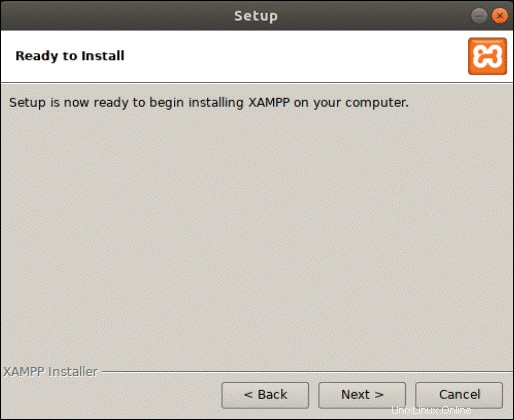
5. Esto iniciará el proceso de instalación y aparecerá en su pantalla un cuadro de diálogo que muestra el progreso.
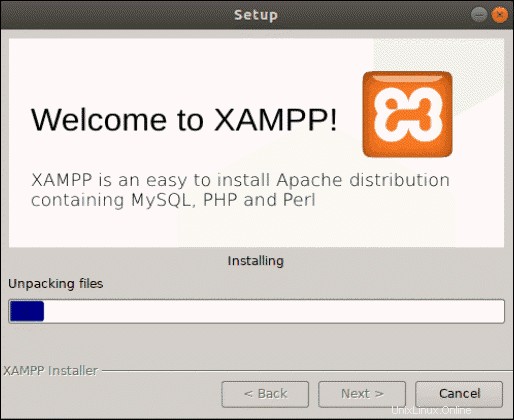
6. El cuadro de diálogo final debería mostrar que la configuración ha terminado de instalarse. Puede completar el proceso e iniciar XAMPP haciendo clic en Finalizar .
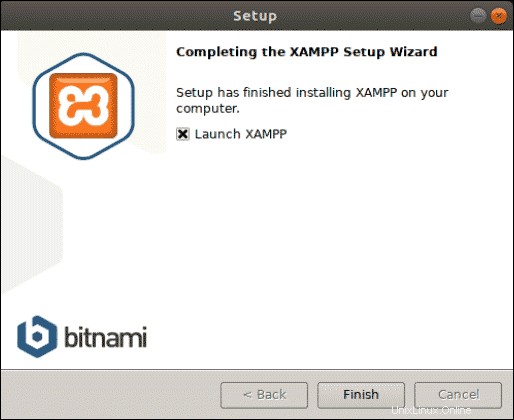
Paso 5:Inicie XAMPP
Al hacer clic en Finalizar en el paso anterior, XAMPP lanza su panel de control que aparecerá como en la imagen de abajo.
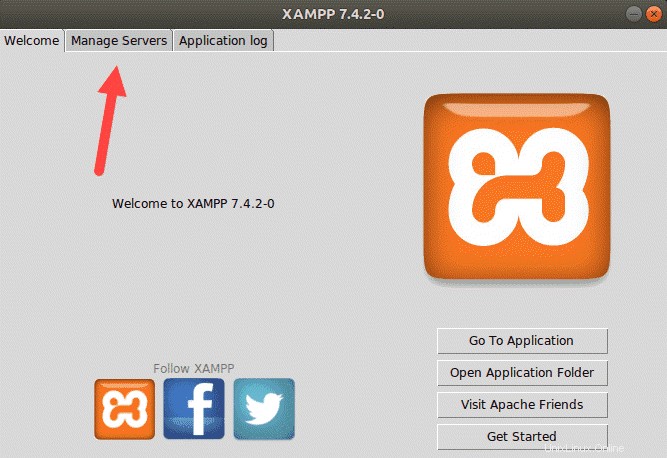
Abra Administrar servidores pestaña para ver todos los servicios disponibles y su estado. Puede cambiar su estado seleccionando Iniciar o Detener .
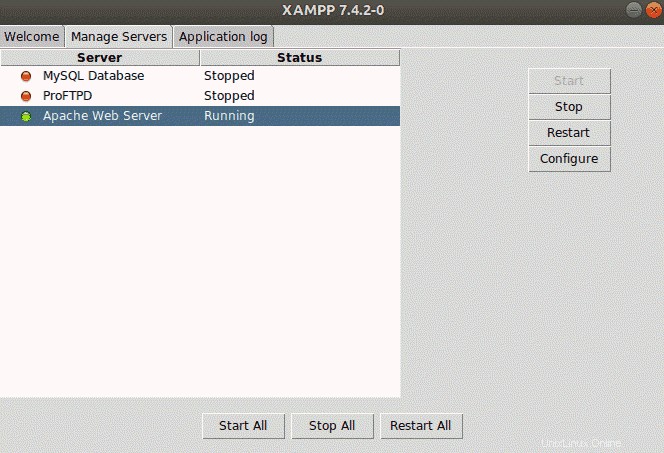
Paso 6:Verifique que XAMPP se esté ejecutando
Asegúrese de haber instalado correctamente la pila XAMPP y de que todo funcione sin problemas.
1. Verificar localhost está funcionando ingresando la siguiente URL en un navegador:
http://localhost/panel
Si la página del panel de XAMPP se muestra como en la imagen a continuación, ha instalado correctamente la pila.
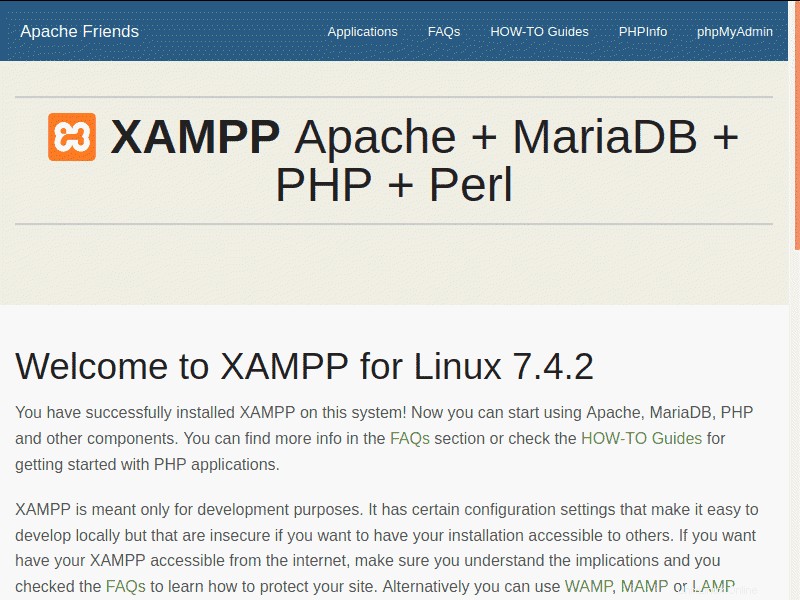
2. A continuación, verifique si el servicio MariaDB está funcionando. Para hacerlo, abra la URL:
http://localhost/phpmyadmin
La pantalla de salida para un servicio de base de datos que funcione correctamente debería aparecer como:
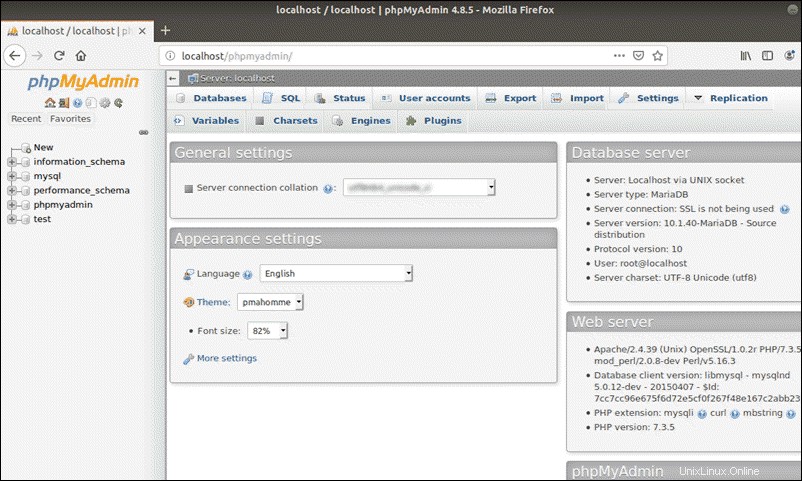
Desinstalar XAMPP
1. Para desinstalar XAMPP, regrese a la terminal y navegue hasta opt/lampp directorio con el comando:
cd /opt/lampp2. Una vez que esté en el directorio apropiado, puede desinstalar XAMPP escribiendo el siguiente comando:
sudo ./uninstall3. El comando abrirá un cuadro de diálogo que le preguntará si desea desinstalar XAMPP y todos sus módulos. Confirme haciendo clic en Sí .
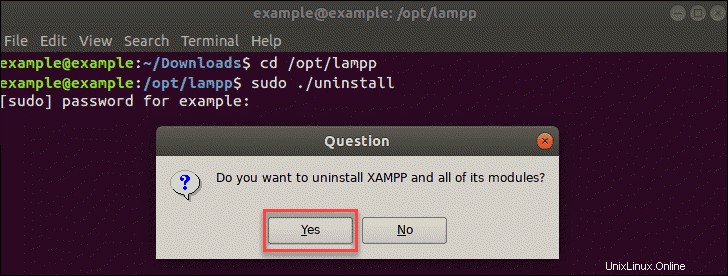
Una vez que se complete el proceso, la salida confirmará que se ha desinstalado XAMPP.
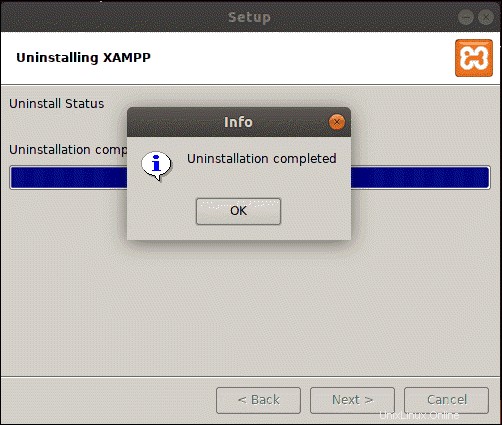
4. Finalmente, elimine el directorio especificado con:
sudo rm –r /opt/lamp