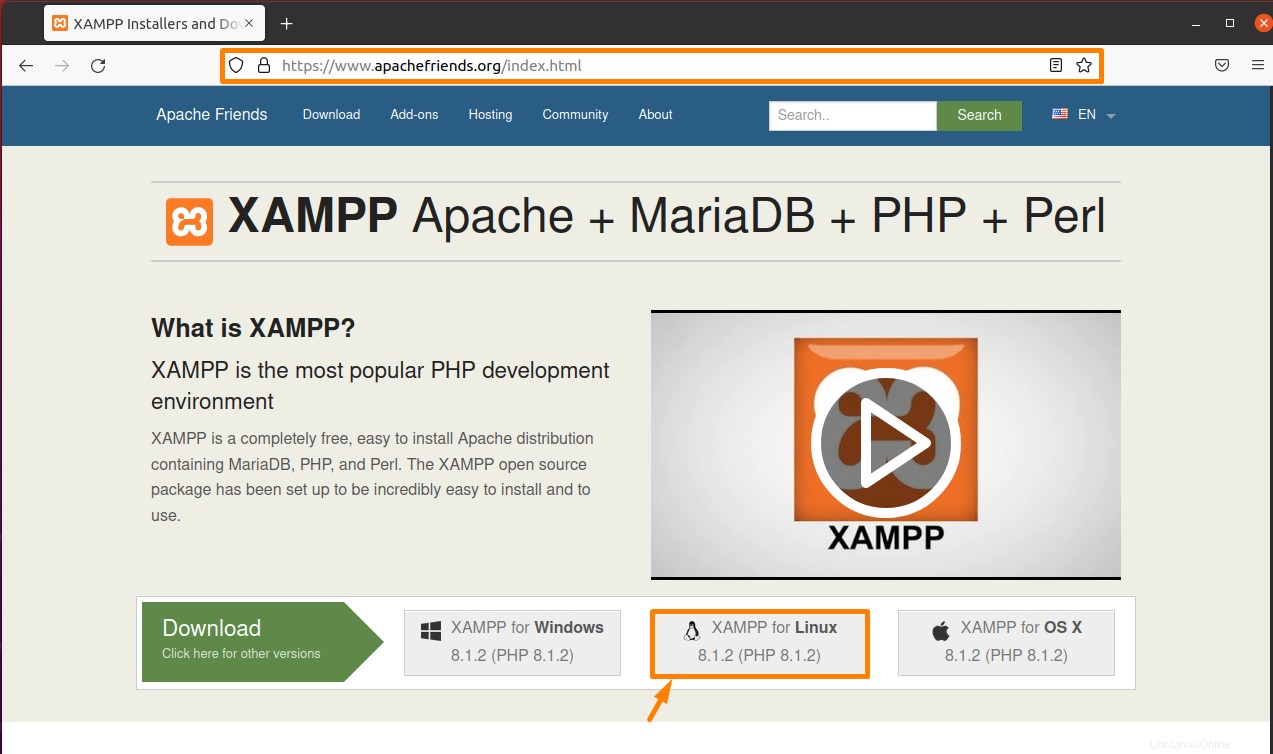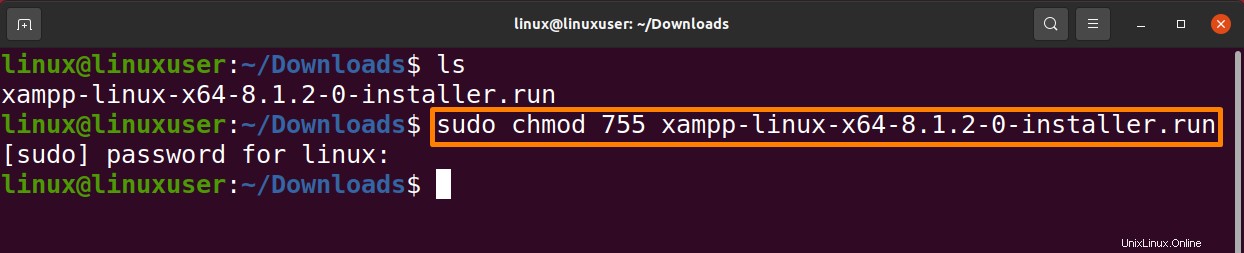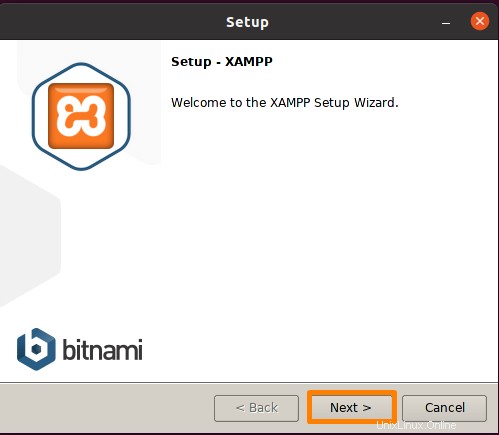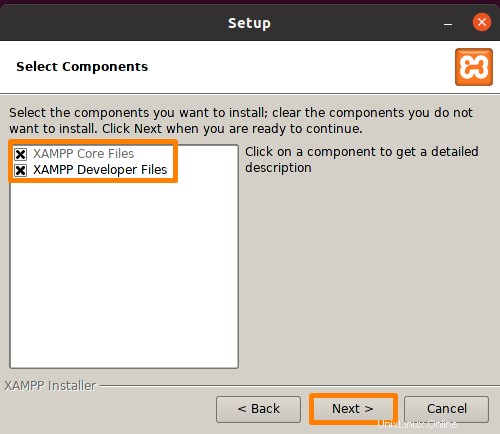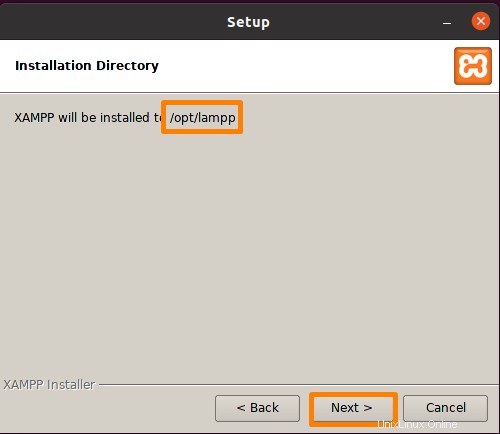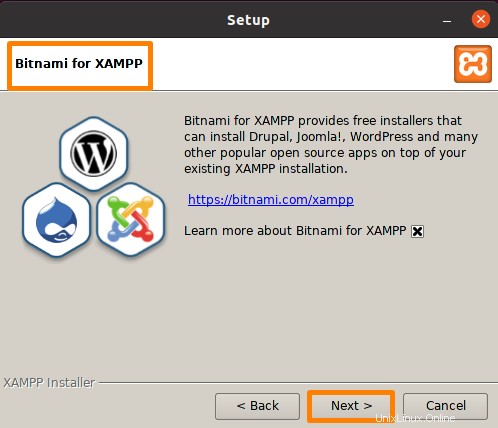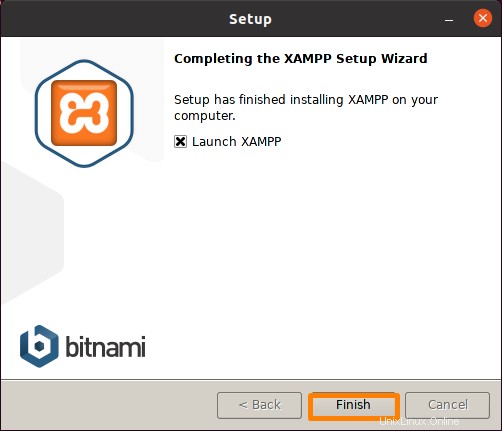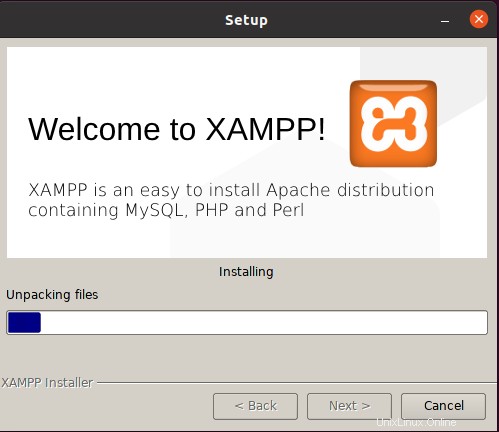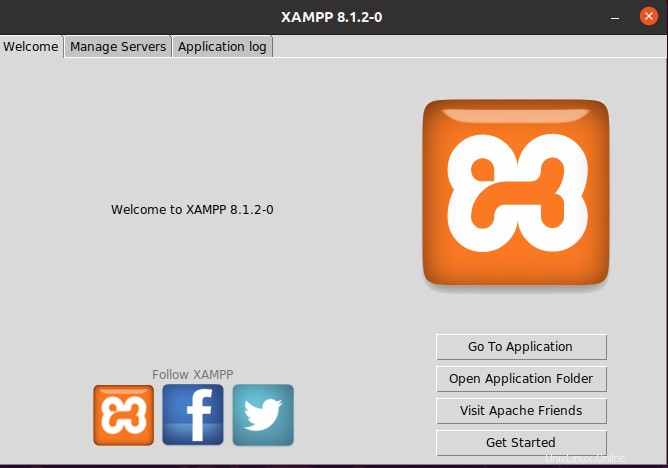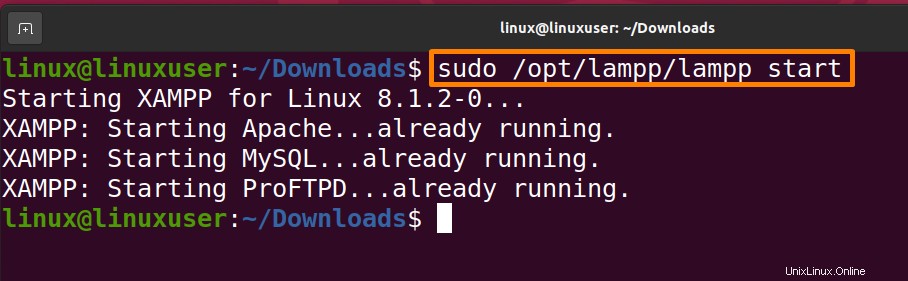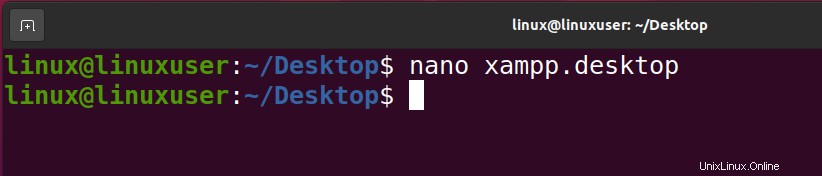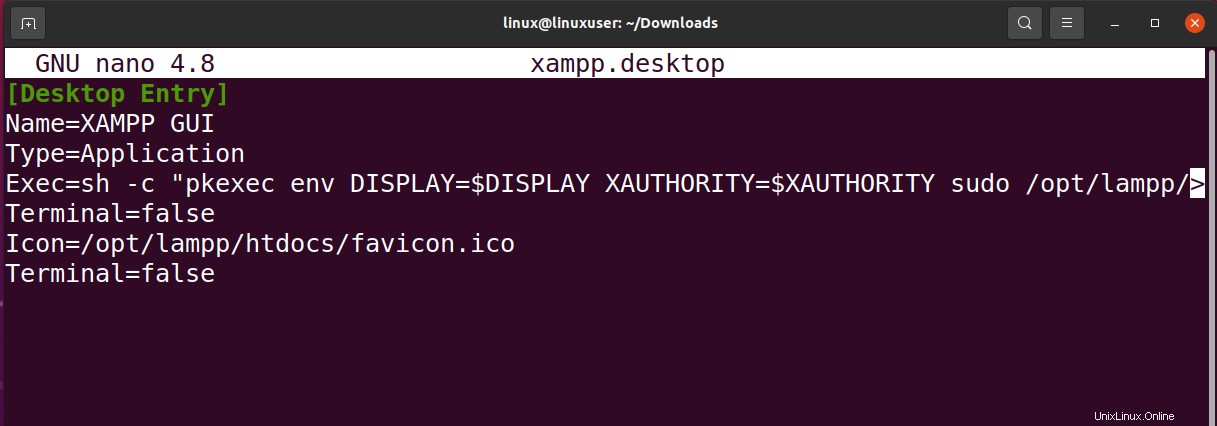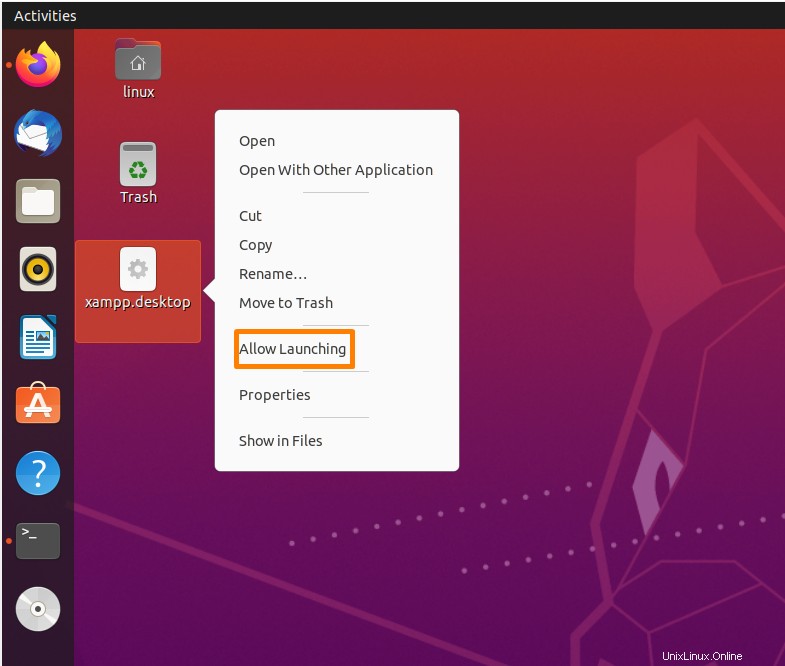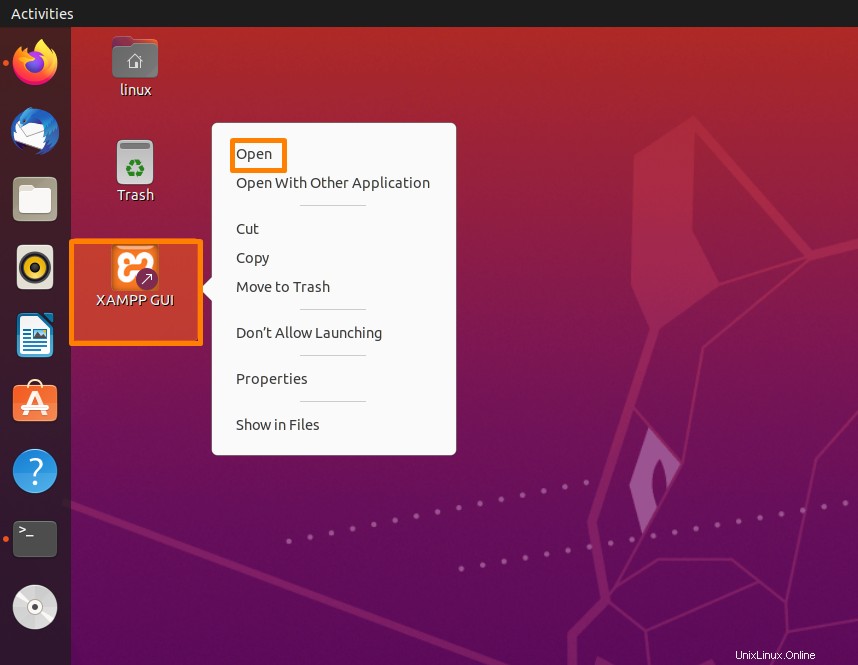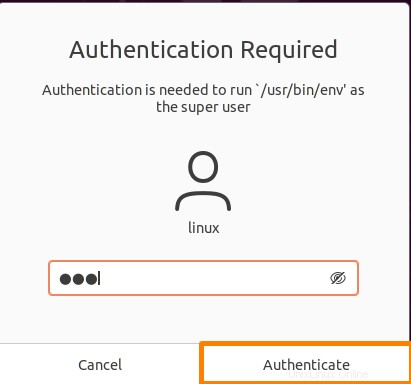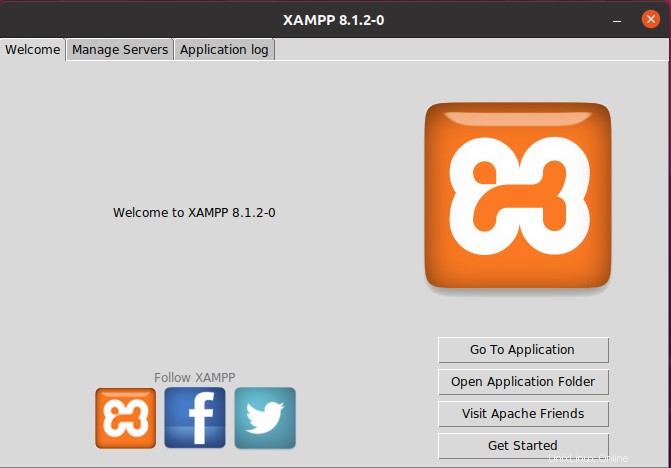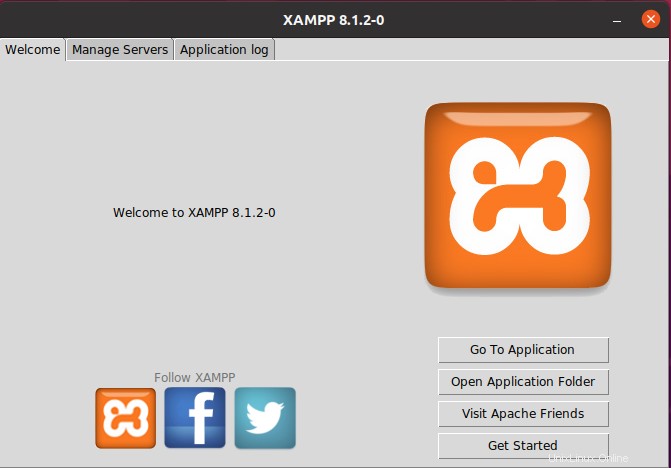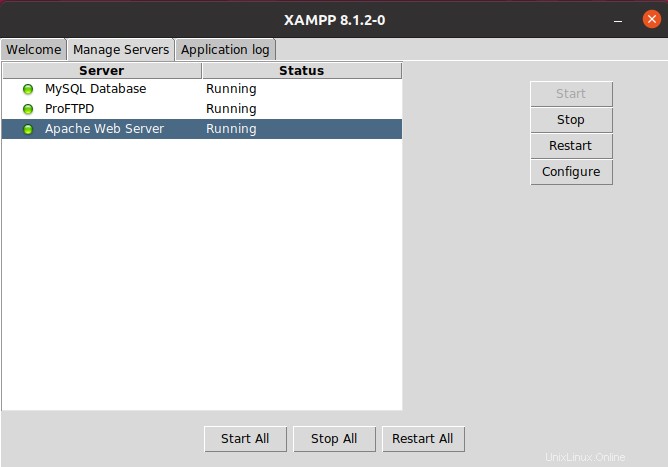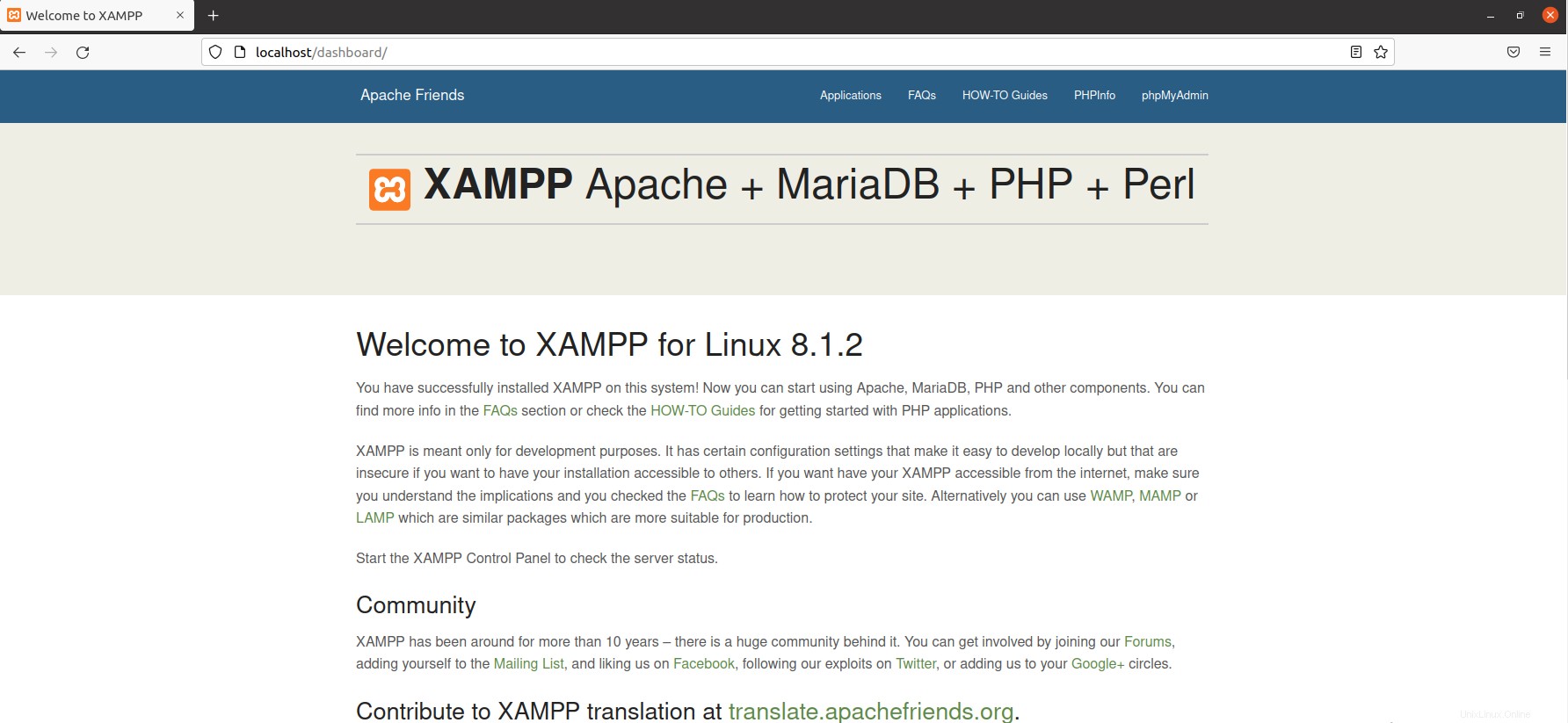La abreviatura XAMPP significa "Apache, MariaDB, PHP y Perl". Es uno de los productos más famosos de Apache-Friends. Es una aplicación multiplataforma que se creó para reducir el tiempo de desarrollo de los desarrolladores. Los desarrolladores pueden concentrarse en su trabajo porque no tienen que preocuparse por resolver dependencias o conflictos entre varios componentes de una plataforma de desarrollo. La versión lite de XAMPP se puede usar si solo se necesitan PHP y MySQL en el proyecto.
Cómo instalar XAMPP en Ubuntu
Los pasos a continuación se explican en detalle para descargar e instalar el servidor XAMPP en su computadora.
Paso 1:Descarga XAMPP
El servidor XAMPP no está presente en el repositorio de Ubuntu, por lo que debe descargarlo desde el enlace https://www.apachefriends.org/index.html. El sitio web oficial de XAMPP incluye instaladores para varios sistemas que se ejecutarán en prácticamente todas las principales variantes de Linux. Haga clic en "XAMPP para Linux". La instalación mencionará la versión de PHP aquí; es 8.1.2.
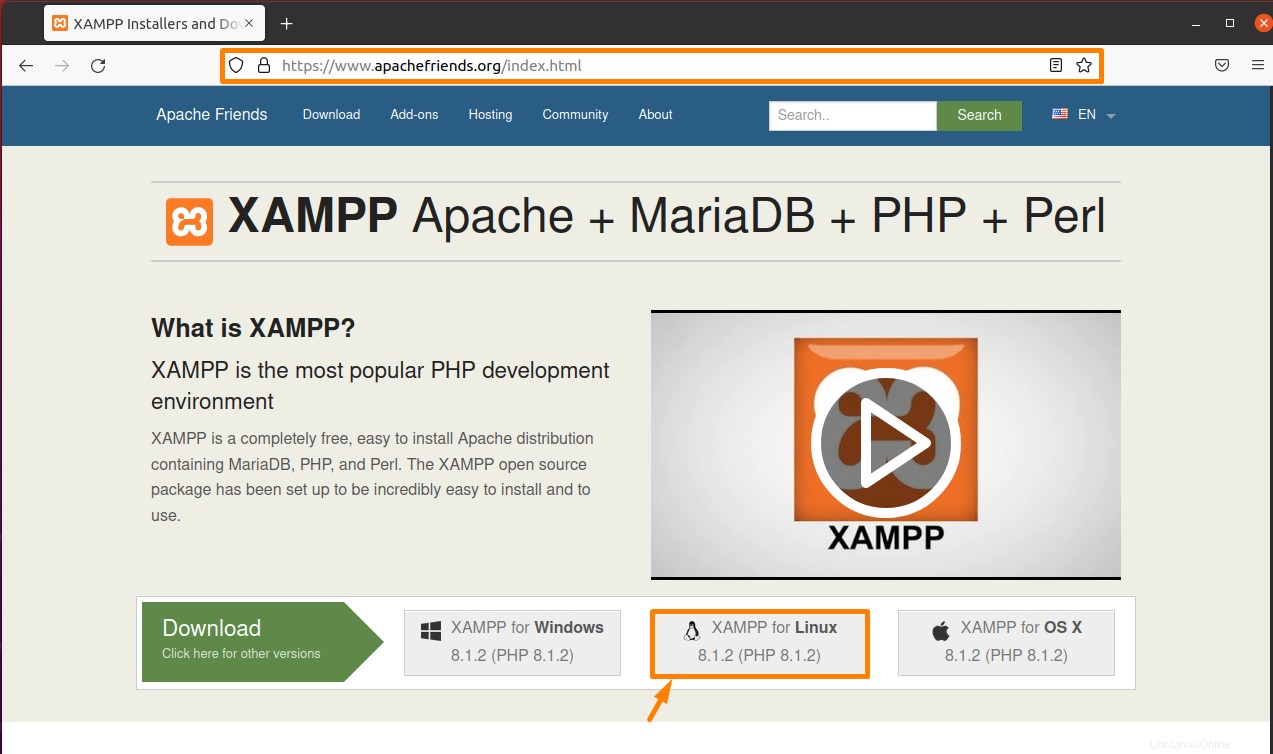
Paso 2:Dar permiso
Abra la terminal, muévase a la carpeta donde se descarga XAMPP y asigne permisos usando "chmod" en el comando.
$ sudo chmod 755 xampp-linux-x64-8.1.2-0-installer.run |
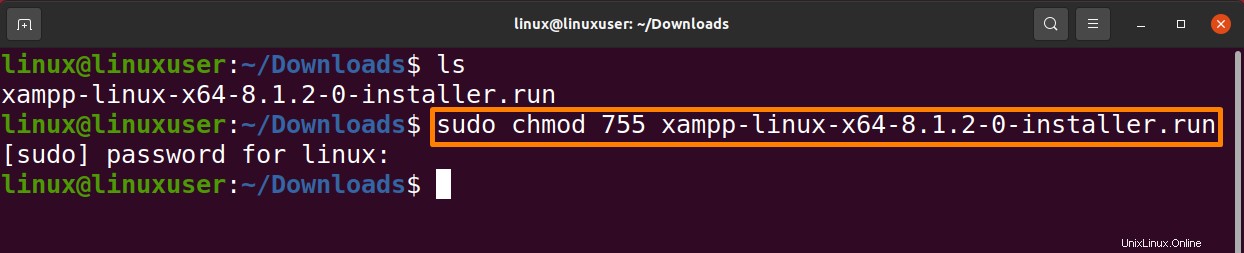
Paso 3:Inicie el instalador
Ahora inicie el instalador usando el siguiente comando:
$ sudo ./xampp-linux-*-installer.run |

Paso 4:Instalación completa
Aparecerá una ventana de bienvenida; haga clic en siguiente.
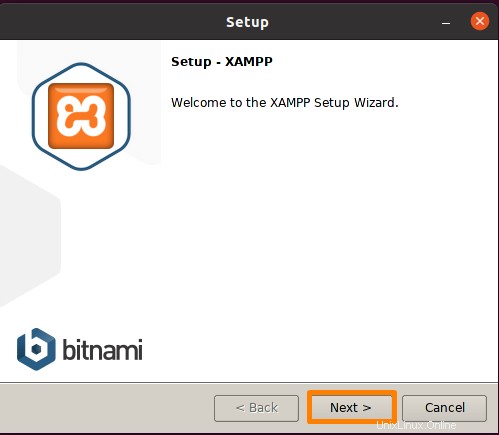
Ahora se están seleccionando los componentes. Los "archivos principales de XAMPP" y los "archivos de desarrollador de XAMPP" están marcados de forma predeterminada, seleccione la configuración predeterminada y haga clic en siguiente.
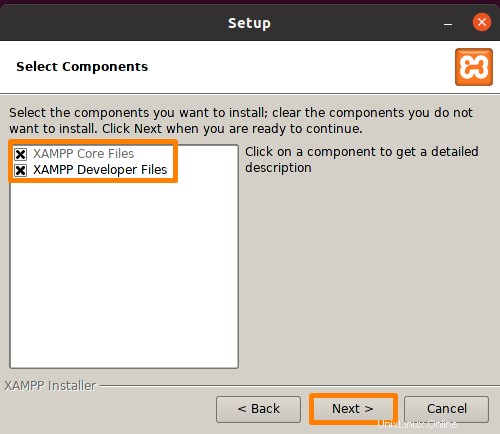
La ruta de instalación ahora se mostrará en la siguiente ventana, pero esa no es la ruta completa. Haz clic en "Siguiente".
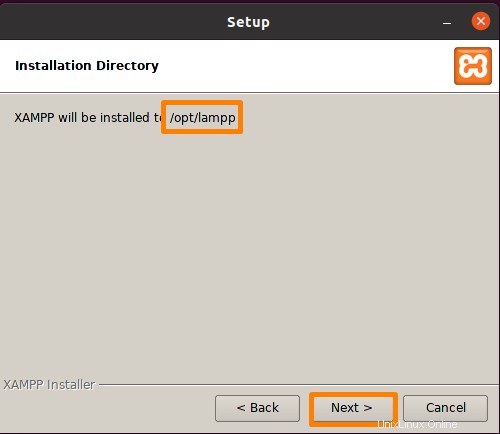
El instalador mostrará módulos de Bitnami como "Joomla, Drupal y WordPress". Se utilizan junto con XAMPP. Ahora presione el botón "Siguiente" para pasar a la siguiente fase.
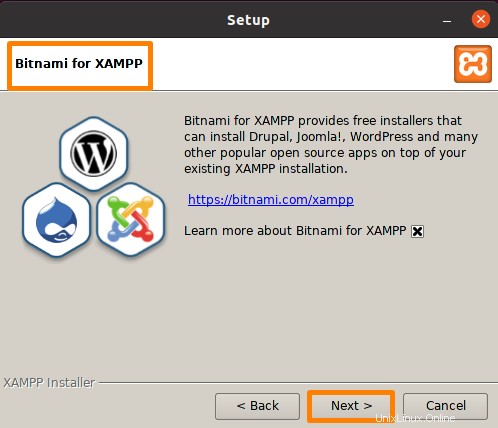
Ahora, en la siguiente pantalla, aparecerá un mensaje que dice "La configuración ahora está lista para instalar XAMPP en su computadora". Ahora haga clic en "Siguiente".
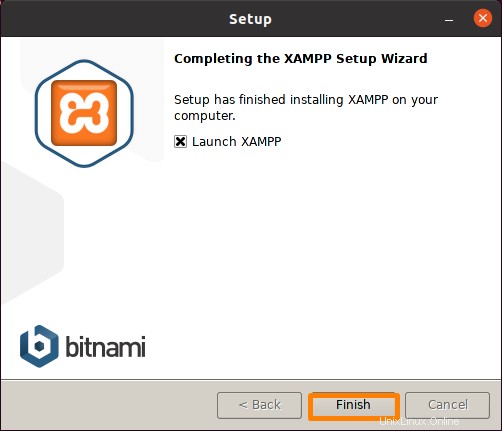
Se iniciará el proceso de instalación.
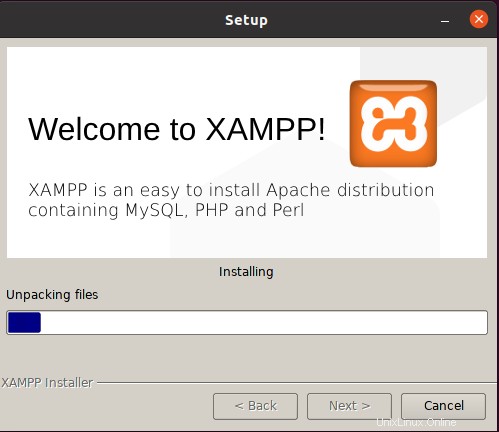
Al final del proceso de instalación, verá un aviso de finalización de la instalación. Al presionar el botón "Finalizar", XAMPP se puede iniciar ahora mismo o más tarde al desmarcar la casilla.
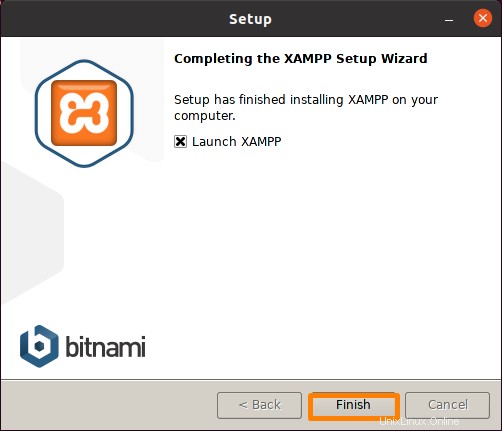
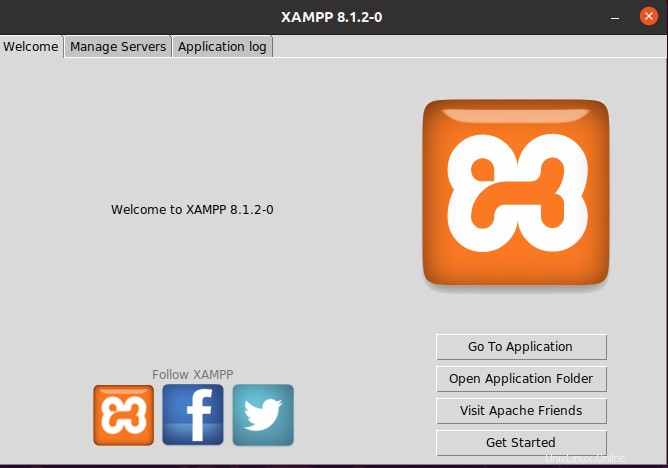
Paso 5:Iniciar XAMPP desde la línea de comandos
Ejecute el comando que se menciona a continuación para iniciar el servidor XAMPP desde la línea de comandos.
| $ sudo /opt/lamp/lamp start |
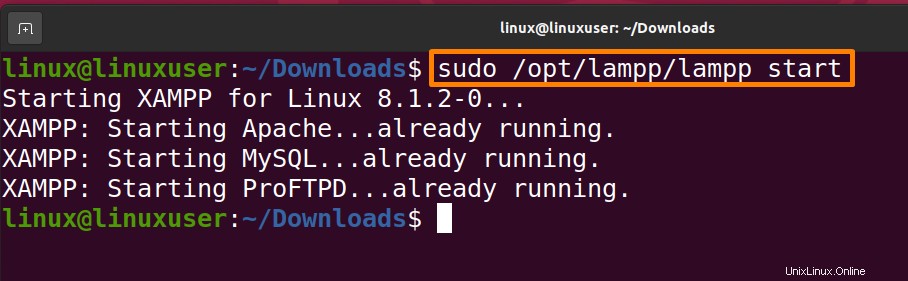
Paso 6:Cree un icono de escritorio para XAMPP
Abra cualquier editor de texto, usaré nano y crearé un archivo con una extensión ".desktop". A continuación, crearé un archivo "xampp.desktop".
| $ nano xampp.desktop |
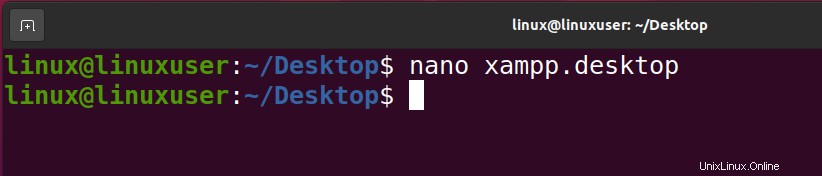
Ahora escriba el texto mencionado a continuación
[Desktop Entry]
Name=XAMPP GUI
Type=Application
Exec=sh -c "pkexec env DISPLAY=$DISPLAY XAUTHORITY=$XAUTHORITY sudo /opt/lampp/manager-linux-x64.run"
Terminal=false
Icon=/opt/l ampp/htdocs/favicon.ico
Terminal=false |
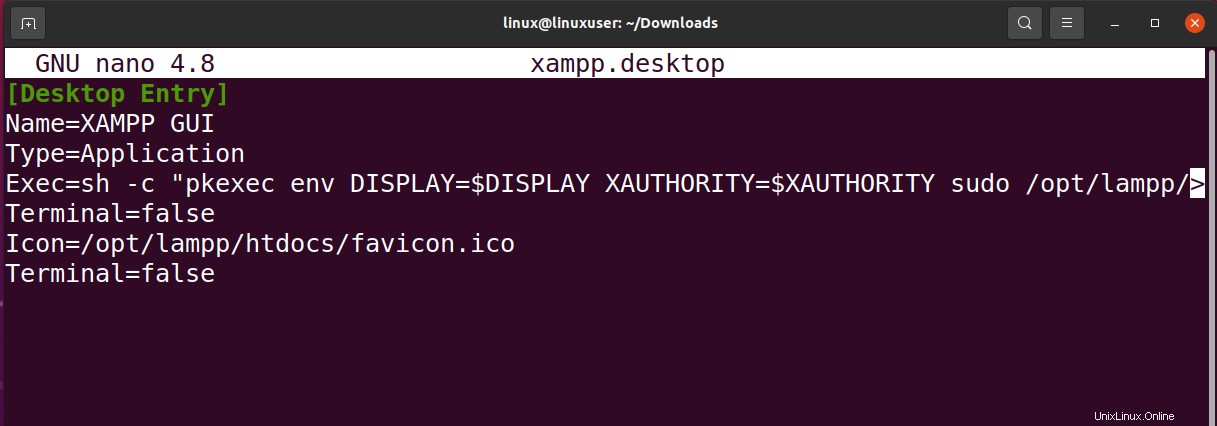
Mantenga el archivo con "Ctrl+S" y salga con "Ctrl+X".
Haga clic derecho sobre él y seleccione la opción "Permitir inicio".
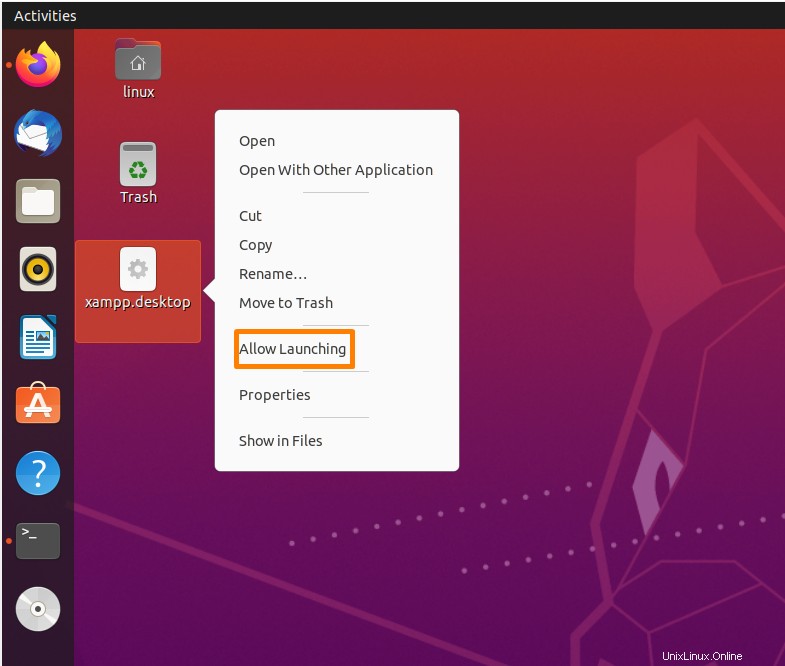
Ahora se mostrará el icono de la GUI de XAMP. Haga clic derecho sobre él y haga clic en la opción "Abrir" de la lista desplegable.
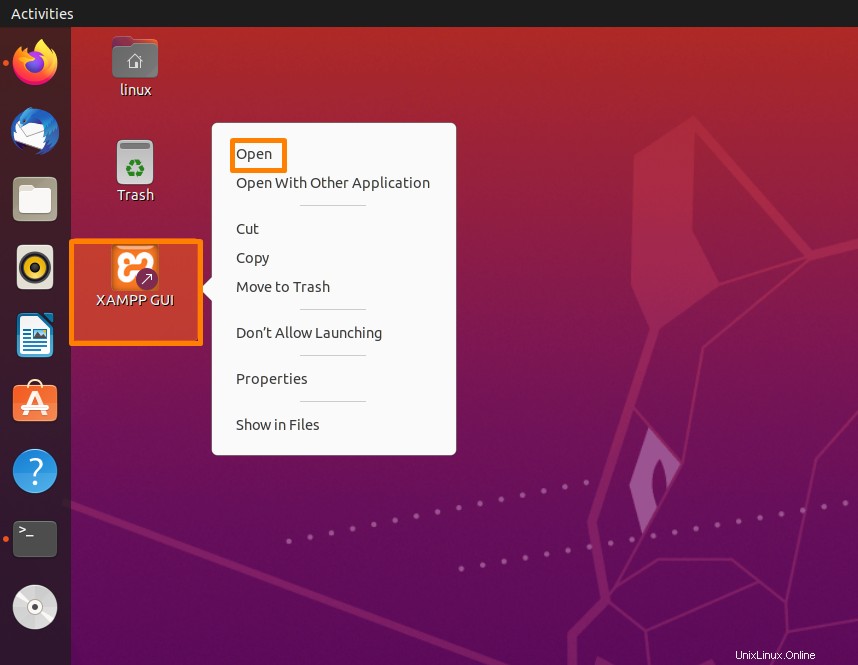
Realizar autenticación.
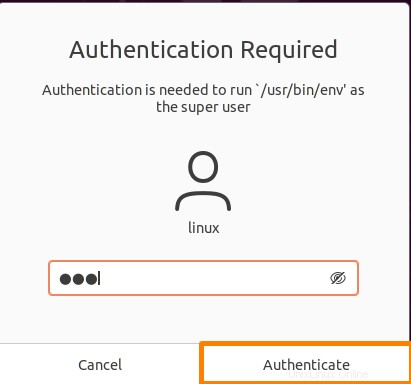
Después de la autenticación, la ventana XAMPP se abrirá frente a ti.
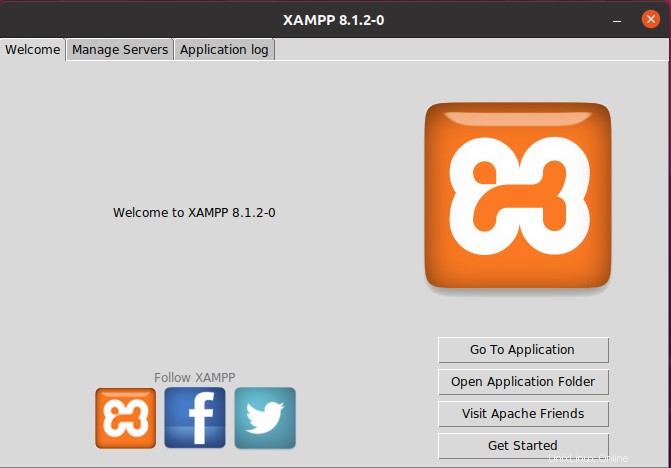
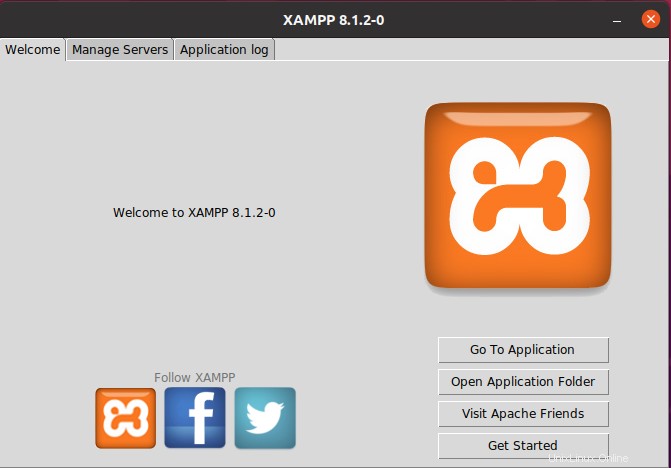
Puede iniciar/detener cualquier servicio desde la barra "administrar servicio".
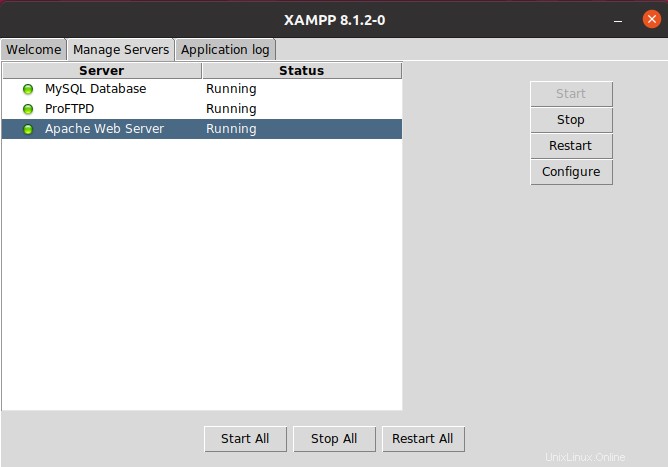
Paso 7:Probar XAMPP
Abra la URL “http://localhost/dashboard” en el navegador. Si se abre la siguiente ventana, su instalación será exitosa.
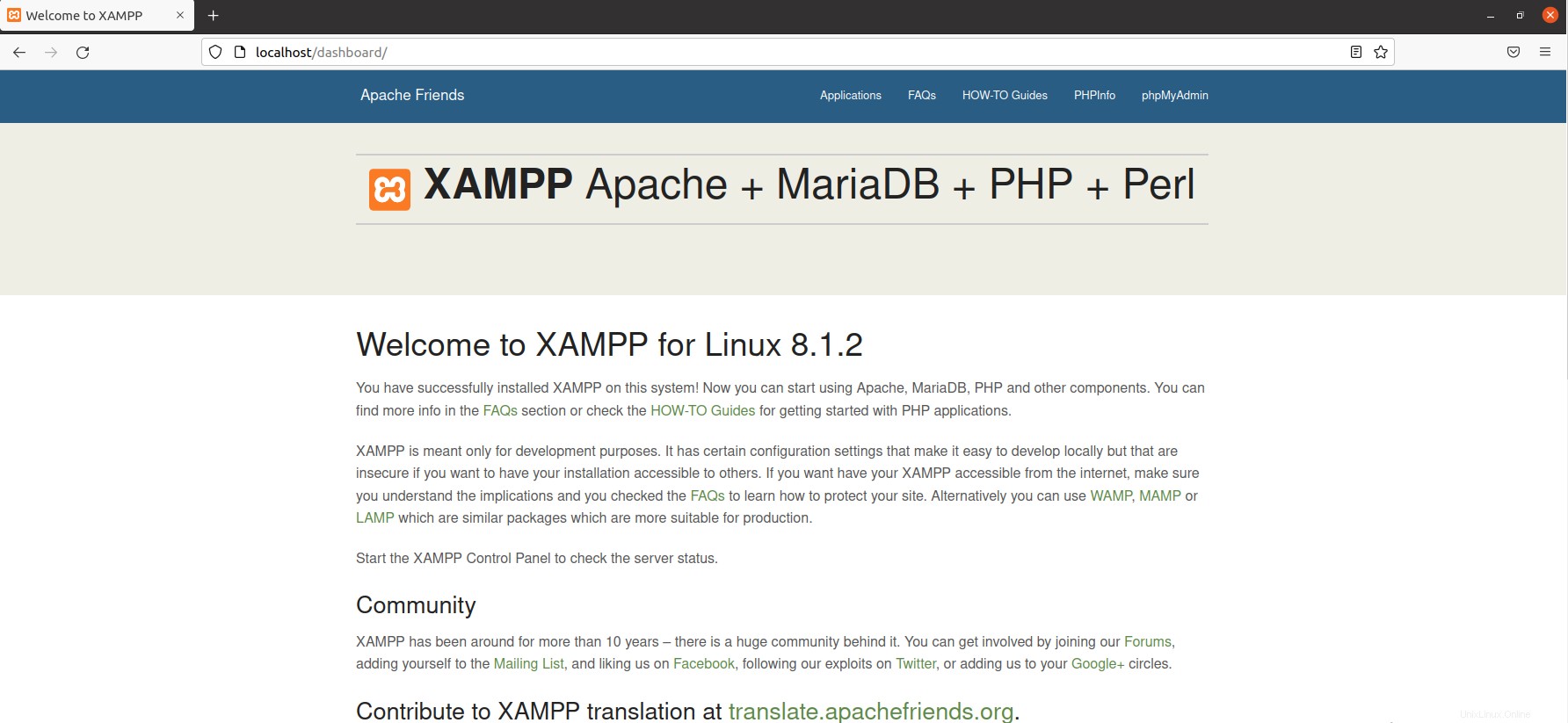
Conclusión
Es uno de los productos más famosos de Apache-Friends. Es una aplicación multiplataforma que se creó para reducir el tiempo de desarrollo de los desarrolladores. Incluye Apache, Maria DB, PHP y Perl. En este artículo, explicamos cómo instalar el servidor XAMPP, cómo crear su icono de escritorio y luego probarlo.