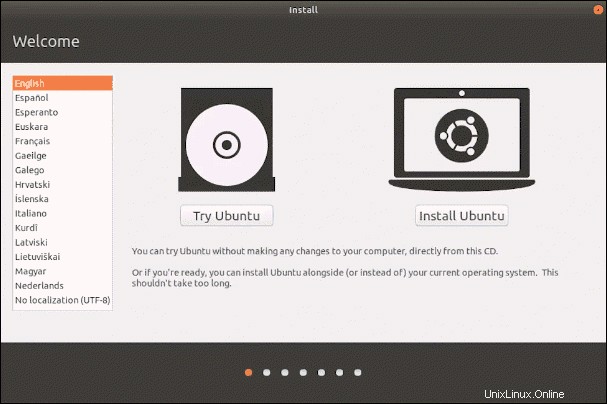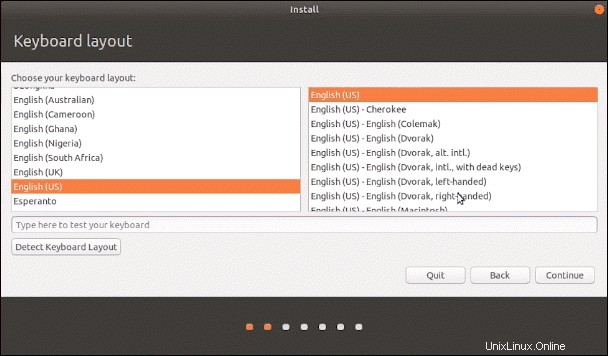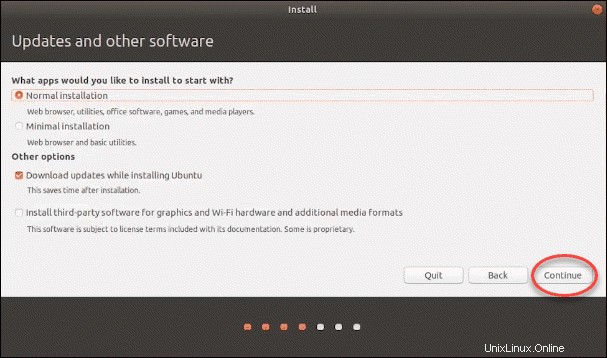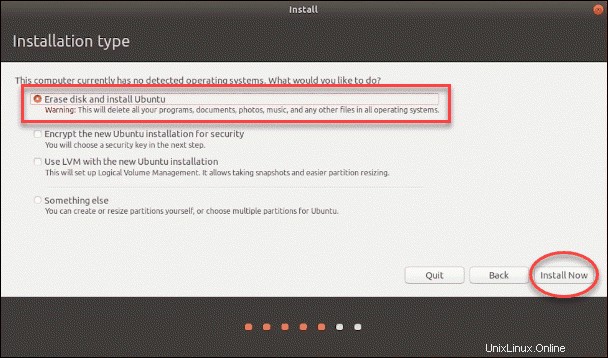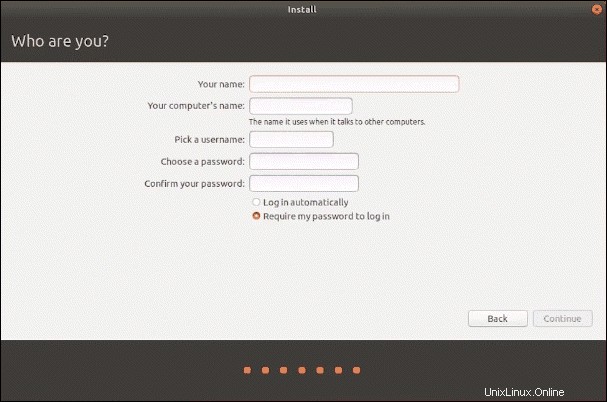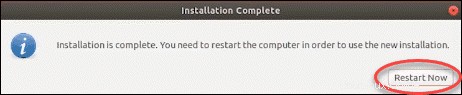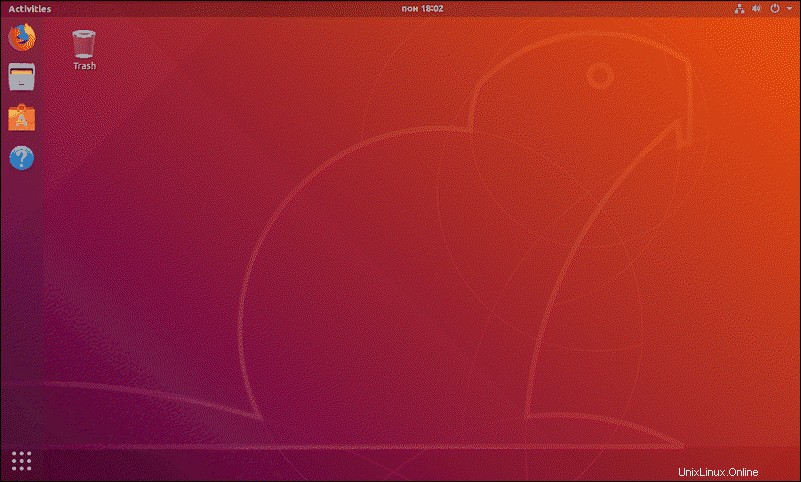Introducción
En 2020, Ubuntu 18.04 fue reemplazado por Ubuntu 20.04 como la última versión LTS.
En este tutorial, aprenderá a instalar Ubuntu 18.04.
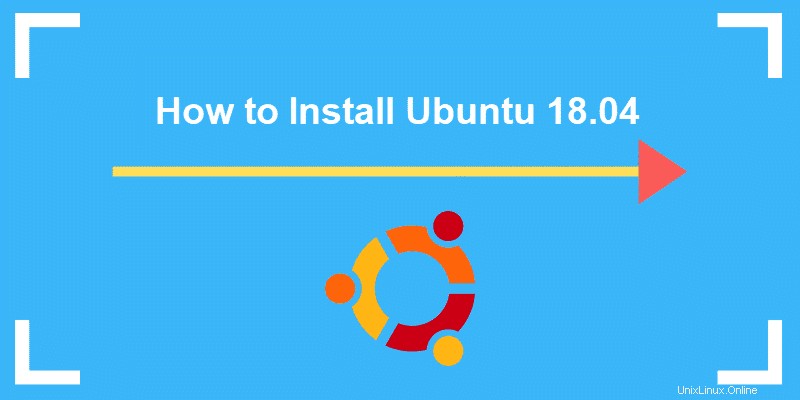
Requisitos previos
- Procesador de doble núcleo de 2 GHz, como mínimo
- 4 GB de memoria del sistema
- 25 GB de espacio libre en el disco duro
- Una unidad de DVD o un puerto USB
Paso 1:Descargue el archivo ISO de Ubuntu 18.04
Antes de comenzar, asegúrese de haber leído los requisitos previos y de tener todos los requisitos del sistema recomendados. Si está seguro de que su sistema puede admitir la instalación del nuevo sistema operativo, dé el primer paso y descargue Ubuntu 18.04.
1. Abra un navegador de su elección y vaya a la página de descarga oficial de Ubuntu 18.04.
2. Verá dos paquetes disponibles:Ubuntu 18.04 para escritorio y Ubuntu 18.04 para servidor.
Descargaremos e instalaremos la versión de escritorio.
3. Seleccione la imagen de escritorio PC de 64 bits (AMD64) enlace para comenzar a descargar el paquete.
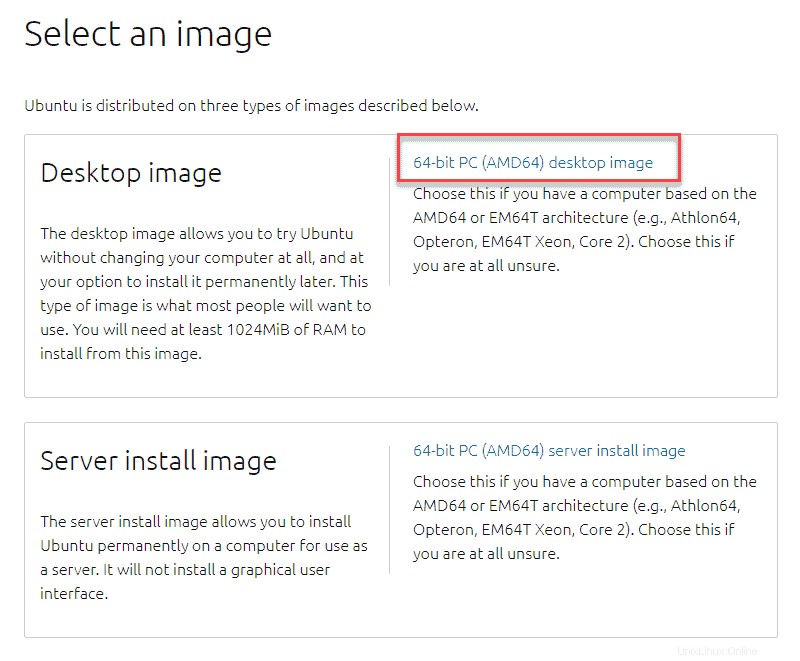
4. Tomará un par de minutos descargar el archivo .iso. Una vez hecho esto, continúe con la creación de un USB o DVD de arranque.
Paso 2:Cree un USB de arranque
El siguiente paso es crear una forma de transferir el paquete de instalación a su sistema. Querrá que su computadora arranque desde el USB en el que está el paquete. Para ello, debe crear un USB de arranque.
Este proceso requiere al menos una unidad flash de 2 GB y un software que cree unidades flash USB de arranque. Hay muchas opciones para elegir (Rufus, UUI, UNetbootin, PowerISO, etc.).
Para este ejemplo, vamos a usar Rufus , ya que es mucho más rápido que las alternativas que existen. También es gratuito y de código abierto.
1. Descarga Rufus desde el sitio web oficial. Vaya a la página web y desplácese hacia abajo hasta Descargar sección.
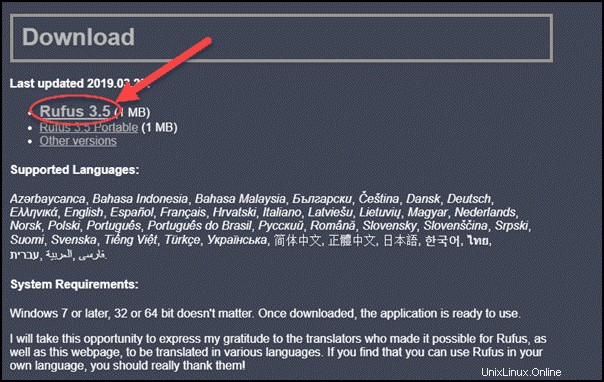
2. Encontrará una lista de las últimas versiones actualizadas. Actualmente, estos incluyen Rufus 3.5 y Rufus 3.5 portátil u otras versiones disponibles. Haga clic en cualquiera de los dos primeros, elija Guardar y luego Ejecutar el archivo.
3. Una pantalla emergente le preguntará si desea que Rufus busque actualizaciones de aplicaciones en línea. Haga clic en No .
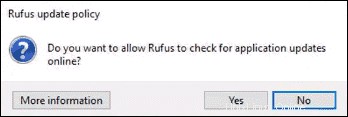
4. Ahora, Rufus se abrirá y debería aparecer como en la imagen a continuación:
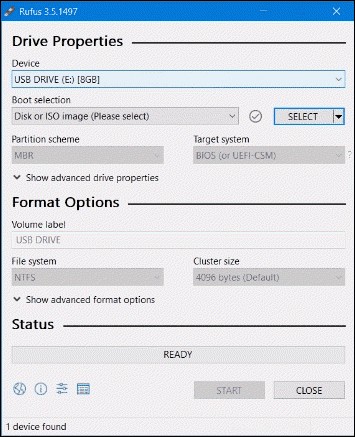
5. Inserte la unidad flash USB. Rufus lo detectará automáticamente como un Dispositivo . Configure el USB como su dispositivo preferido.
6. A continuación, en la Selección de arranque , haga clic en la opción Disco o imagen ISO en el menú desplegable y luego seleccione para encontrar el archivo iso.
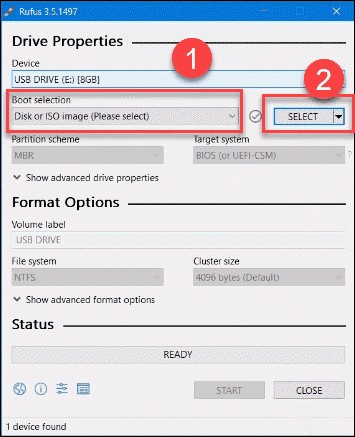
7. Aparecerá una nueva ventana en la que deberá navegar hasta la carpeta en la que se encuentra la imagen iso de Ubuntu 18.04. Seleccione el archivo iso y haga clic en Abrir .
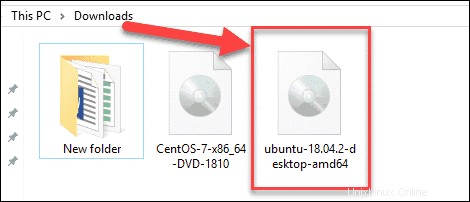
8. Esto lo regresará al menú de Rufus. Ahora que todo está configurado, haga clic en Iniciar .
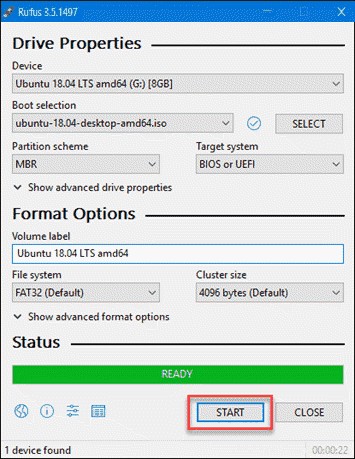
Nota :Recibirá un mensaje de advertencia de que se destruirán todos los datos del USB seleccionado. Si tiene datos importantes, asegúrese de transferirlos a otro dispositivo antes de este proceso.
Paso 3:arranque desde USB
1. Apagaapaga su computadora y retire todos los demás dispositivos USB (como impresoras, tarjetas de memoria, etc.).
2. Inserte el USB de arranque y encienda la computadora.
3. A continuación, sucederá una de dos cosas:
- La computadora se iniciará automáticamente desde el USB si nuestro BIOS/UEFI está configurado correctamente.
- Debe configurar el arranque desde USB manualmente, a través del menú de arranque o BIOS/UEFI .
Iniciar USB desde el menú de inicio
Mientras la computadora se enciende, puede acceder al menú de arranque pulsando la tecla (o combinación de teclas) correcta. Las teclas que lo llevan al menú requerido dependen de la marca de la computadora. Esta es la lista de claves comunes según la marca:
| Asus | |
| Acer | |
| Compaq | |
| Dell | |
| Máquinas electrónicas | |
| Fujitsu | |
| HP | |
| Lenovo | |
| Samsung | |
| Toshiba |
| Asus | |
| Acer | |
| Compaq | |
| Dell | |
| Máquinas electrónicas | Pestaña o Del |
| Fujitsu | |
| HP | |
| Lenovo | |
| Samsung | |
| Toshiba |