Actualizado el 12 de enero de 2022.
Introducción
Ubuntu es un sistema operativo basado en Linux gratuito y de código abierto, que tiene una larga lista de versiones de lanzamiento. Averiguar qué versión de Ubuntu se está ejecutando en su sistema puede ser importante para solucionar problemas o buscar guías de instalación.
En este tutorial, aprenda a verificar la versión de Ubuntu que se ejecuta en su máquina.
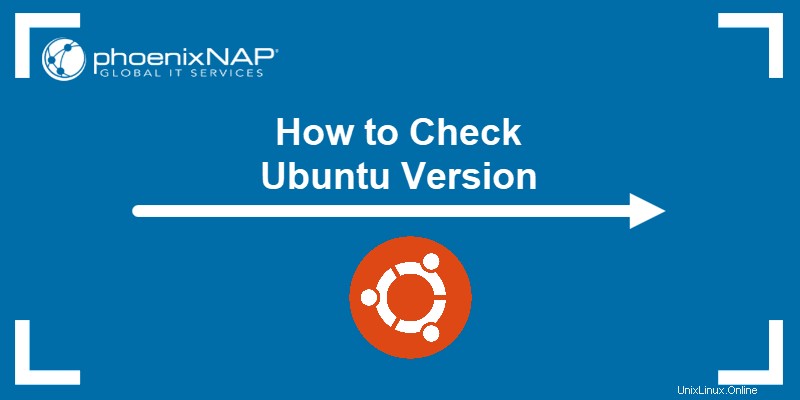
Requisitos previos
- Un sistema que ejecuta Ubuntu
- Acceso a una cuenta de usuario con sudo o raíz privilegios
- Una ventana de terminal/línea de comandos (Ctrl –
Alternativo –T )
Hay dos (2) formas simples de determinar la versión de Ubuntu instalada en su servidor. Verifique la versión en la ventana del terminal o use la interfaz gráfica predeterminada de Ubuntu.
Comprobar la versión de Ubuntu a través de la línea de comandos
Si prefiere usar la terminal, puede determinar la versión de Ubuntu instalada en su máquina de siete (7) formas diferentes.
Verifique la versión de Ubuntu con lsb_release Comando
1. Abra la terminal (utilice Ctrl +Alt +T atajo de teclado).
2. Escribe el siguiente comando y pulsa Intro :
lsb_release -a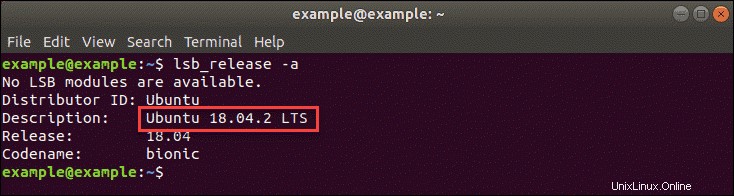
El resultado muestra la versión actual de Ubuntu. En el ejemplo que se ve en la imagen de arriba, es Ubuntu 18.04 (nombre en código Bionic Beaver).
3. Para mostrar solo la línea de descripción, use -d etiqueta:
lsb_release -d
Muestra solo la información de la descripción agregando -s etiqueta para acortar la salida:
lsb_release -ds
4. Agrega el -c etiqueta para mostrar también la línea del nombre en clave:
lsb_release -dc
5. Muestre solo el número de versión combinando -r y -s etiquetas:
lsb_release -rs
Compruebe la versión de Ubuntu con cat /etc/lsb-release Comando
Alternativamente, puede usar el comando:
cat /etc/lsb-release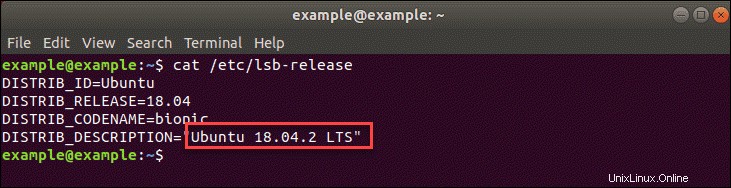
Compruebe la versión de Ubuntu con cat /etc/*release Comando
Para obtener información más detallada sobre la versión de Ubuntu, también puede usar el comando:
cat /etc/*release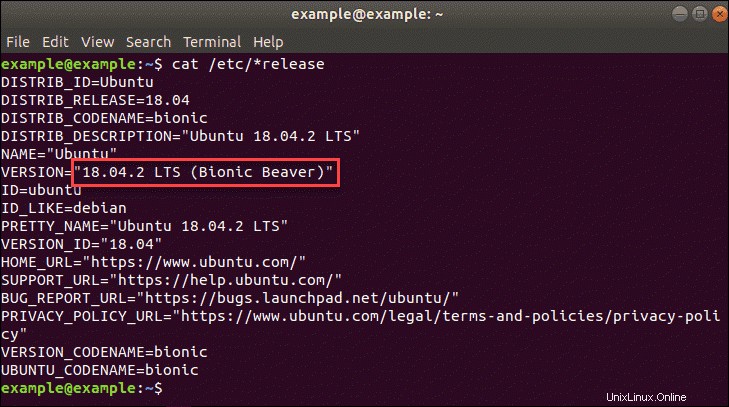
El comando es independiente de la plataforma. En Ubuntu, el nombre del archivo es os-release y el siguiente comando usa el nombre completo del archivo:
cat /etc/os-release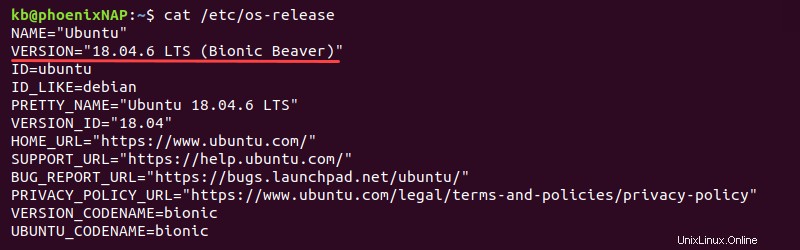
Verifique la versión de Ubuntu con hostnamectl Comando
Otro comando que también le brinda información sobre la versión de Ubuntu es el hostnamectl comando:
hostnamectl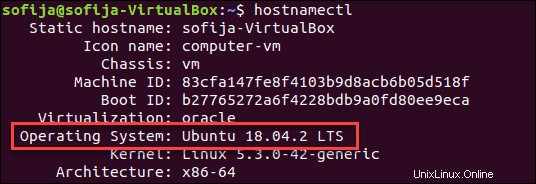
Compruebe la versión de Ubuntu con cat /etc/issue Comando
El /etc/problema El archivo contiene el texto que se muestra cuando un usuario se conecta a través de SSH. Usa el cat comando para obtener el contenido:
cat /etc/issue
Para una salida más limpia, use:
cat /etc/issue.net
Verifique la versión de Ubuntu usando screenfetch
La utilidad screenfetch es un script de Bash para generar información útil y visualmente agradable sobre el sistema operativo.
1. Instala screenfetch usando el administrador de paquetes apt:
sudo apt install screenfetch2. La instalación pide confirmación. Presiona Y para continuar.
3. Cuando se complete la instalación, ejecute el comando:
screenfetch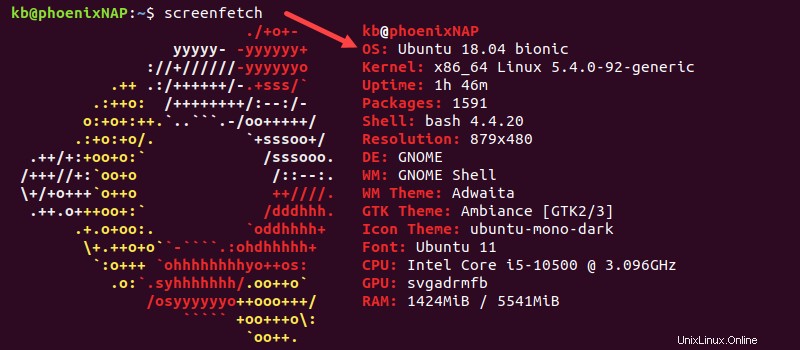
El resultado muestra información del sistema, incluida la versión de Ubuntu.
Verifique la versión de Ubuntu usando neofetch
La utilidad neofetch es un script Bash y una versión más moderna de screenfetch . Para instalar y usar neofetch, siga los pasos a continuación:
1. Instala neofetch con el administrador de paquetes apt:
sudo apt install neofetch2. Ejecute el comando:
neofetch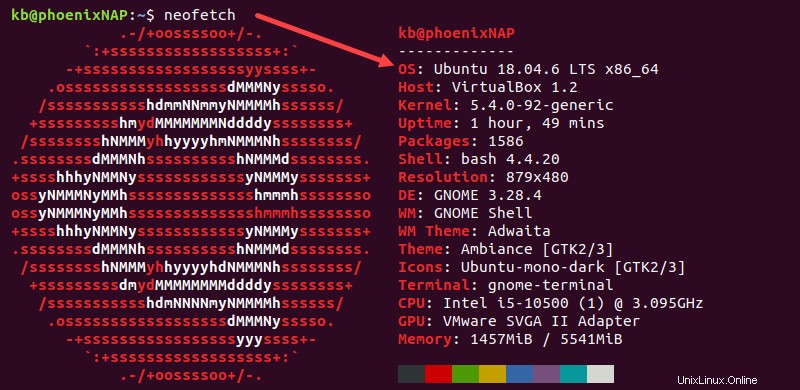
La sección OS muestra la versión de Ubuntu.
Comprobar la versión de Ubuntu a través de la interfaz gráfica
Puede identificar rápidamente la versión de Ubuntu que se ejecuta en su sistema a través de la interfaz gráfica.
1. Primero, seleccione Actividades en la esquina superior izquierda.
2. En la barra de búsqueda, ingrese Configuración y haga clic en el icono una vez que aparezca en los resultados.
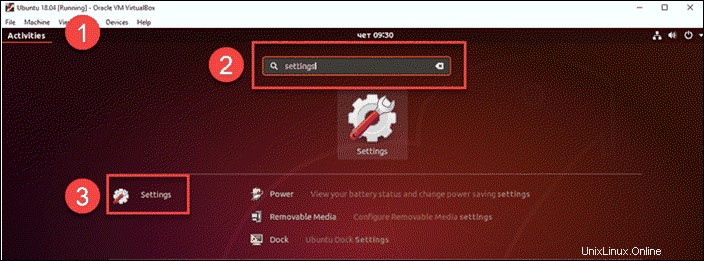
3. En la Configuración del sistema ventana, haga clic en Detalles pestaña.
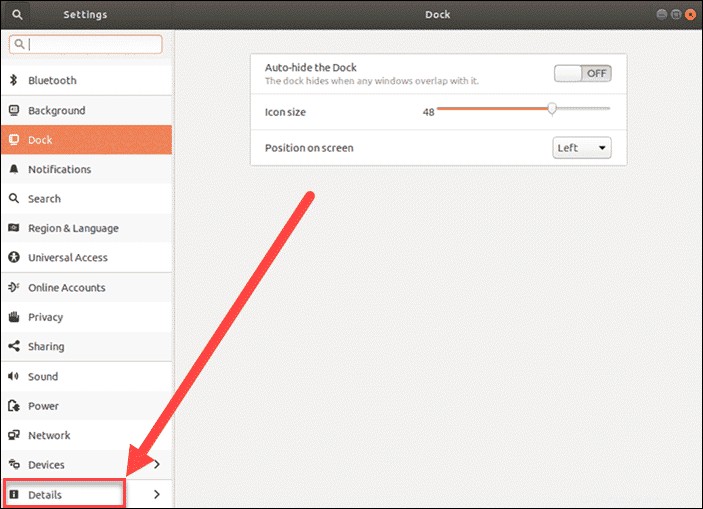
Los Detalles sección muestra qué número de versión de Ubuntu tiene, junto con otra información sobre su sistema operativo.
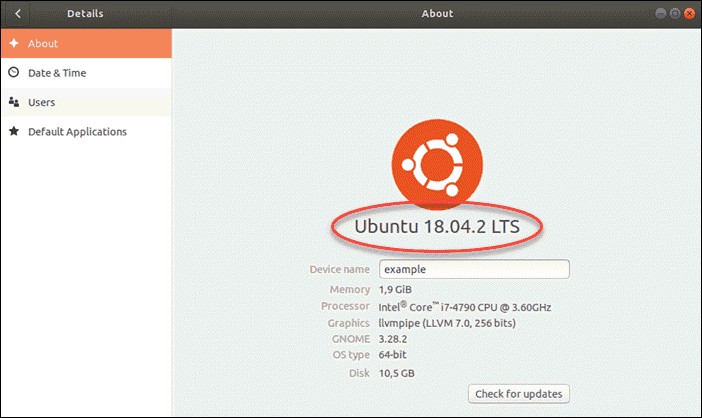
La imagen de arriba indica que el sistema que se ejecuta en la máquina es Ubuntu 18.04.2 LTS (nombre en código Bionic Beaver). LTS es un acrónimo que significa Soporte a largo plazo , lo que significa que es una versión principal admitida por hasta 10 años.
Otras versiones de Ubuntu LTS incluyen:
- Ubuntu 20.04 (fosa focal)
- Ubuntu 16.04 (Xenial Xerus) cuya vida útil finaliza en abril de 2021
Ubuntu 14.04 (Confiable Tahr)