Introducción
Un hipervisor de tipo 2 permite a los usuarios ejecutar instancias aisladas de otros sistemas operativos dentro de un sistema host. Como sistema operativo basado en Linux, Ubuntu admite una amplia gama de soluciones de virtualización.
Además de las aplicaciones populares de terceros, como VirtualBox y VMWare, el kernel de Linux tiene su propio módulo de virtualización llamado KVM (máquina virtual basada en el kernel).
En este tutorial, aprenderá a instalar y configurar KVM en Ubuntu 20.04.
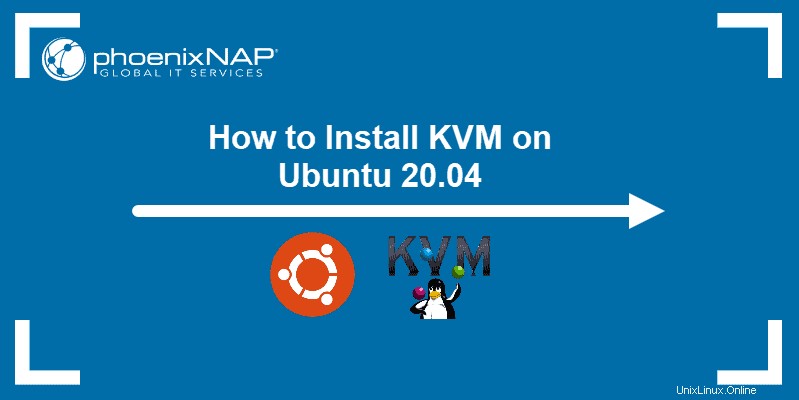
Requisitos previos
- Un sistema que ejecuta Ubuntu 20.04
- Una cuenta con privilegios sudo
- Acceso a la línea de comandos/terminal
Verifique el soporte de virtualización en Ubuntu 20.04
1. Antes de comenzar con la instalación de KVM, verifique si su CPU es compatible con la virtualización de hardware:
egrep -c '(vmx|svm)' /proc/cpuinfoVerifique el número en la salida:

Si el comando devuelve un valor de 0 , su procesador no es capaz de ejecutar KVM. Por otro lado, cualquier otro número significa que puede continuar con la instalación.
2. Ahora, verifique si su sistema puede usar la aceleración KVM escribiendo:
sudo kvm-okLa salida debería verse así:

Si kvm-ok devuelve un error que indica que no se puede usar la aceleración KVM, intente resolver el problema instalando cpu-checker.
3. Para instalar cpu-checker, ejecute el siguiente comando:
sudo apt install cpu-checker4. Cuando se complete la instalación, reinicie el terminal.
Ahora está listo para comenzar a instalar KVM.
Instalar KVM en Ubuntu 20.04
Para habilitar la virtualización KVM en Ubuntu 20.04:
- Instalar paquetes relacionados usando apt
- Autorizar a los usuarios para ejecutar máquinas virtuales
- Verifique que la instalación se haya realizado correctamente
Paso 1:Instalar paquetes KVM
1. Primero, actualice los repositorios:
sudo apt update2. Luego, instale los paquetes KVM esenciales con el siguiente comando:
sudo apt install qemu-kvm libvirt-daemon-system libvirt-clients bridge-utilsEsto iniciará la instalación de cuatro paquetes KVM:

3. Cuando se le solicite, escriba Y , presione ENTRAR y espere a que finalice la instalación.
Paso 2:Autorizar usuarios
1. Solo miembros de libvirt y kvm los grupos de usuarios pueden ejecutar máquinas virtuales. Agregue un usuario al grupo libvirt escribiendo:
sudo adduser ‘username’ libvirtReemplazar nombre de usuario con el nombre de usuario real.

2. Ahora haga lo mismo para el grupo kvm:
sudo adduser ‘[username]’ kvm
adduser con deluser en el comando anterior.
Paso 3:Verificar la instalación
1. Confirme que la instalación se realizó correctamente utilizando virsh comando:
virsh list --allPuede esperar un resultado como el que se ve a continuación:

2. O use el systemctl comando para comprobar el estado de libvirtd:
sudo systemctl status libvirtd
Si todo funciona correctamente, la salida devuelve un active (running) estado.
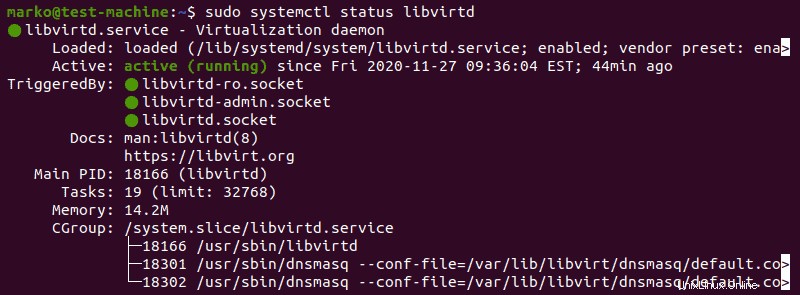
3. Presione Q para salir de la pantalla de estado.
4. Si el demonio de virtualización no está activo, actívelo con el siguiente comando:
sudo systemctl enable --now libvirtdCreación de una máquina virtual en Ubuntu 20.04
1. Antes de elegir uno de los dos métodos enumerados a continuación, instale virt-manager, una herramienta para crear y administrar máquinas virtuales:
sudo apt install virt-manager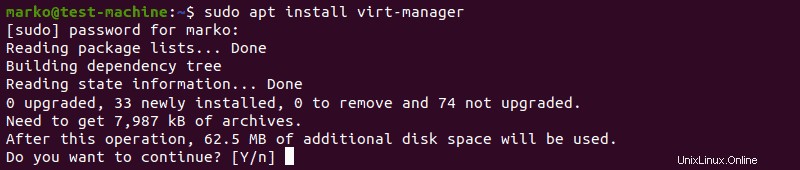
2. Escriba Y y presiona ENTRAR . Espere a que finalice la instalación.
Asegúrese de descargar una ISO que contenga el sistema operativo que desea instalar en una máquina virtual y proceda a elegir un método de instalación.
Método 1:interfaz gráfica de usuario de Virt Manager
1. Inicie virt-manager con:
sudo virt-manager2. En la primera ventana, haga clic en el icono de la computadora en la esquina superior izquierda.
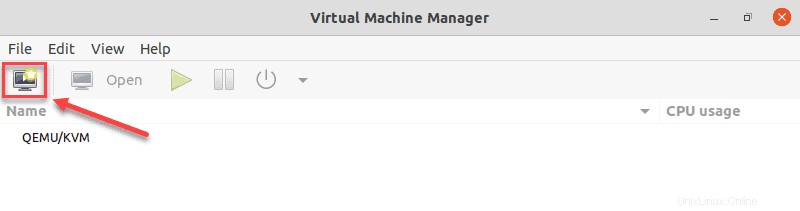
3. En el cuadro de diálogo que se abre, seleccione la opción para instalar la VM usando una imagen ISO. Luego haz clic en Adelante .
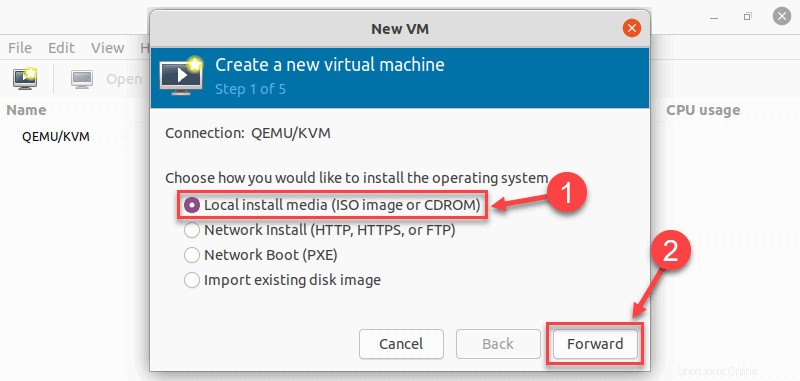
4. En el siguiente cuadro de diálogo, haga clic en Examinar local y navegue hasta la ruta donde almacenó el ISO que desea instalar.
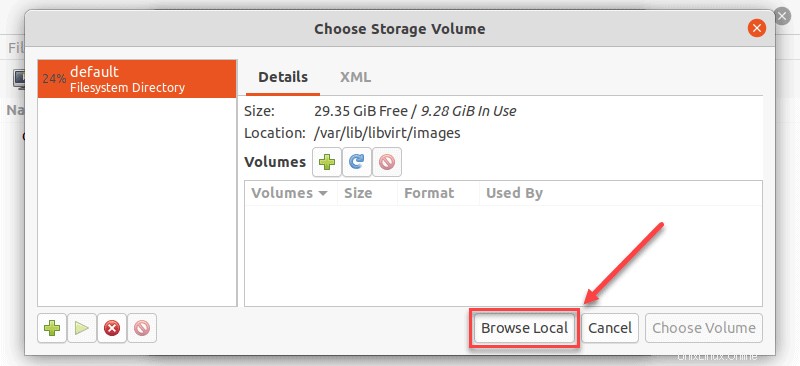
5. El ISO que eligió en la ventana anterior llena el campo en el Paso 2. Continúe con el Paso 3 haciendo clic en Adelante .
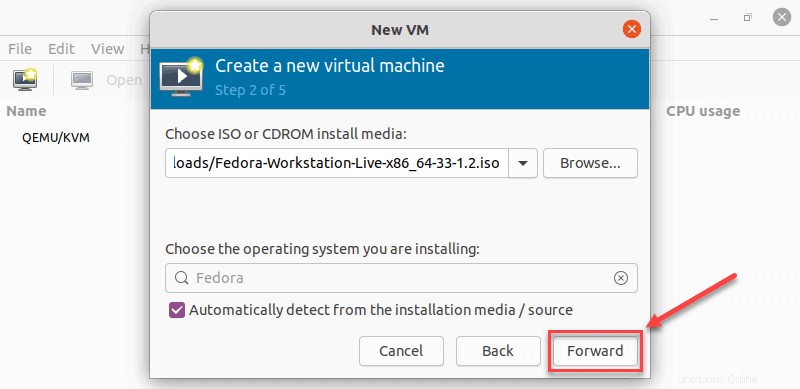
6. Ingrese la cantidad de RAM y la cantidad de CPU que desea asignar a la VM y continúe con el siguiente paso.
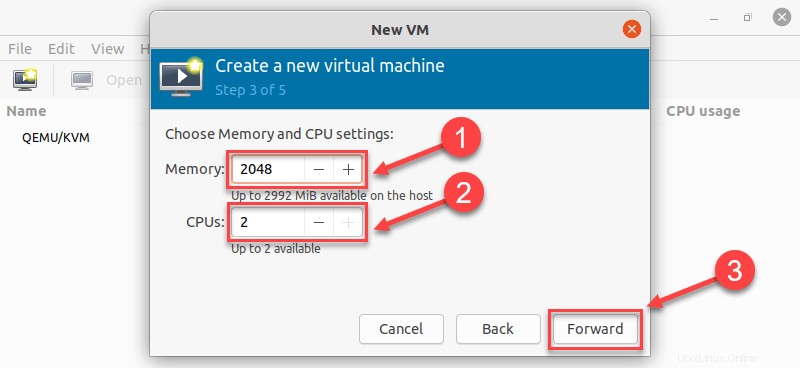
7. Asigne espacio en el disco duro a la máquina virtual. Haz clic en Adelante para ir al último paso.
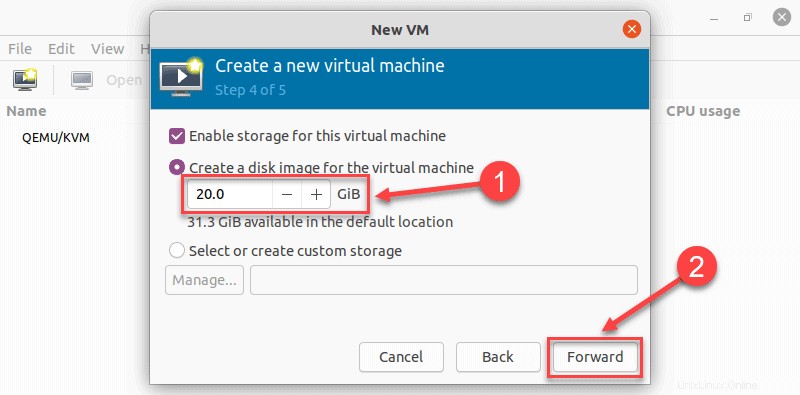
8. Especifique el nombre de su máquina virtual y haga clic en Finalizar para completar la configuración.
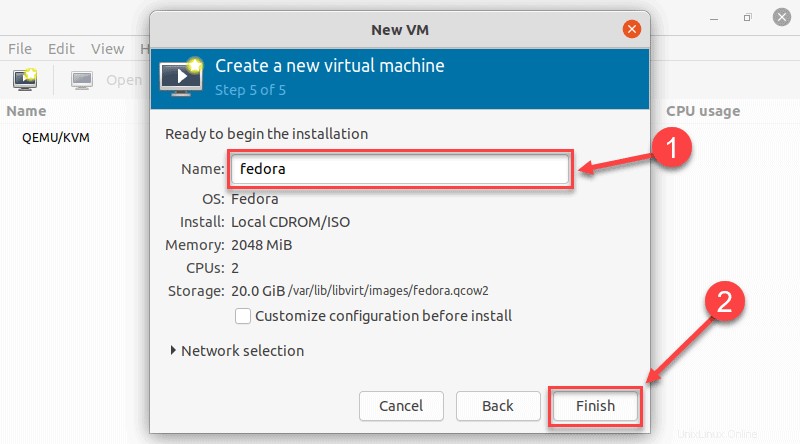
9. La máquina virtual se inicia automáticamente y le solicita que comience a instalar el sistema operativo que se encuentra en el archivo ISO.
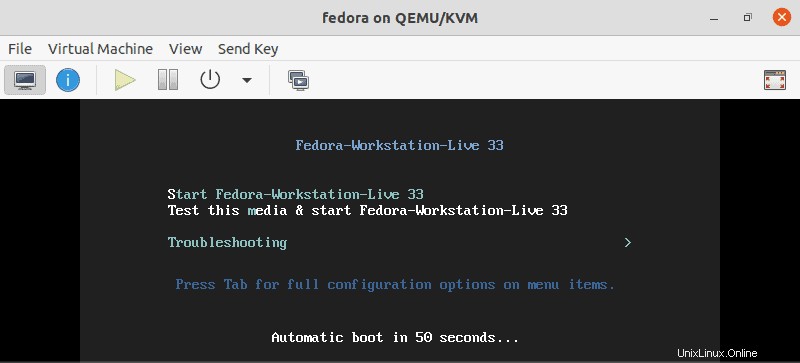
Método 2:usar la línea de comandos
Usa la virt-install Comando para crear una máquina virtual a través de la terminal de Linux. La sintaxis es:
virt-install --option1=value --option2=value ...
En el siguiente ejemplo, virt-install se utiliza para instalar Fedora 33 Workstation.
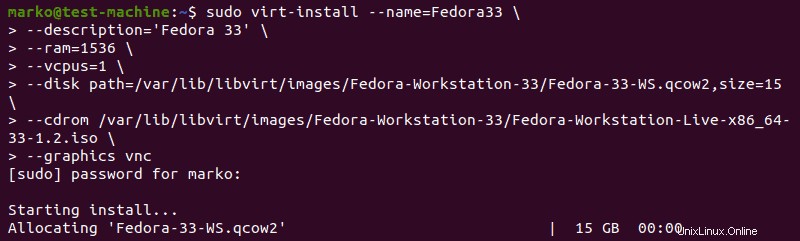
Consejo: Para una apariencia más ordenada de los comandos con muchas opciones, escriba una barra invertida después de cada opción. De esa forma, cuando presiones Intro , el comando no se ejecutará y el cursor irá a la siguiente línea.
Las opciones detrás del comando sirven para definir los parámetros de la instalación.
Esto es lo que significa cada uno de ellos:
| Opción | Descripción |
|---|---|
--name | El nombre que le da a la VM |
--description | Una breve descripción de la máquina virtual |
--ram | La cantidad de RAM que desea asignar a la máquina virtual |
--vcpus | La cantidad de CPU virtuales que desea asignar a la máquina virtual |
--disk | La ubicación de la VM en su disco (si especifica un archivo de disco qcow2 que no existe, se creará automáticamente) |
--cdrom | La ubicación del archivo ISO que descargó |
--graphics | Especifica el tipo de visualización |