Introducción
Etcher (también conocido por su nombre completo, balenaEtcher) es un flasher de imágenes gratuito y de código abierto, una utilidad para crear tarjetas SD de arranque o unidades flash USB a partir de archivos .img e .iso. Simple y fácil de usar, Etcher es una buena opción incluso para aquellos que no son particularmente expertos en tecnología.
En este tutorial, aprenderá a instalar Etcher en Ubuntu utilizando el formato AppImage o la interfaz de línea de comandos.
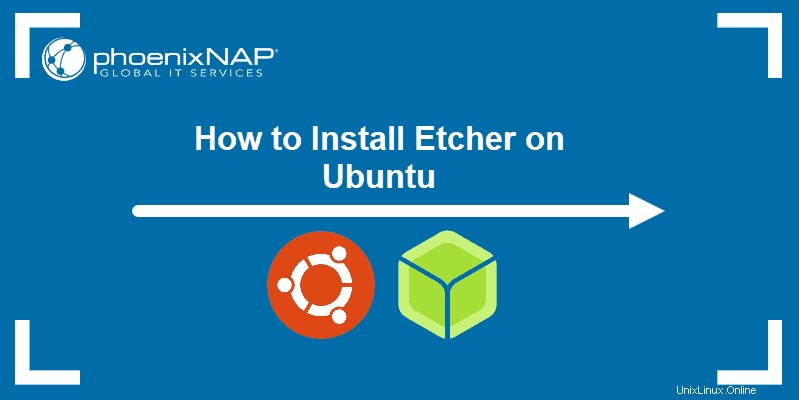
Requisitos previos
- Ubuntu 18.04 LTS o posterior
- Acceso a la línea de comandos (para el método de línea de comandos)
- Privilegios de Sudo (para el método de línea de comandos)
Instalación de Etcher en Ubuntu usando AppImage
Etcher está disponible para su descarga como AppImage, un formato de distribución de software portátil. AppImage facilita la ejecución de aplicaciones sin tener que pasar por un complicado proceso de instalación.
Los siguientes pasos lo ayudarán a ejecutar Etcher desde su AppImage.
Paso 1:descarga AppImage del sitio web de Balena
Visite el sitio web oficial de Etcher y descargue AppImage para Linux. Desde la edición 18.04, Ubuntu solo admite arquitectura de 64 bits, así que elija la versión x64.
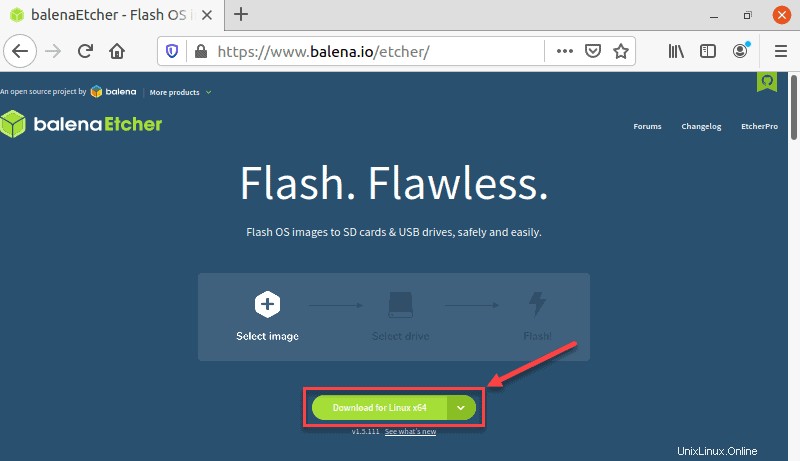
Paso 2:extraiga el archivo .zip
1. Navegue a la ubicación en su disco donde descargó el archivo .zip que contiene AppImage.
2. Haga clic derecho en el archivo .zip y seleccione Extraer aquí .
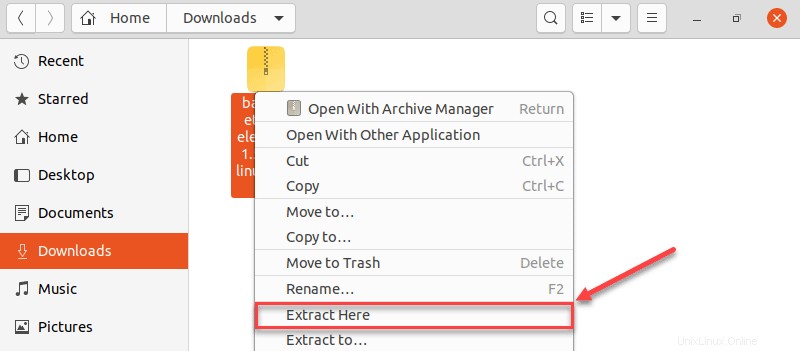
3. El archivo .zip se extrae a una carpeta. Navega a esa carpeta.
Paso 3:Asigne permisos de ejecución al archivo AppImage
1. Haga clic derecho en el archivo y seleccione Propiedades .
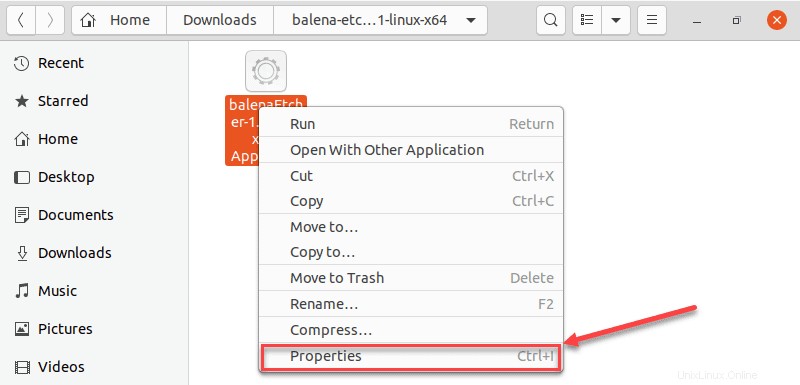
2. En Propiedades , haga clic en Permisos pestaña.
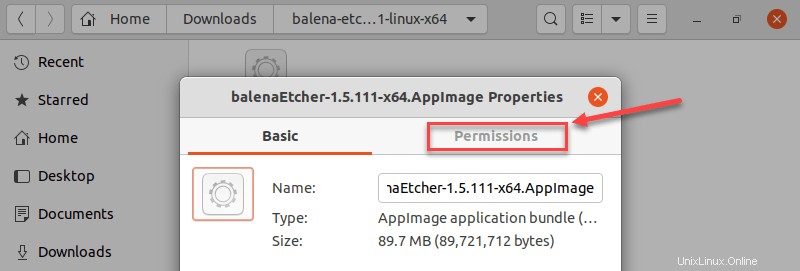
3. En Ejecutar sección de los Permisos pestaña, marque la casilla Permitir ejecutar archivo como un programa .
4. Cierre las Propiedades diálogo.
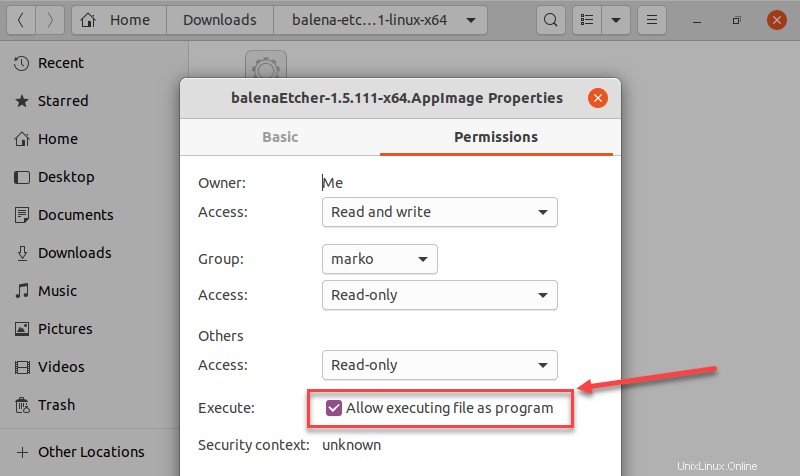
Paso 4:Ejecute Etcher
Después de dar permiso a AppImage para que se ejecute como una aplicación, todo lo que tiene que hacer es hacer doble clic en el icono de la aplicación y se iniciará Etcher.
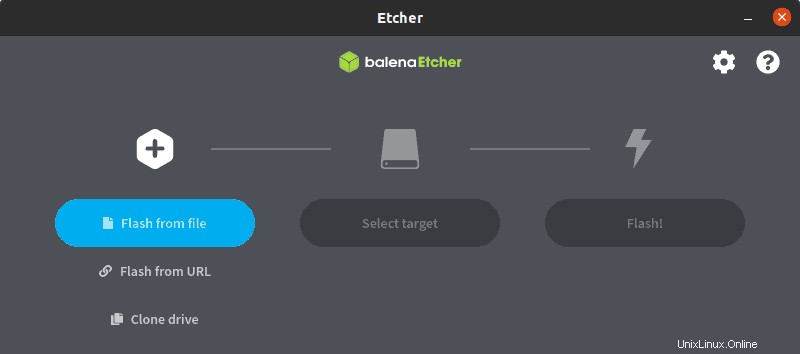
Instalación de Etcher en Ubuntu usando Apt
Es posible que prefiera instalar Etcher como cualquier otro software y recibir futuras actualizaciones automáticas. En ese caso, instale el programa usando el administrador de paquetes apt.
Paso 1:Agregue el repositorio Debian para Etcher
Agregue el repositorio de Etcher a la lista de repositorios desde los cuales Ubuntu recupera archivos de aplicaciones. En la consola, escriba el siguiente comando:
echo "deb https://deb.etcher.io stable etcher" | sudo tee /etc/apt/sources.list.d/balena-etcher.listUbuntu confirmará la adición del repositorio:

Paso 2:Agregue la clave del repositorio para autenticar el origen del paquete
Luego, use apt-key para agregar la clave del repositorio de Etcher a la lista de confianza. Para hacer esto, escriba lo siguiente:
sudo apt-key adv --keyserver hkps://keyserver.ubuntu.com:443 --recv-keys 379CE192D401AB61La salida debería verse así:
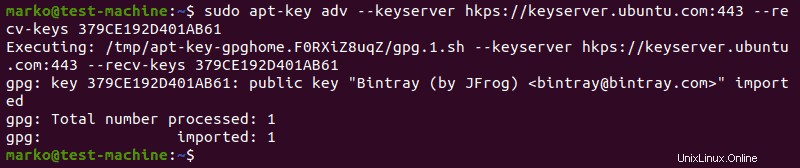
Paso 3:Instalar Etcher
Ahora puede continuar con la instalación de Etcher usando apt.
1. Primero, actualice la lista de paquetes:
sudo apt update2. A continuación, instale el paquete:
sudo apt install balena-etcher-electron
3. Cuando se le solicite, escriba y y presiona Entrar .
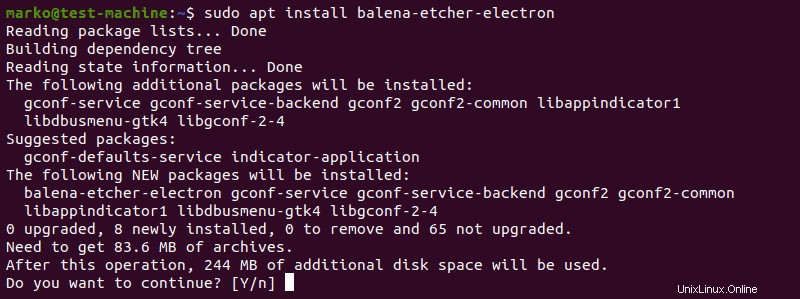
4. Espere a que finalice la instalación y ejecute Etcher buscándolo en la lista de sus aplicaciones de Ubuntu. Alternativamente, inícielo escribiendo balena-etcher-electron en la línea de comando.