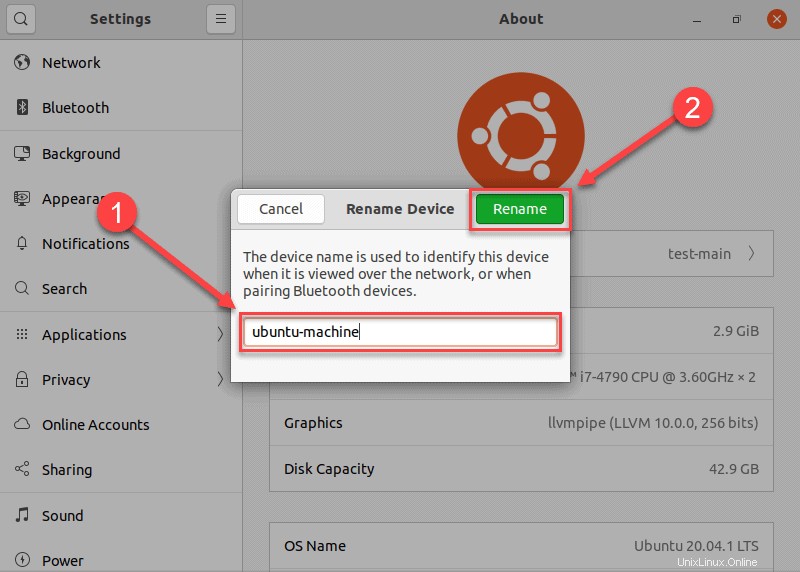Introducción
Un nombre de host es un nombre personalizado generado por el usuario que identifica un sistema informático en una red. En Ubuntu 20.04, los usuarios asignan un nombre de host a la máquina durante la configuración del sistema operativo.
Puede decidir cambiar el nombre de host de su computadora por varias razones. Por ejemplo, dos computadoras en una red no pueden tener el mismo nombre de host y, si se encuentra en esta situación, deberá cambiar el nombre de host para evitar un conflicto de red.
En este tutorial, aprenderá a cambiar un nombre de host en Ubuntu 20.04 mediante la línea de comandos o la GUI de Linux.
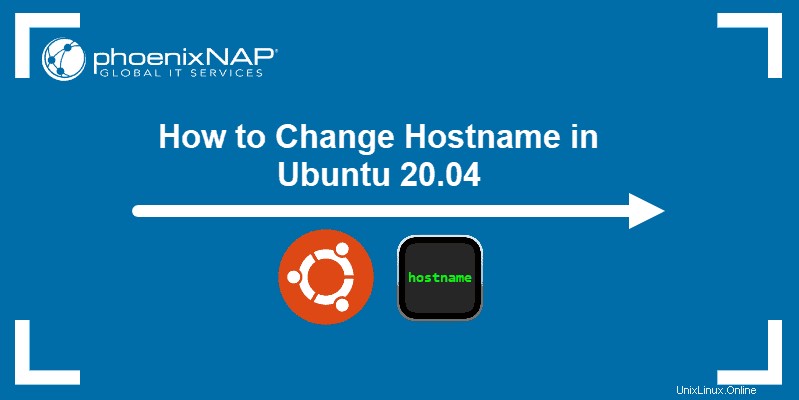
Requisitos previos
- Ubuntu 20.04 instalado
- Una cuenta con privilegios sudo
- Acceso a la línea de comandos para métodos no GUI
Cómo verificar el nombre de host actual en Ubuntu 20.04
Para verificar el nombre de host actual de su sistema Ubuntu, use uno de los dos comandos disponibles.
- El
hostnameEl comando muestra solo el nombre de host en sí.

- El otro comando,
hostnamectl, muestra información adicional sobre su sistema informático.
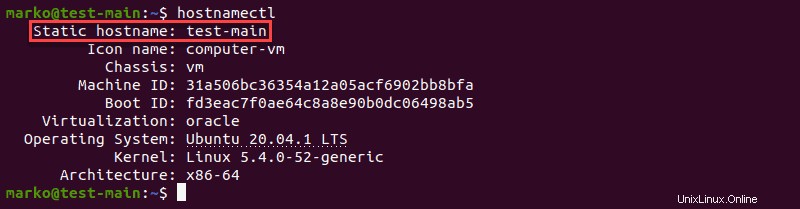
El Static hostname línea muestra el nombre de host de su máquina.
Cambiar temporalmente el nombre de host en Ubuntu 20.04
Utilice el comando hostname para realizar un cambio temporal en el nombre de host de su computadora.
En la terminal, escriba lo siguiente, reemplazando new-hostname con el nombre que elijas:
sudo hostname new-hostnameSi tiene éxito, este paso no proporcionará ningún resultado. Para confirmar el resultado del proceso, verifique el nombre de host del sistema actual:

Cambiar nombre de host en Ubuntu 20.04 (no es necesario reiniciar)
Si desea cambiar permanentemente el nombre de host sin reiniciar su computadora, use el hostnamectl comando.
Paso 1:use set-hostname para cambiar el nombre de host
Escribe el siguiente comando:
hostnamectl set-hostname new-hostname
Use su propia elección de nombre de host en lugar de new-hostname .
Paso 2:Utilice hostnamectl para confirmar el cambio
Al igual que el hostname comando, si tiene éxito, hostnamectl set-hostname no produce ninguna salida. Por lo tanto, use hostnamectl para comprobar el resultado.
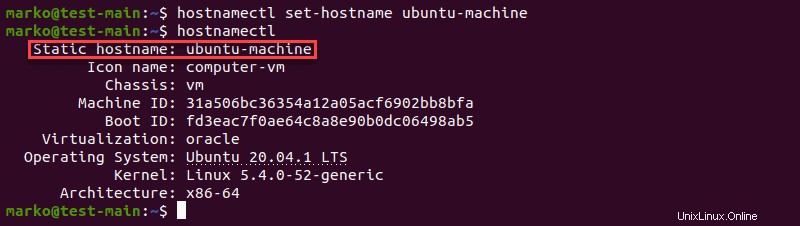
Paso 3:cambie el nombre de host Pretty (opcional)
Un nombre de host "bonito" es el nombre de host presentado al usuario, no a otra computadora en una red. Un sistema informático identifica a otro equipo solo por su nombre de host estático.
Para cambiar el nombre de host "bonito" de una máquina, use el mismo hostnamectl comando con --pretty opción:
hostnamectl set-hostname "new-hostname" --pretty
Reemplazar new-hostname con su propio valor UTF-8.
Después de comprobar el resultado con hostnamectl , notará una línea adicional en la salida, que enumera el nombre de host "bonito" de la computadora.
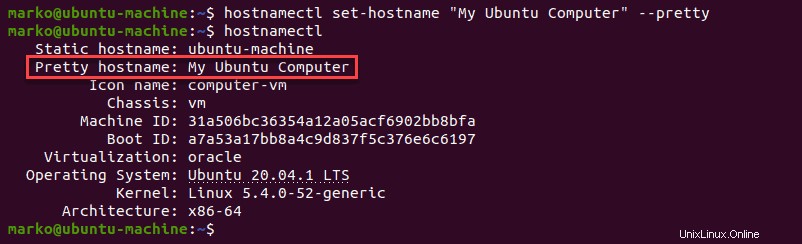
Cambiar el nombre de host en Ubuntu 20.04:método alternativo (se requiere reiniciar)
Otra forma de cambiar permanentemente el nombre de host es editar dos archivos de configuración:
- /etc/nombre de host
- /etc/hosts
Los cambios surten efecto inmediatamente después de reiniciar el sistema.
Paso 1:Abra /etc/hostname y cambie el nombre de host
Edite el archivo con un editor de texto de su elección. En este ejemplo, usaremos el editor Vim:
sudo vi /etc/hostnameEl /etc/nombre de host El archivo contiene solo el nombre de host actual. Reemplácelo con su nueva elección.
Guarde el archivo y salga.
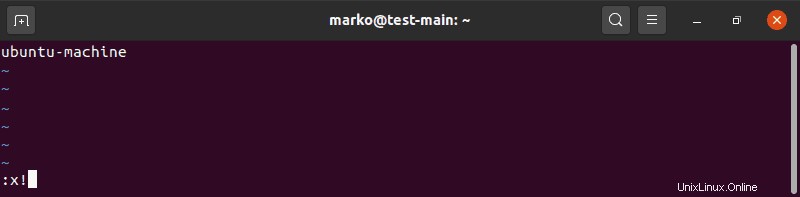
Paso 2:Abra /etc/hosts y cambie el nombre de host
Ahora edite el /etc/hosts archivo de la misma manera.
sudo vi /etc/hostsEl archivo /etc/hosts asigna nombres de host a direcciones IP. Busque el nombre de host que desea cambiar y simplemente reemplácelo con su nueva elección.
Guarde las ediciones y salga.
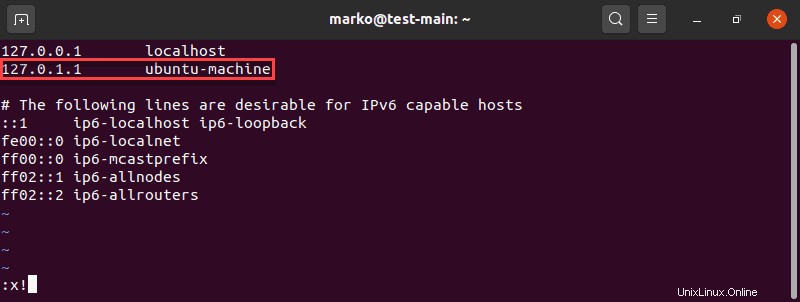
Paso 3:reiniciar el sistema
Reinicie su computadora para aplicar los cambios:
sudo systemctl rebootCambiar nombre de host en Ubuntu 20.04 usando GUI
La GUI de Ubuntu también proporciona una forma de editar el nombre de host del sistema:
1. Primero, navega a Configuración> Acerca de .
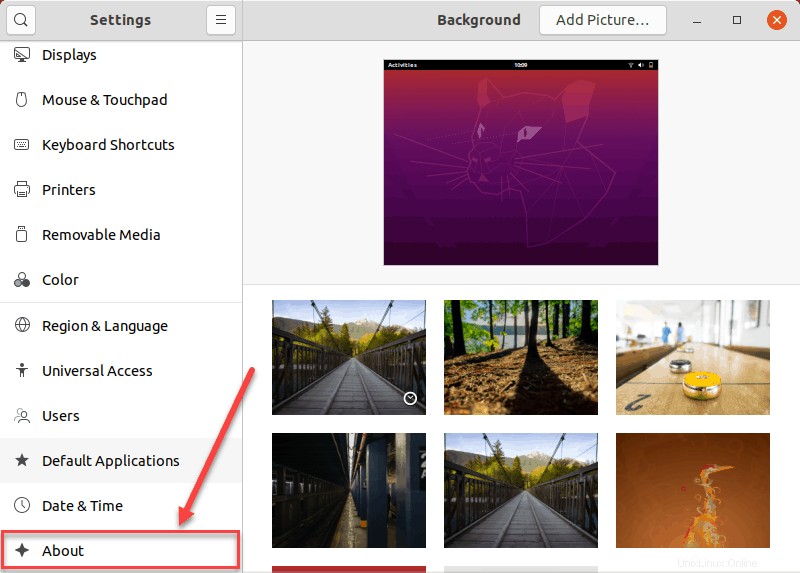
2. Ahora, busque el Nombre del dispositivo campo.
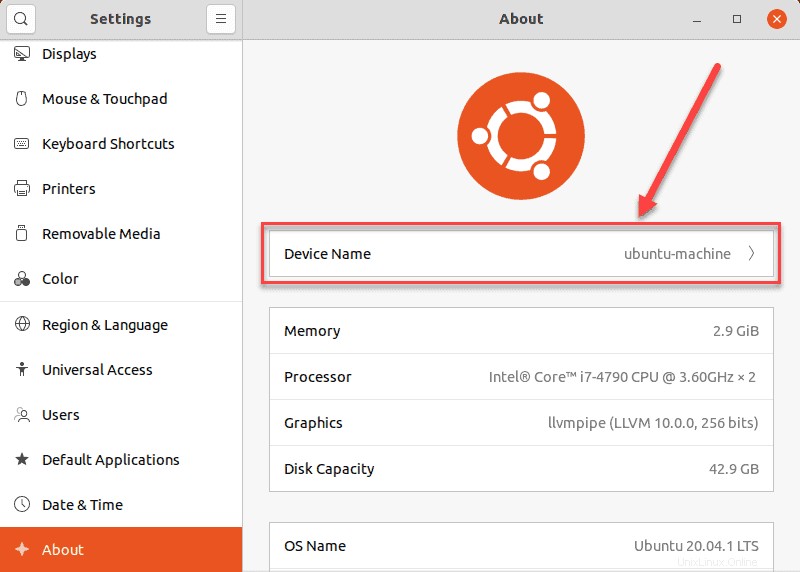
3 Al hacer clic en Nombre del dispositivo abre el campo Renombrar dispositivo cuadro de diálogo.
4. En el Cambiar nombre del dispositivo cuadro de diálogo, reemplace el nombre de host actual con uno nuevo y confirme su elección haciendo clic en Cambiar nombre botón. Esta acción cambia permanentemente el nombre de host.