Hoy seguiremos los pasos para instalar Oracle Java JDK, que incluye JDK y JRE en Ubuntu 18.04 y Linux Mint 19.
Java JDK es la base para los desarrolladores de JAVA, y esta guía les resultará más útil para crear un entorno de desarrollo cuando usen Ubuntu o Linux Mint especialmente.
Requisitos
Para poder instalar Oracle Java JDK, debe iniciar sesión como usuario con privilegios sudo.
Instalar Oracle Java JDK
Podemos instalar Oracle Java JDK de dos formas,
1:Instale Oracle Java JDK utilizando la fuente oficial
2:Instale Oracle Java JDK usando PPA
1:Instale Oracle Java JDK usando la fuente oficial
Descarga Oracle Java
Puede utilizar la línea de comandos o el navegador para descargar el JDK.
Visite la página de Oracle JDK para descargar.
Java JDK 12 de Oracle:
Oracle Java JDK 11 (LTS):
Java JDK 8 de Oracle:
Si aún desea usar la línea de comando, use el siguiente comando.
### Oracle Java JDK 12 ### wget --no-check-certificate --no-cookies --header "Cookie: oraclelicense=accept-securebackup-cookie" https://download.oracle.com/otn-pub/java/jdk/12.0.2+10/e482c34c86bd4bf8b56c0b35558996b9/jdk-12.0.2_linux-x64_bin.tar.gz ### Oracle Java JDK 11 ### LOGIN REQUIRED ### Oracle Java JDK 8 ### LOGIN REQUIRED
Tendríamos que extraer el archivo JDK descargado a alguna ubicación. Aquí, elegí colocar JDK en el directorio /usr/lib/jvm/.
sudo mkdir /usr/lib/jvm/
Extraiga el archivo JDK descargado usando el comando tar.
### Oracle JDK 12 ### sudo tar -zxvf jdk-12.0.2_linux-x64_bin.tar.gz -C /usr/lib/jvm/ ### Oracle JDK 11 ### sudo tar -zxvf jdk-11.0.4_linux-x64_bin.tar.gz -C /usr/lib/jvm/ ### Oracle JDK 8 ### sudo tar -zxvf jdk-8u221-linux-x64.tar.gz -C /usr/lib/jvm/
Instalar Oracle Java
Ejecute el comando update-alternatives para instalar Java en su sistema.
### Oracle Java 12 ### sudo update-alternatives --install /usr/bin/java java /usr/lib/jvm/jdk-12.0.2/bin/java 1 ### Oracle Java 11 ### sudo update-alternatives --install /usr/bin/java java /usr/lib/jvm/jdk-11.0.4/bin/java 2 ### Oracle Java 8 ### sudo update-alternatives --install /usr/bin/java java /usr/lib/jvm/jdk1.8.0_221/bin/java 3
Establecer la versión de Java predeterminada
Establezca el java predeterminado usando el siguiente comando.
sudo update-alternatives --config java
El comando anterior enumeraría todos los Java JDK instalados en su sistema, como se muestra a continuación.
Elija la versión predeterminada de Java ingresando el número debajo de la columna Selección y presione enter.
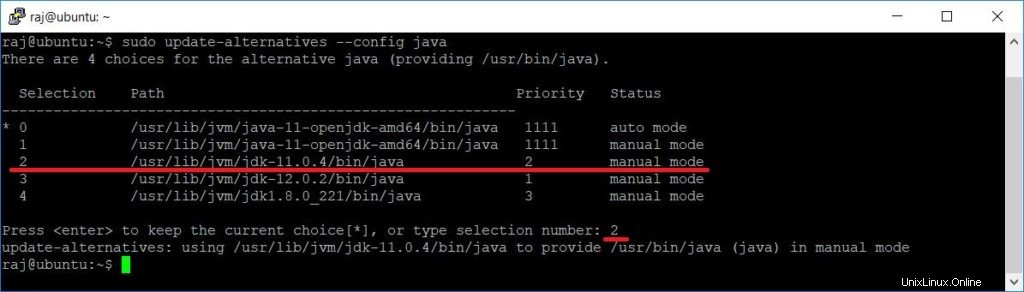
Aquí, elegí tener Oracle JDK 11 como la versión predeterminada de Java en mi sistema.
2:Instalar Oracle Java JDK usando PPA
Las versiones de Oracle Java 11 / 8 (11.0.3 y anteriores) requieren iniciar sesión con una cuenta de Oracle para descargar los archivos binarios. Por lo tanto, la instalación de Oracle Java JDK mediante PPA requiere que el usuario descargue Oracle JDK 11 .tar.gz y lo coloque en una carpeta, y luego debe instalar el paquete Oracle-java11-installer-local para la instalación de JDK.
Debido a esto, te recomiendo que instales Oracle JDK usando el método anterior.
Verificar Java
Ahora, verifique la versión de Java usando el siguiente comando.
java -version
Salida:

El resultado variará según la versión de Oracle Java instalada en su sistema.
Configurar variables ambientales JAVA
Algunas instalaciones de aplicaciones Java requieren una configuración previa de variables ambientales como JAVA_HOME, JRE_HOME, etc.
Para configurar las variables de entorno JAVA, cree un nuevo archivo en el directorio /etc/profile.d.
sudo nano /etc/profile.d/javajdk.sh
Coloque las variables según la ubicación y la versión de JDK.
export PATH=$PATH:/usr/lib/jvm/jdk-12.0.2/bin export JAVA_HOME=/usr/lib/jvm/jdk-12.0.2/ export J2SDKDIR=//usr/lib/jvm/jdk-12.0.2/
export PATH=$PATH:/usr/lib/jvm/jdk-11.0.4/bin export JAVA_HOME=/usr/lib/jvm/jdk-11.0.4/ export J2SDKDIR=/usr/lib/jvm/jdk-11.0.4/
export PATH=$PATH:/usr/lib/jvm/jdk1.8.0_221/bin export JAVA_HOME=/usr/lib/jvm/jdk1.8.0_221/ export JRE_HOME=/usr/lib/jvm/jdk1.8.0_221/jre/ export J2SDKDIR=/usr/lib/jvm/jdk1.8.0_221/ export J2REDIR=/usr/lib/jvm/jdk1.8.0_221/jre/
Para cargar los entornos en la sesión actual, ejecute:
source /etc/profile.d/javajdk.sh
Conclusión
Eso es todo. Espero que esta publicación te haya ayudado a instalar Oracle Java en Ubuntu 18.04 y Linux Mint 19. Java es imprescindible para ejecutar aplicaciones como Tomcat, Gradle, ELK Stack, Graylog, Eclipse IDE, etc.