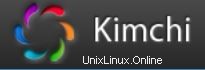
Kimchi es una interfaz web basada en HTML5 para KVM. Proporciona una interfaz fácil y flexible para crear y administrar máquinas virtuales invitadas. Kimchi se instala y se ejecuta como un demonio en el host KVM. Administra invitados KVM con la ayuda de libvirt. La interfaz de Kimchi es compatible con todas las versiones más recientes de los navegadores con la versión -1, también es compatible con los navegadores móviles.
Kimchi se puede instalar en la última versión de RHEL, Fedora, openSUSE y Ubuntu. En esta guía, utilicé Ubuntu 14.10 como host KVM.
Antes de configurar kimchi, debe instalar los siguientes paquetes dependientes.
$ sudo apt-get install gcc make autoconf automake gettext git python-cherrypy3 python-cheetah python-libvirt libvirt-bin python-imaging python-pam python-m2crypto python-jsonschema qemu-kvm libtool python-psutil python-ethtool sosreport python-ipaddr python-ldap python-lxml nfs-common open-iscsi lvm2 xsltproc python-parted nginx firewalld python-guestfs libguestfs-tools python-requests websockify novnc spice-html5 wget
El sistema le pedirá los siguientes detalles durante la instalación de los paquetes.
1. Aceptar en la configuración de Postfix.
2. Seleccione Sitio de Internet en el tipo general de configuración de correo.
3. Escriba su FQDN y luego seleccione Aceptar.
Una vez instalado, descarga la última versión de kimchi desde github.
$ wget https://github.com/kimchi-project/kimchi/archive/master.zip
Descomprima el archivo descargado.
$ unzip master.zip $ cd kimchi-master/
Crea kimchi usando el siguiente comando.
$ ./autogen.sh --system
Instalar.
$ make $ sudo make install # Optional if running from the source tree
Ejecuta kimchi.
$ sudo kimchid --host=0.0.0.0
Acceda a kimchi usando el navegador web, https://localhost:8001. Se le pedirá que inicie sesión, use su credencial del sistema que normalmente usa para iniciar sesión en el sistema.
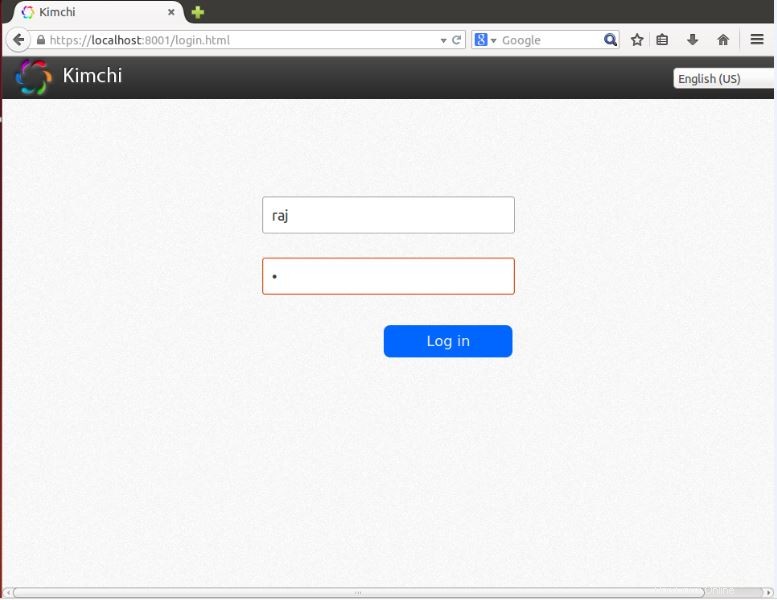
Una vez que haya iniciado sesión, obtendrá una página como la siguiente. Esto muestra la lista de máquinas virtuales invitadas en ejecución en el host actual, tiene botones para apagar, reiniciar y conectarse a la consola haciendo clic en acción.
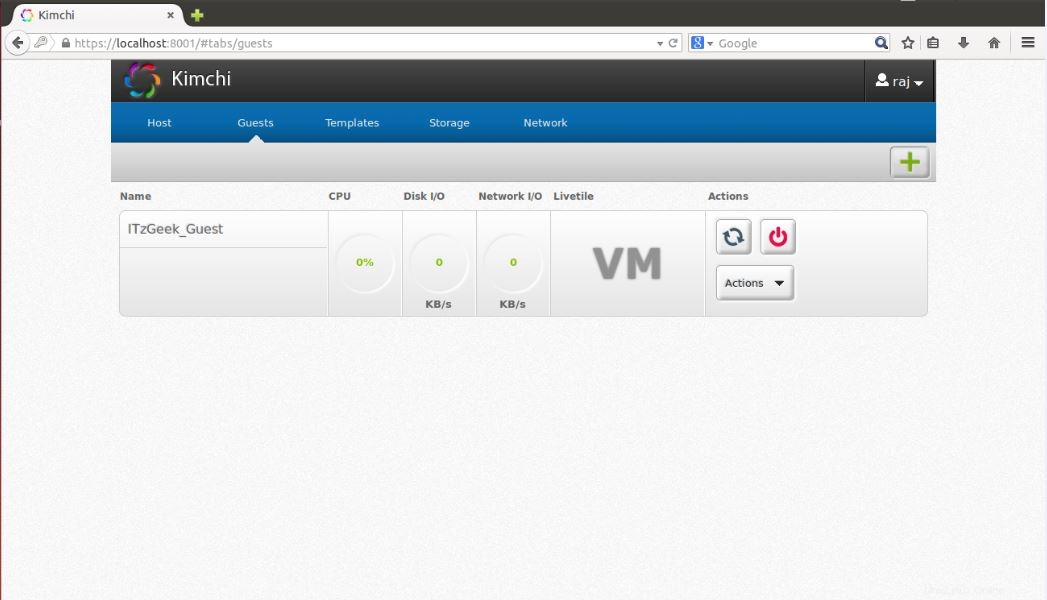
Para crear una nueva máquina invitada, haga clic en el signo + en la esquina derecha. Si usa esta opción para crear una máquina, se hará a través de plantillas.
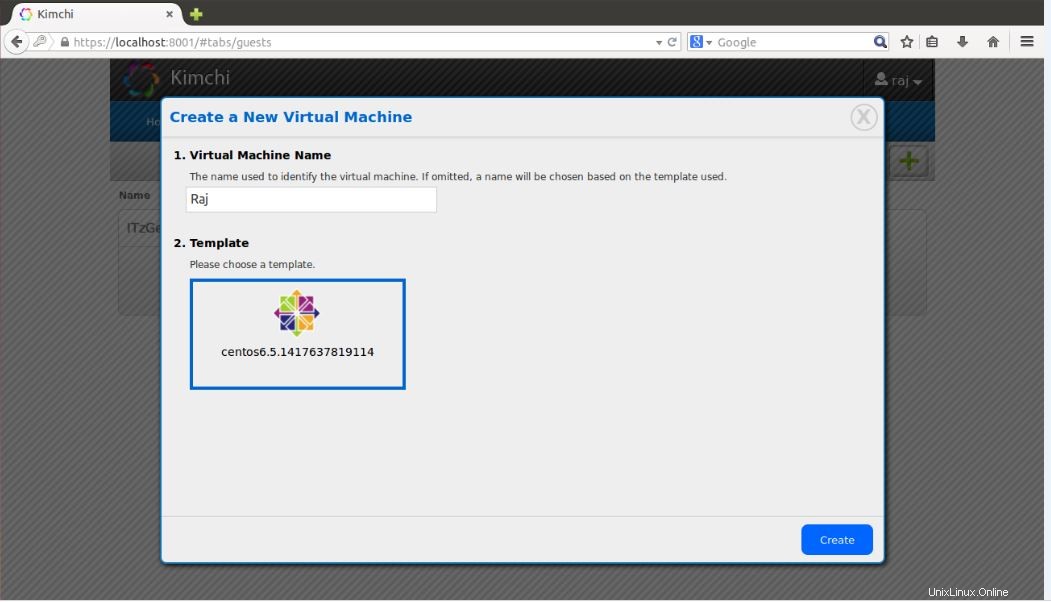
Puede administrar las plantillas visitando el menú de plantillas. Para crear una nueva plantilla, haga clic en el signo + en la esquina derecha. Puede crear una plantilla usando imágenes ISO, puede colocar imágenes iso en /var/lib/kimchi/isos o usar una remota.
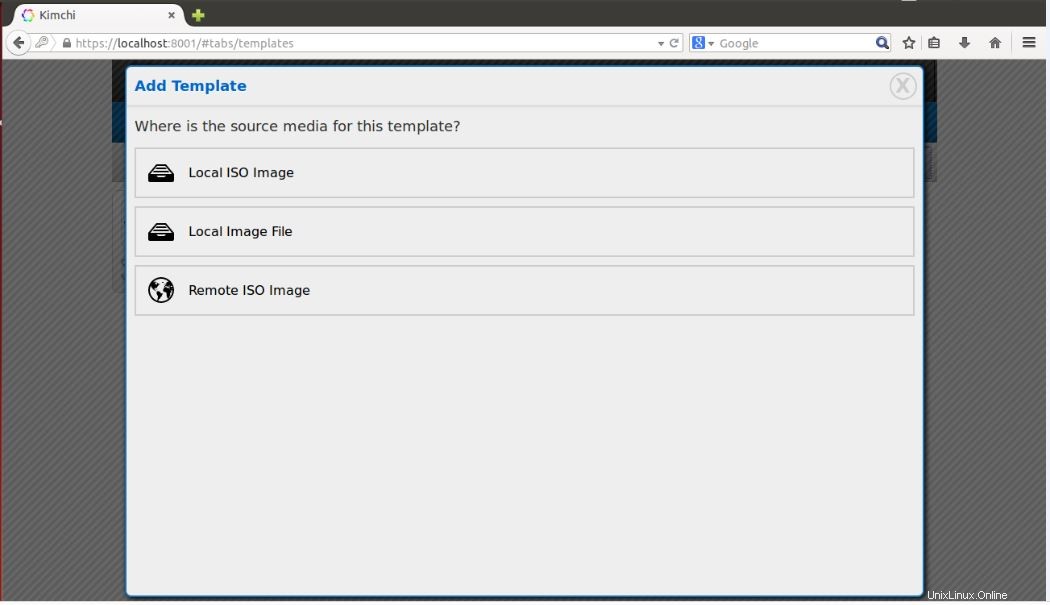
Puede administrar el grupo de almacenamiento yendo al menú de almacenamiento, allí puede agregar un nuevo almacenamiento haciendo clic en el signo +. Admite agregar almacenamiento de canal de fibra NFS, iSCSI y SCSI.
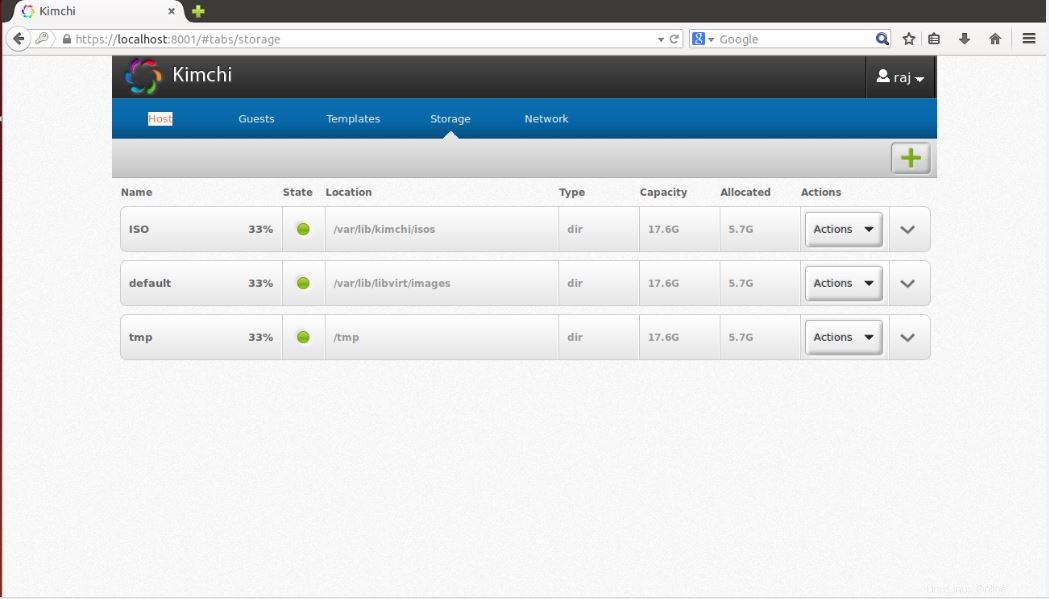
La red se puede administrar yendo al menú de red, puede crear una nueva red con redes aisladas, NAT y puenteadas.
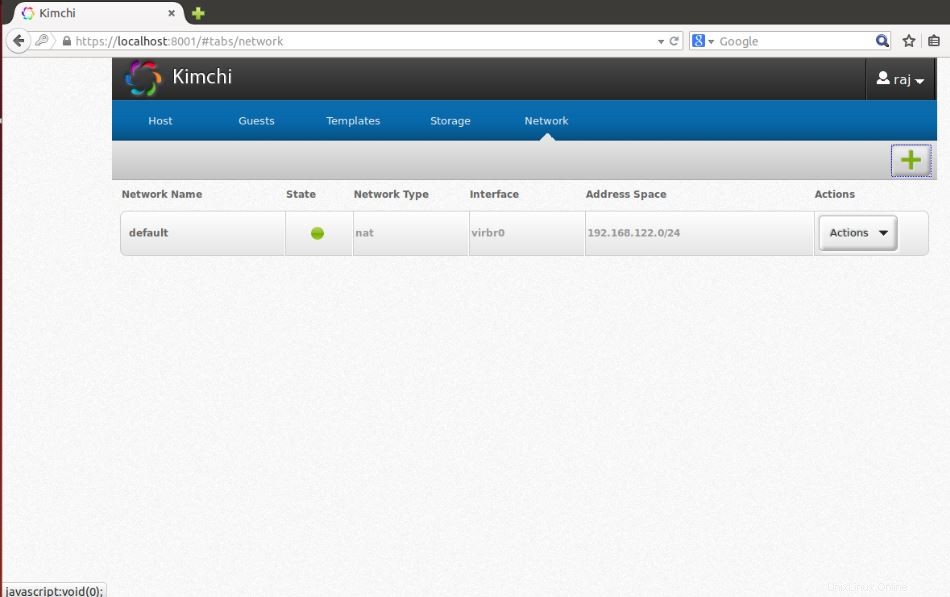
Eso es todo.