El virt-manager La aplicación proporciona una interfaz fácil de usar que permite a los usuarios realizar una amplia gama de tareas, incluida la creación de máquinas invitadas y la asignación de recursos virtuales críticos, como CPU, memoria y espacio en disco. Los usuarios también pueden configurar redes, pausar y reanudar las máquinas invitadas, así como monitorear el rendimiento.
Al comenzar, asegúrese de que el KVM se instala el hipervisor y se crean máquinas virtuales invitadas en el sistema usando virt-manager .
Tenemos artículos elaborados sobre:
- Cómo instalar KVM en Ubuntu 20.04
- Cómo instalar KVM en CentOS 8/RHEL 8
- Cómo crear máquinas virtuales en KVM usando Virt-Manager
Sin más preámbulos, centrémonos en cómo puede administrar máquinas virtuales KVM usando virt-manager en Linux.
Administrar la Máquina Virtual usando Virt-Manager
Una vez que se completa la instalación del sistema operativo invitado. Debería aparecer en virt-manager en un 'Corriendo ' estado como se muestra.
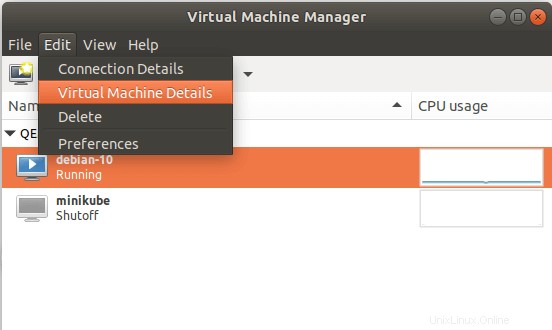
Para mostrar los detalles del hardware virtual, haga clic en 'Editar ' en la barra de menú y seleccione 'Detalles de la máquina virtual '.
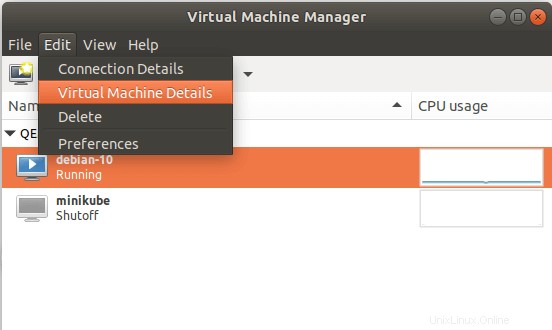
En la ventana de la máquina invitada, haga clic en el botón azul 'Mostrar detalles del hardware virtual ' icono.
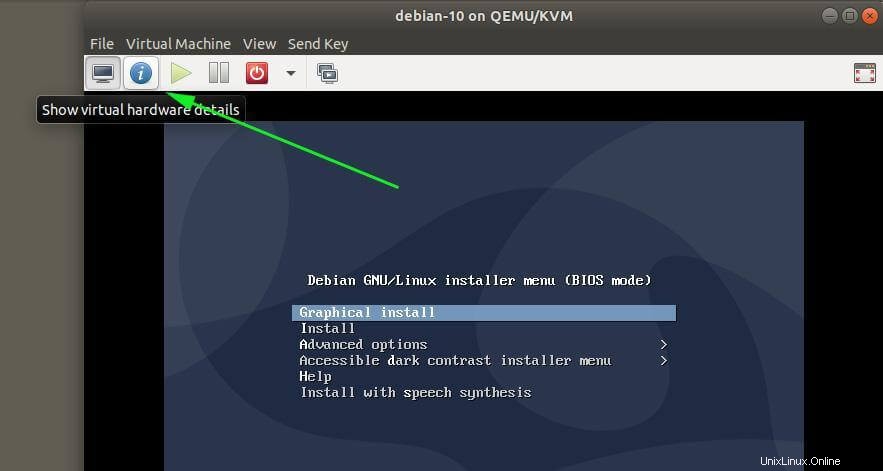
La ventana le brinda una descripción general de las propiedades de hardware virtual disponibles asociadas con la máquina virtual. Estos incluyen CPU virtuales, RAM, tarjetas de red y mucho más.
Además, puede realizar algunos ajustes, por ejemplo, agregar recursos de hardware, como una unidad USB. Para lograr esto, asegúrese de haber conectado una unidad USB y haga clic en 'Agregar hardware botón '.
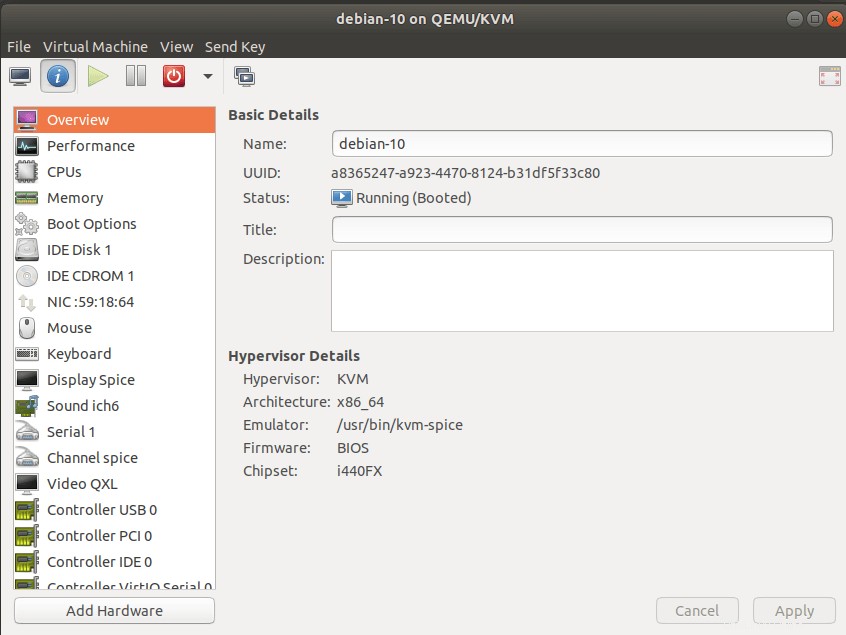
Navegue y haga clic en el 'Dispositivo host USB y, en el panel derecho, seleccione su dispositivo USB. En mi caso, he seleccionado la ‘SanDisk Cruzer Blade ' Memoria USB. Luego haga clic en 'Finalizar '.
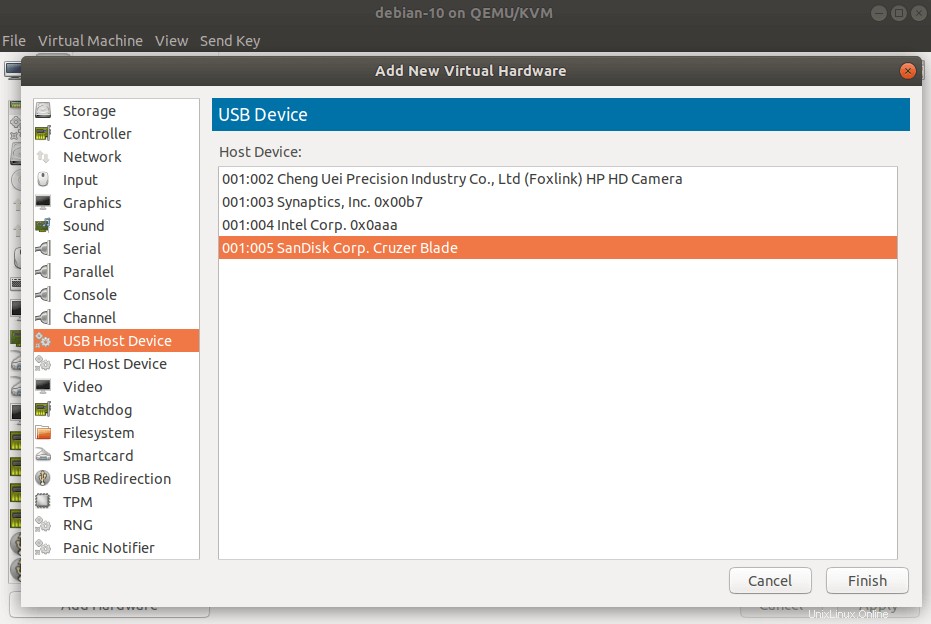
Justo debajo de la barra de menú, el virt-manager presenta algunas opciones para controlar el estado de la máquina virtual. Por ejemplo, para acceder a la consola de la máquina virtual presione el botón 'Abrir botón '.
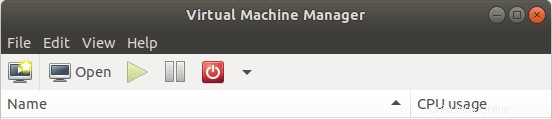
Para pausar la máquina virtual, haga clic en 'Pausa botón '.
El botón de apagado presenta una serie de opciones que incluyen Reiniciar, Apagar, Forzar reinicio, Forzar apagado y Guardar.
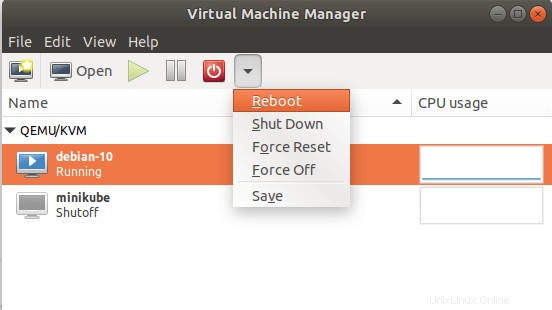
Clonar máquina virtual KVM
Además, al igual que VirtualBox , puede clonar una máquina virtual haciendo clic con el botón derecho y seleccionando 'Clonar ' opción. Esto crea una copia nueva e independiente del disco original.
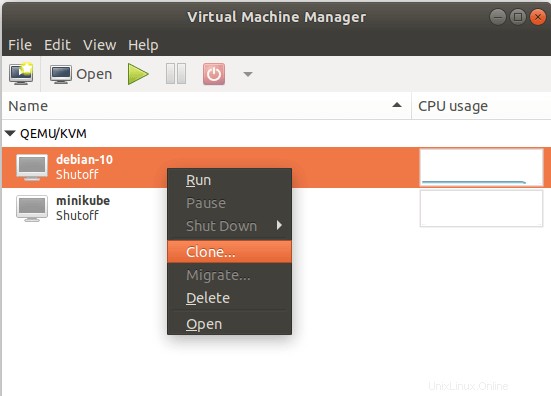
Siéntase libre de configurar otras opciones, como redes y almacenamiento, y cuando haya terminado, haga clic en 'Clonar ' opción.
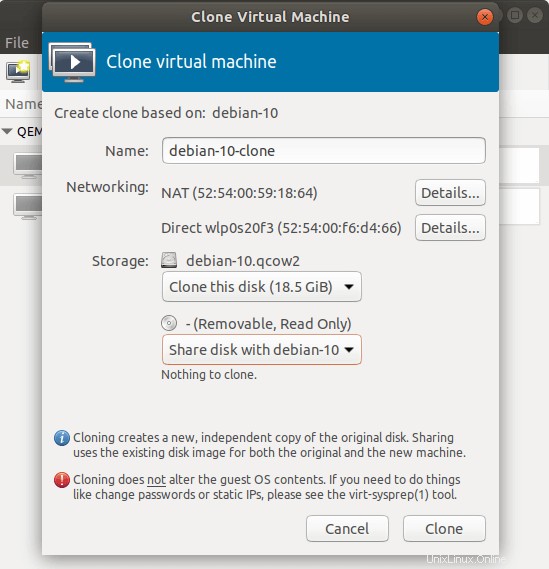
La VM clonada aparecerá como se muestra.
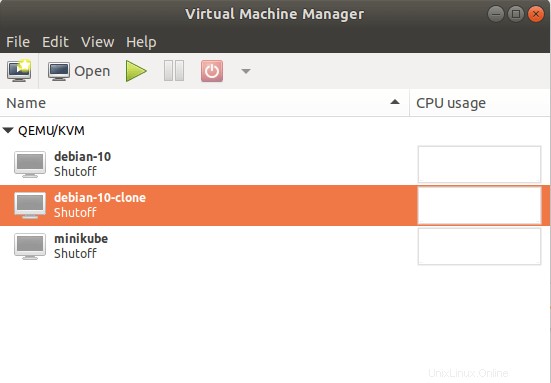
Y eso es todo. Hay muchas otras opciones que virt-manager proporciona que podría despertar su curiosidad. Entonces, siéntete libre de explorar. Con suerte, tiene una idea decente de cómo crear y administrar sus máquinas virtuales usando KVM . Alternativamente, también puede usar la consola web Cockpit para administrar máquinas virtuales KVM.
Fuente :acceso.redhat.com