De forma predeterminada, Ubuntu no tiene una contraseña de root y la cuenta de root está bloqueada. La cuenta de usuario creada durante la instalación de Ubuntu debe configurarse como administrador con acceso sudo. Sin embargo, esto no implica que usted sea un usuario root.
La falta de una contraseña de root es una elección de diseño. Desde el "indicador del shell raíz", puede ejecutar algunas acciones particulares relacionadas con la raíz utilizando las "opciones avanzadas para Ubuntu" en el menú de inicio. Es por eso que puede usar este método para restablecer la contraseña de Ubuntu. Para que su sistema sea más seguro, puede cifrar el disco o configurar una contraseña para el usuario root.
Ubuntu tiene una función de llavero que se usa para mantener las contraseñas bloqueadas y seguras. Al restablecer la contraseña olvidada, el conjunto de claves permanece desbloqueado y aparecerá un mensaje de error que le solicitará que ingrese una contraseña para desbloquear su conjunto de claves de inicio de sesión. Abra la aplicación Contraseñas y claves, y aquí, elimine las contraseñas de inicio de sesión. Cuando intente usar Google Chrome en Ubuntu, le pedirá que cree un nuevo llavero. Utilice la nueva contraseña de inicio de sesión como contraseña del conjunto de claves.
Seguridad de Ubuntu
Por defecto, Ubuntu aspira a ser seguro. Las aplicaciones de usuario tienen privilegios limitados y no pueden dañar el sistema operativo ni los archivos de otros usuarios. La utilidad sudo otorga poderes administrativos temporales para mejorar la seguridad, lo que permite que la cuenta raíz permanezca bloqueada y evita que los usuarios no capacitados realicen cambios accidentales en el sistema o se aprovechen de las debilidades de seguridad.
Para evitar la piratería, la mayoría de los puertos de red están cerrados de forma predeterminada. Los usuarios finales que instalan servidores de red pueden limitar el acceso con un firewall integrado. Se puede configurar mediante una GUI (GUI para cortafuegos sin complicaciones). Ubuntu fortalece su programa al compilarlo con características de GCC como PIE y protección contra desbordamiento de búfer. Ubuntu también admite el cifrado de disco completo, así como el cifrado de directorios personales y privados. Estas funciones adicionales mejoran considerablemente la seguridad a costa de un rendimiento del 0,01 por ciento en 64 bits.
Es natural olvidar la contraseña si no ha usado Ubuntu en mucho tiempo. La noticia emocionante es que no se le pedirá que reinstale su sistema operativo como resultado de esto. Las contraseñas de Ubuntu son fáciles de recuperar.
El enfoque descrito aquí se puede utilizar para restablecer una contraseña de Ubuntu en máquinas virtuales, configuración de arranque dual o entornos de instalación única. Todo lo que necesita es un poco de paciencia y la capacidad de ejecutar algunos comandos. Podrá restablecer la contraseña raíz en cuestión de minutos siguiendo estos pasos;
Restablecer la contraseña de inicio de sesión de root en Ubuntu
1. Arranque en modo de recuperación
Encienda la computadora, luego vaya al menú grub. Si el menú de inicio no aparece automáticamente, mantenga presionada la tecla Mayús o presione la tecla Esc hasta que aparezca el menú de inicio.
Mantenga presionada la tecla Mayús cuando aparezca el logotipo de Oracle o VMware si está utilizando Oracle Virtual Box o VMware. A continuación, seleccione "Opciones avanzadas para Ubuntu" en el menú de grub. A continuación, verás la opción que te llevará al modo de recuperación. Al hacer clic en la opción, aparecerá una pantalla negra con varias líneas de salida que se muestran en un instante. Espere unos segundos en esta pantalla.
Utilice las teclas de flecha ARRIBA/ABAJO para navegar y seleccionar "Opciones avanzadas para Ubuntu".
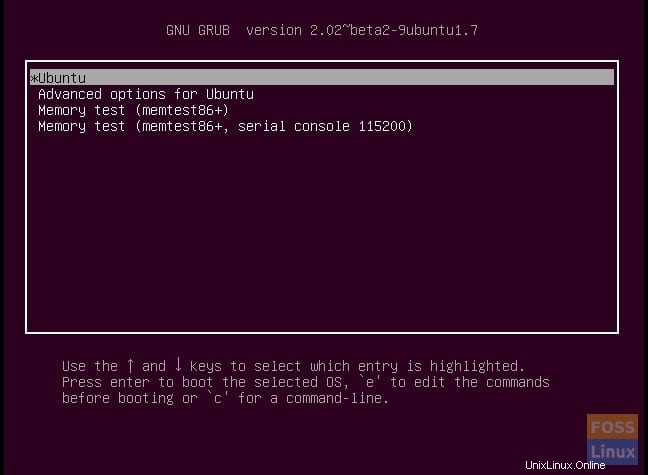
Seleccione el segundo elemento de la lista 'Ubuntu, con Linux 4.2.0-30-genérico (modo de recuperación)'. La versión de Linux, en su caso, puede ser diferente dependiendo de su versión de Ubuntu.
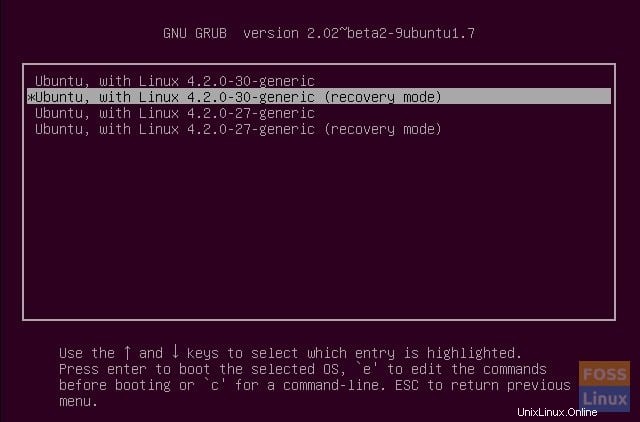
2. Vaya a un indicador de shell raíz
Una vez en el modo de recuperación (también denominado modo seguro), use las teclas de flecha para navegar y seleccione 'root', y presione enter.
Ahora debería ver un indicador de raíz en la parte inferior de la misma pantalla.
root@ubuntu:~#
3. Vuelva a montar la raíz con acceso de escritura
Se le pedirá que tenga acceso de escritura a la partición raíz ya que, de forma predeterminada, tiene acceso de solo lectura. Para tener acceso de escritura, use el siguiente comando para volver a montarlo con acceso de escritura:
Actualmente, el sistema de archivos de Ubuntu será de solo lectura. Debe volver a montarlo con permisos de escritura:
mount -rw -o remount /
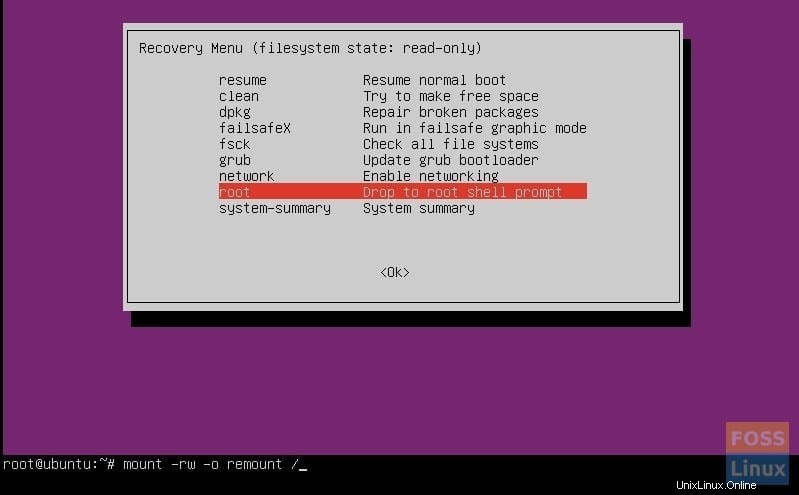
4. Restablecer nombre de usuario o contraseña
Se le dará acceso de root. Utilice el siguiente comando para enumerar todos los usuarios disponibles.
ls /home
Según este comando, elija el nombre de usuario para el que desea restablecer. Ahora use el siguiente comando para restablecer la contraseña del nombre de usuario seleccionado:
passwd username
En nuestro ejemplo, usaremos el comando 'passwd' de Unix para restablecer la contraseña de una cuenta "kiran".
root@ubuntu:~# passwd kiran Enter new UNIX password: Retype new UNIX password: passwd: password updated successfully
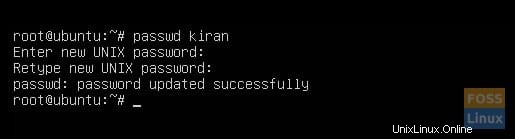
Se le pedirá que agregue una nueva contraseña. Introduzca la nueva contraseña dos veces. Después de confirmar la contraseña, habrá restablecido con éxito la contraseña. Ahora puede salir del indicador de shell raíz. Después de salir del indicador de shell raíz, volverá al menú del modo de recuperación, donde seleccionará la opción de arranque normal.
Aparecerá una advertencia sobre la compatibilidad del modo de gráficos. Sería mejor no preocuparse por esto, ya que un reinicio completo solucionará todos los problemas. Ahora podrá iniciar sesión con la nueva contraseña.
Posible solución de problemas:
Cuando ingrese la nueva contraseña, es posible que se le solicite un error de manipulación del token de autenticación similar al siguiente:
passwd username Enter new UNIX password: Retype new UNIX password: passwd: Authentication token manipulation error passwd: password unchanged
Este error aparece porque el sistema de archivos está montado solo con acceso de lectura. Cambie el acceso y vuelva a montar el sistema de archivos usando el siguiente comando:
sudo mount -rw -o remount /
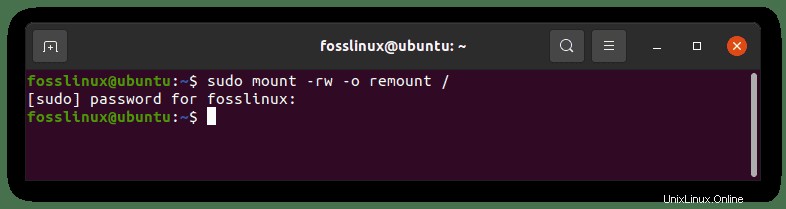
Ahora intente restablecer la contraseña nuevamente.
Pasos alternativos para restablecer la contraseña de Ubuntu
Pruebe estos pasos si, por algún motivo, no puede acceder al shell raíz y cambiar la contraseña.
1. Reinicie su computadora, luego mantenga presionada la tecla shift para que aparezca la pantalla de grub (si no aparece automáticamente). A continuación, haga clic en E en el indicador de grub para editar la pantalla de grub.
2. En la pantalla, busque una línea que comience con "Linux". Cambie el ro a rw y agregue init=/bin/bash al final de esa línea
3. Haga clic en ctrl-x para guardar los cambios y arrancar. Arrancará en el kernel de Linux con permisos de lectura y escritura. En lugar de ir a una interfaz gráfica de usuario, utilizará el shell bash (su sistema se iniciará en un shell raíz sin contraseña).
4. Escriba el comando passwd con su nombre de usuario en el indicador de shell raíz para restablecer su contraseña en Ubuntu. Si no conoce el nombre de usuario, utilice el comando ls /home para averiguarlo, como hicimos anteriormente.
Crear una nueva contraseña. Salga de la terminal una vez que haya establecido la nueva contraseña. Escriba reiniciar o use el comando de apagado en la terminal.
shutdown –r now
Tu contraseña ya debería haber sido cambiada.
Conclusión
La seguridad es una de las principales ventajas de Linux sobre Windows. Si restablecer las contraseñas de Ubuntu es tan fácil, puede pensar que esto es un riesgo de seguridad. El mayor peligro de seguridad es si alguien piratea su cuenta a través de Internet desde una ubicación remota. Ese no es el caso aquí. Los datos en su computadora ya están en riesgo si alguien tiene acceso físico a ellos. Cualquiera puede "robar" sus datos a través de un USB en vivo sin siquiera visitar su sistema operativo instalado, a menos que todo el disco esté encriptado.
Esperamos que el artículo lo eduque sobre cómo cambiar y configurar una contraseña de root en Ubuntu. A veces puedes caer en errores, pero es normal. Para evitar ser víctima de errores, asegúrese de ceñirse al artículo y copiar y pegar el código proporcionado en lugar de escribirlo manualmente. Si encuentra útil el artículo, dé un pulgar hacia arriba a través de la sección de comentarios. Gracias por leer.