Java es uno de los lenguajes de programación más populares del mundo. Sigue siendo uno de los mejores lenguajes para crear potentes aplicaciones multiplataforma, así como aplicaciones web. Incluso las aplicaciones de Android se crean usando Java. Dicho esto, Java no solo es necesario para los programadores.
Muchas aplicaciones y software populares requieren la instalación de Java, por lo que incluso los no programadores deben tenerlo en su sistema. Como tal, para esta lectura, hemos preparado un tutorial detallado sobre cómo instalar OpenJDK (Open Java Development Kit), para que pueda ejecutar y crear aplicaciones Java. Pero primero, repasemos algunas preguntas básicas como:¿qué es OpenJDK y qué funciones ofrece?
¿Qué es OpenJDK?
La plataforma Java actualmente es propiedad y está administrada por Oracle. Han proporcionado tres ediciones diferentes para la plataforma, a saber, Standard Edition (SE), Enterprise Edition (EE) y Micro Edition (ME). OpenJDK es la versión gratuita y de código abierto del kit de desarrollo de Java para Java SE.
Está administrado por Oracle y cubre prácticamente todos los componentes necesarios para ayudarlo a crear y ejecutar aplicaciones basadas en Java. Esto incluye la biblioteca de clases de Java, el compilador de Java, la máquina virtual de Java (JVM) y el entorno de tiempo de ejecución de Java (JRE).
Aparte de esto, OpenJDK contiene el código fuente principal para todos los demás proyectos JDK en el mercado. Esto incluye opciones populares de JDK como Amazon Corretto y AdoptOpenJDK.
OpenJDK frente a Oracle Java:¿cuál es la diferencia?
Con el mantenimiento activo de OpenJDK por parte de Oracle, ¿en qué se diferencia de la versión comercial:Oracle Java? Aquí hay algunas áreas de diferencia entre las dos implementaciones de Java.
Programa de lanzamiento y asistencia
Oracle Java sigue un ciclo de lanzamiento de tres años, mientras que OpenJDK sigue un calendario de lanzamiento mucho más corto de seis meses. Significa que con Oracle Java, obtiene soporte a largo plazo para sus versiones. Sin embargo, con OpenJDK, el soporte para la versión actual solo dura hasta que se lanza la próxima versión.
Licencias
Oracle JDK se encuentra bajo el Acuerdo de Licencia de Código Binario de Oracle, mientras que OpenJDK se encuentra bajo la Licencia Pública General GNU v.2 con una excepción de vinculación.
Además, a partir de enero de 2019, las empresas deben comprar una licencia comercial de Oracle para recibir actualizaciones y soporte continuo. Sin embargo, puede usar OpenJDK en todos sus proyectos comerciales sin pagar una prima y aún así obtener acceso a todas las actualizaciones de funciones.
Desarrollo
Oracle Java está completamente desarrollado y mantenido por Oracle Corporation. Sin embargo, OpenJDK es desarrollado conjuntamente por Oracle, OpenJDK y la comunidad de Java, que incluye gigantes tecnológicos notables como Red Hat, IBM, SAP AG, Apple Inc. y muchos más.
Rendimiento
A partir de Java 11, OpenJDK tiene un 99 % de la misma base de código que Oracle Java, lo que significa un nivel de rendimiento similar en ambas instancias.
Pero dicho esto, vemos que Oracle Java tiene resultados mucho mejores en lo que respecta a la capacidad de respuesta y el rendimiento de JVM. Esto se debe a que Oracle se centra más en sus clientes empresariales y, por lo tanto, presta especial atención a la estabilidad.
Por otro lado, dado que OpenJDK sale con frecuencia con más lanzamientos, tienen una propensión a encontrar nuevos problemas con más frecuencia. Puede consultar la página de comentarios de la comunidad de OpenJDK y conocerá más quejas de usuarios sobre problemas de inestabilidad y rendimiento.
Características
Oracle Java registra algunas campanas y silbatos adicionales sobre la larga lista de características y opciones de OpenJDK. Algunas de las cosas adicionales que obtiene con Oracle Java incluyen acceso a Java Mission Control, así como una funcionalidad para compartir datos de clase de aplicación. También obtiene mejores renderizadores junto con más opciones de recolección de elementos no utilizados.
Aparte de esto, tanto OpenJDK como Oracle Java cubren el mismo conjunto de funciones. Aquí hay un vistazo rápido a algunas de las características notables de OpenJDK 11 para darle una idea:
- Control de acceso basado en nido
- Constantes dinámicas de archivos de clases
- Intrínsecos de Aarch64 mejorados
- Registrador de vuelo
- Algoritmos criptográficos ChaCha20 y Poly1305
Si desea una visión más detallada de todas las características y funcionalidades de OpenJDK 11, le recomendamos que visite su página oficial para acceder a la documentación completa.
Instalación de OpenJDK en Ubuntu
Ahora que tiene una comprensión básica de lo que es OpenJDK y todas sus diferentes características y funcionalidades, hablemos sobre su instalación en Ubuntu, más específicamente, instalación de OpenJDK 11 en Ubuntu 20.04 . Para ayudarlo, hemos elaborado una guía detallada que analiza cada paso para ayudarlo a instalar correctamente OpenJDK en su PC con Ubuntu.
Paso 1:Compruebe si Java ya está instalado
OpenJDK a menudo viene incluido con Ubuntu. Por lo tanto, primero debe verificar si su PC con Ubuntu ya viene preinstalado o no. Pero primero, le recomendamos que actualice el índice del paquete ingresando el siguiente comando en la terminal:
$ sudo apt update
Con todos los paquetes actualizados, ingrese este comando para verificar la versión de Java instalada en su sistema.
$ java -version
Si Java está instalado, el comando anterior mostrará el número de versión de JRE (Java Runtime Environment) y el número de versión de JDK (Java Development Kit Environment).
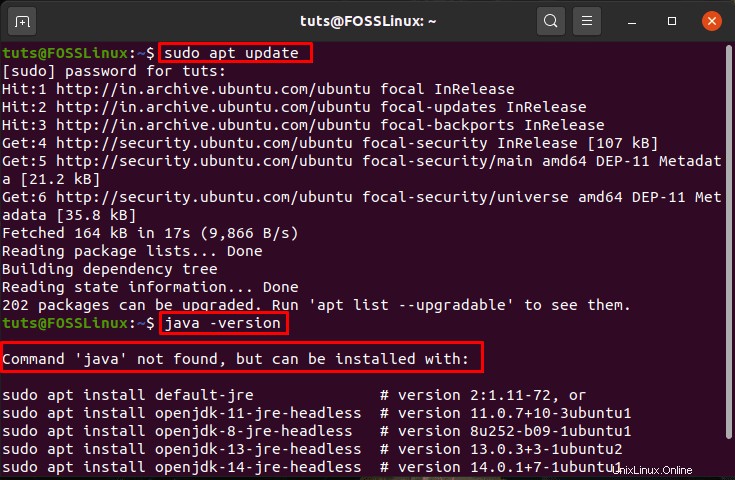
Sin embargo, como puede ver en la imagen de arriba, muestra un mensaje que dice:"Comando 'java' no encontrado". Esto significa que Java no está instalado en nuestra PC con Ubuntu y debemos instalarlo. ¡Así que vamos a ello!
Paso 2:Instalación de JDK y JRE en Ubuntu
Para instalar Java en Ubuntu, primero escriba el siguiente comando:
$ sudo apt install default-jre
Esto va a instalar Java Runtime Environment (JRE) desde OpenJDK 11.
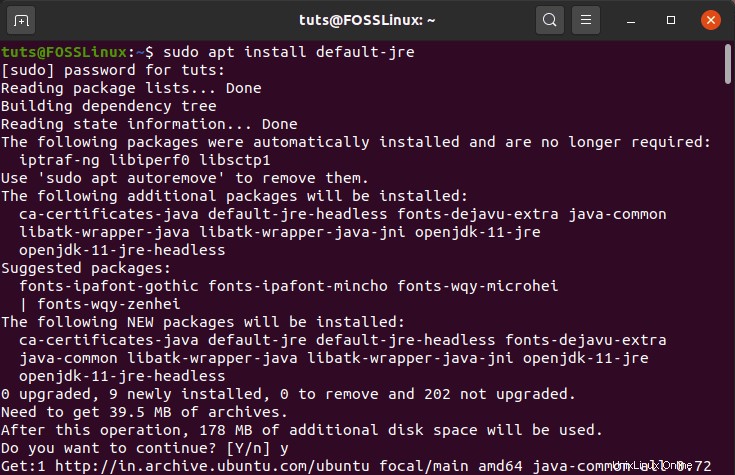
Si solo tenía la intención de instalar Java para ejecutar aplicaciones basadas en Java, basta con instalar el JRE. Viene con las bibliotecas de Java y complementos de Java, así como con la máquina virtual de Java (JVM) y Java Web Start para ayudarlo a ejecutar todas las aplicaciones de Java.
Sin embargo, si es un desarrollador y desea crear sus propias aplicaciones Java, necesita el JDK (Kit de desarrollo de Java), ya que también viene con el compilador de Java y las herramientas de depuración necesarias.
Ahora, para instalar el JDK desde OpenJDK 11, deberá ingresar este comando en la terminal:
$ sudo apt install default-jdk
Esto le dará una pantalla de salida similar:
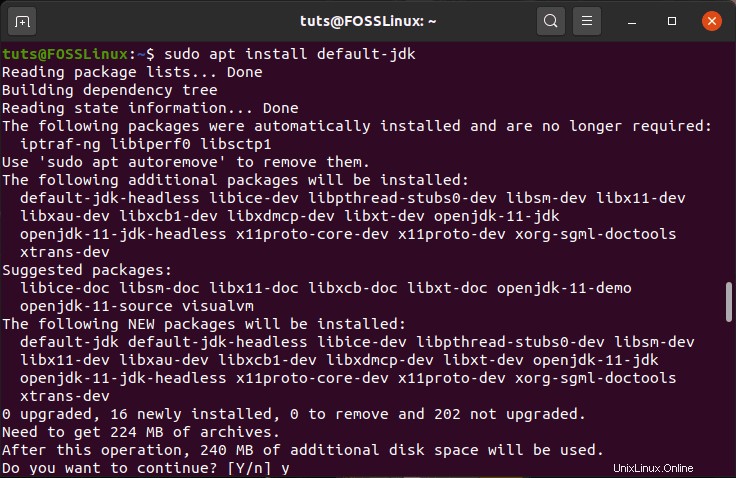
Todo lo que necesita hacer ahora es verificar si Java se instaló correctamente en su sistema. Para ello, volveremos a comprobar la versión de Java instalada en nuestro sistema mediante este comando:
$ java -version
Al mismo tiempo, también debe verificar la versión del compilador de Java instalado usando este comando:
$ javac -version
Debería ver una pantalla de salida que le muestra los números de versión como este:
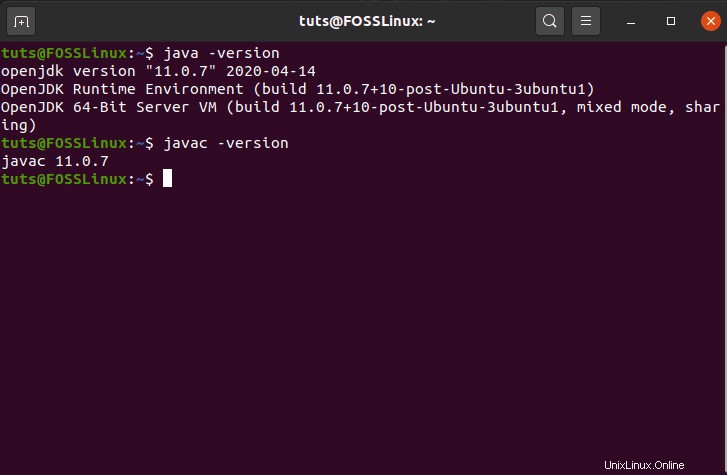
¡Y eso es! Ha instalado con éxito tanto JRE como JDK desde OpenJDK en su PC con Ubuntu. Ahora puede ejecutar y crear cualquier aplicación Java que desee.
Desinstalar OpenJDK en Ubuntu
Hablamos sobre qué es OpenJDK, sus diferentes características y funcionalidades, y cómo instalarlo en su PC con Ubuntu. Ahora, para concluir, aquí hay una guía rápida sobre cómo desinstalar OpenJDK de Ubuntu.
Esto se hace rápidamente ingresando el siguiente comando en la terminal:
$ sudo apt-get purge --auto-remove openjdk*
Verá una pantalla de salida similar, como se muestra a continuación:
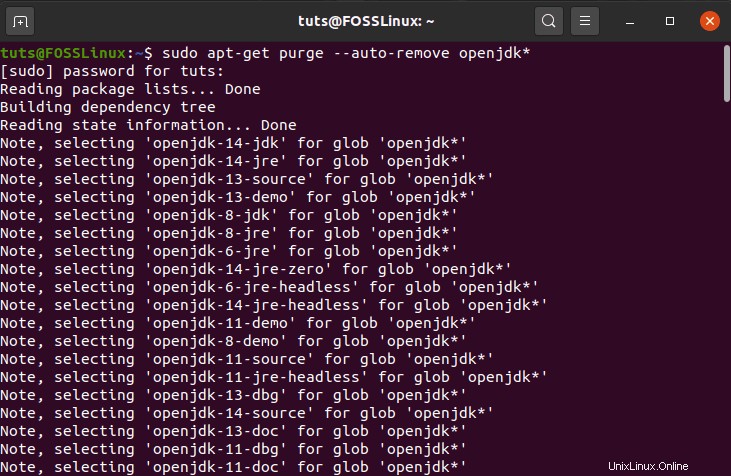
El comando eliminará OpenJDK de su PC con Ubuntu, junto con todas sus dependencias y archivos de configuración. Para verificar que OpenJDK se eliminó por completo de su sistema, puede usar nuevamente este comando en la terminal.
$ java -version
Al igual que la primera vez, debería ver la línea "command 'java' not found", lo que significa que Java se desinstaló correctamente de su sistema.