LAMP es un acrónimo de Linux, Apache, MySQL, PHP. PhpMyAdmin es un conocido código abierto y gratuito, una interfaz basada en web con todas las funciones para administrar la base de datos MySQL / MariaDB.
Escrito en PHP, phpMyAdmin está destinado a manejar la administración de MySQL a través de la Web. Es inmensamente popular para realizar tareas como la gestión de bases de datos, tablas, columnas, relaciones, índices, usuarios, permisos, etc. Todas las acciones se realizan a través de la interfaz gráfica de usuario, pero aún existe la capacidad de ejecutar directamente cualquier instrucción SQL.
Instalar phpMyAdmin con la pila LAMP en Ubuntu
Para instalar phpMyAdmin , necesita instalar los módulos LAMP. Comencemos uno por uno.
Paso 1) Instalar el servidor Apache HTTP
El servidor Apache HTTP es un popular servidor web multiplataforma que se usa en todo el mundo. Es gratuito, de código abierto, potente y puede ejecutarse en plataformas UNIX/Linux y MS Windows.
Comencemos con la actualización de los repositorios del sistema. Inicie la Terminal e ingrese el siguiente comando:
sudo apt-get update
Instala Apache.
sudo apt-get install apache2
Generalmente, el servicio de Apache se inicia automáticamente. Verifique el estado usando el comando:
sudo systemctl status apache2.service
Si ve que el servicio no se ha iniciado, puede iniciarlo manualmente con el siguiente comando.
sudo systemctl start apache2
Dado que Apache debe ejecutarse continuamente en segundo plano incluso después de reiniciar el sistema, debe habilitar el servicio Apache2 en el inicio del sistema.
sudo systemctl enable apache2
Ingrese el siguiente comando para permitir puertos Apache desde Ubuntu Firewall. Apache usa los puertos 80 y 443 para permitir solicitudes de conexión a través de HTTP y HTTPS respectivamente. Por lo tanto, debemos asegurarnos de que estén permitidos.
sudo ufw allow 80/tcp
sudo ufw allow 443/tcp
Vuelva a cargar el cortafuegos y compruebe el estado del cortafuegos.
sudo ufw reload
sudo ufw status
Para verificar el estado de ejecución de la instalación de Apache, inicie el navegador usando el nombre de host o la dirección IP del servidor.
http://localhost/
O usando la IP del servidor.
http://3.10.10.25 (Your server IP)
Si ve la página predeterminada de Apache, significa que todo salió bien.
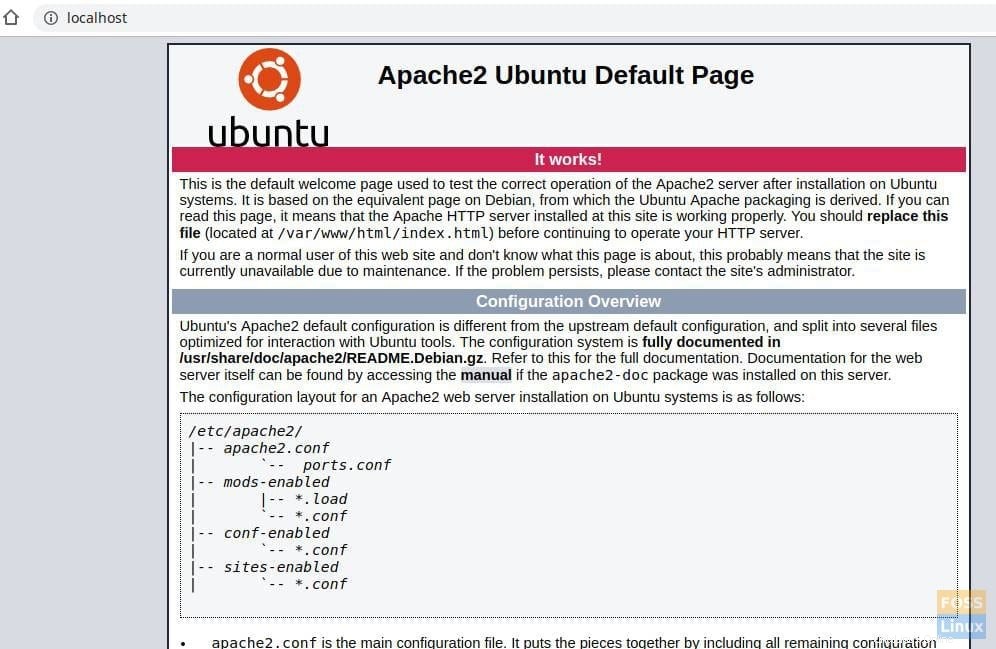
Paso 2) Instalar MySQL
MySQL es un sistema de gestión de bases de datos relacionales (RDBMS) de código abierto. Es un software gratuito y de código abierto para Linux. Es utilizado por grandes organizaciones como Facebook, Google, Adobe, Alcatel Lucent y Zappos. El poder reside en la capacidad de MySQL para ahorrar tiempo y dinero en la potenciación de sus sitios web de gran volumen.
Empecemos comprobando la versión de MySQL disponible.
sudo apt-cache policy mysql-server
Luego verá la tabla de versiones de MySQL disponibles.
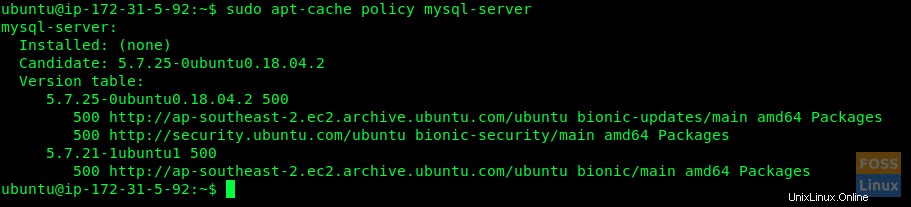
Como veis hay una nueva versión disponible. Instalaremos usando el comando de la siguiente manera:
sudo apt-get install mysql-server mysql-client
Atención a la Terminal. Confirme la instalación de MySQL escribiendo "Y" cuando sea necesario para continuar con la instalación.

Proteger la instalación de MySQL
Debe ejecutar un script de seguridad que viene con el paquete para asegurar la instalación de MySQL.
sudo mysql_secure_installation
Se le preguntará si desea configurar el PLUGIN DE VALIDAR CONTRASEÑA. Escriba "Y" a sí y presione Entrar para continuar.
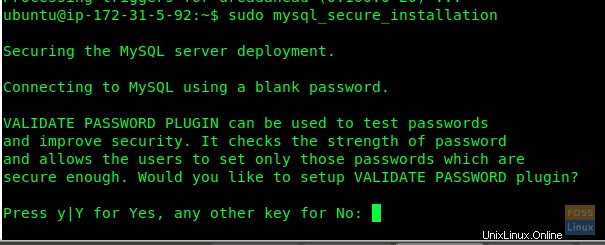
Verá un mensaje para seleccionar un nivel de validación de contraseña. Obviamente, recomendaríamos 2.

Continúe y proporcione una contraseña para el usuario root de MySQL.
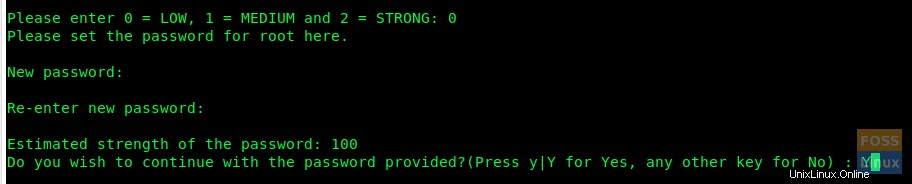
Le preguntará "¿Desea continuar con la contraseña proporcionada?". Escribe "Y" y presiona Enter.
Debería ver una serie de preguntas. Escriba "Y" para cada uno de ellos.
Remove anonymous users? (Press y|Y for Yes, any other key for No) : Y Disallow root login remotely? (Press y|Y for Yes, any other key for No) : Y Remove test database and access to it? (Press y|Y for Yes, any other key for No) : Y Reload privilege tables now? (Press y|Y for Yes, any other key for No) : Y
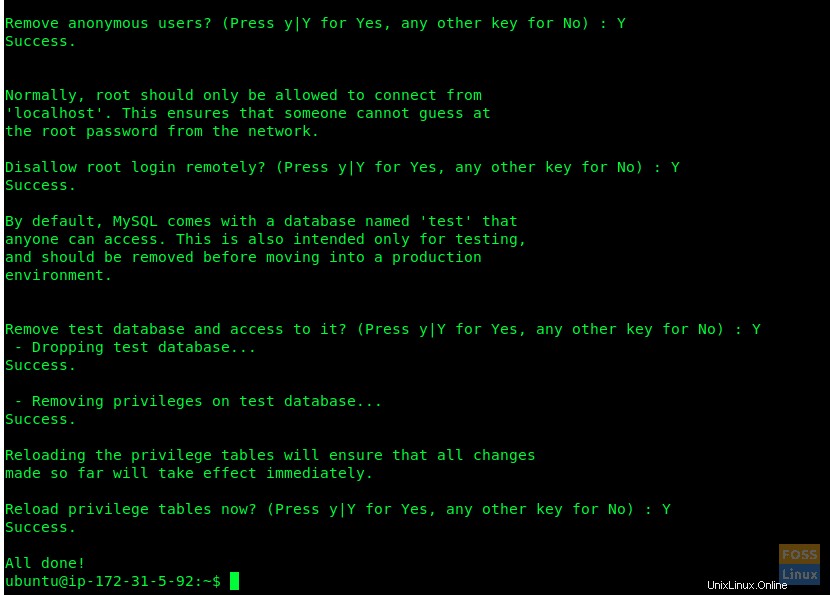
A estas alturas ya debería haber instalado MySQL y también haberlo configurado de forma segura. Puede acceder al servidor MySQL utilizando el inicio de sesión y la contraseña de root.
sudo mysql -u root -p
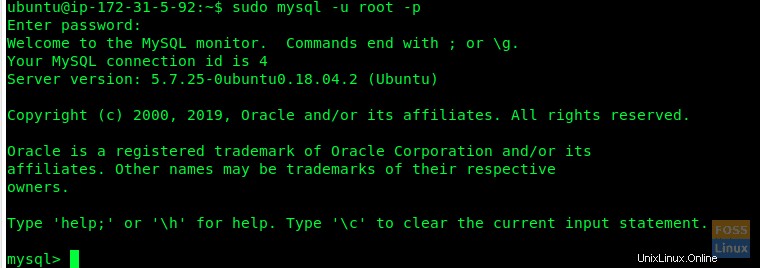
Paso 3) Instalar PHP
El preprocesador de hipertexto (o simplemente PHP) es un lenguaje de secuencias de comandos de propósito general que es particularmente bueno para el desarrollo web. Se usa ampliamente para secuencias de comandos del lado del servidor para generar contenido dinámico en sitios web y aplicaciones. Lo necesitamos instalado para que PhpMyAdmin funcione.
Primero comprobaremos las versiones de PHP disponibles y luego las instalaremos.
sudo apt-cache policy php

Aquí podemos ver que PHP 7.2 está disponible. Lo instalaremos.
sudo apt-get install php php-cgi libapache2-mod-php php-common php-pear php-mbstring php-mysql php-curl php-json
Ahora probaremos la instalación de PHP:
Cree un archivo PHP dentro de la carpeta /var/www/html.
sudo vim /var/www/html/info.php
Agregue el siguiente código al archivo.
<?php phpinfo(); ?>
Luego abra un navegador web e ingrese la siguiente URL para ver la página de información de PHP. Reemplace la IP con la IP de su servidor o nombre de dominio en la siguiente URL.
http://3.104.163.61/info.php
http://Nombre_Dominio/info.php
o
http://IP_del_Servidor/info.php
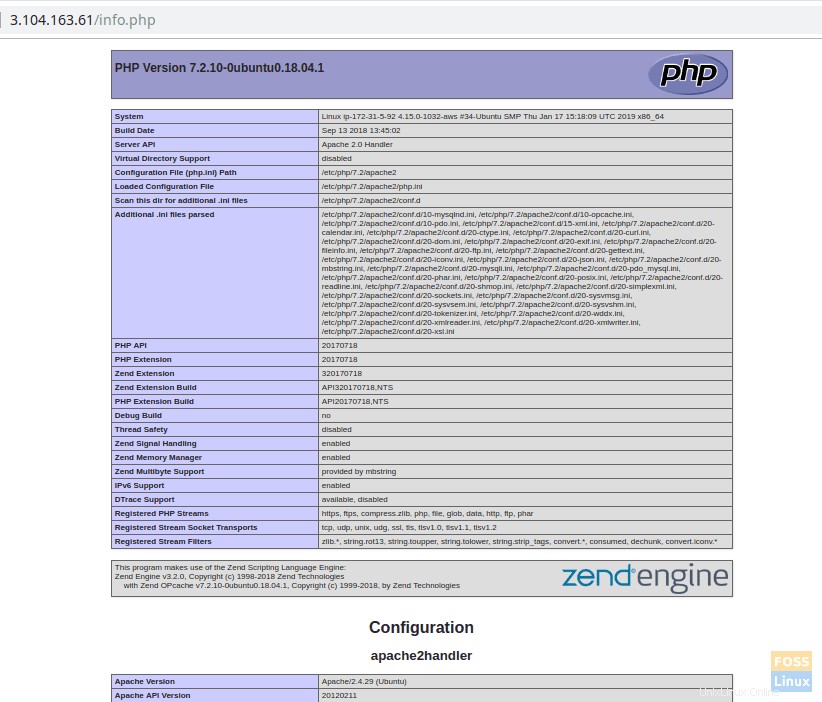
El phpinfo() La función que ingresamos en el script info.php muestra información sobre la instalación de PHP y su configuración.
Esto implica que ha instalado y configurado correctamente la pila LAMP. Todos los requisitos previos están completos y es hora de ejecutar la instalación de phpMyAdmin.
Paso 4) Instalar phpMyAdmin
Inicie Terminal e ingrese el siguiente comando:
sudo apt-get install phpmyadmin php-gettext
En el siguiente paso, seleccione "Apache2" presionando la barra "Espacio".
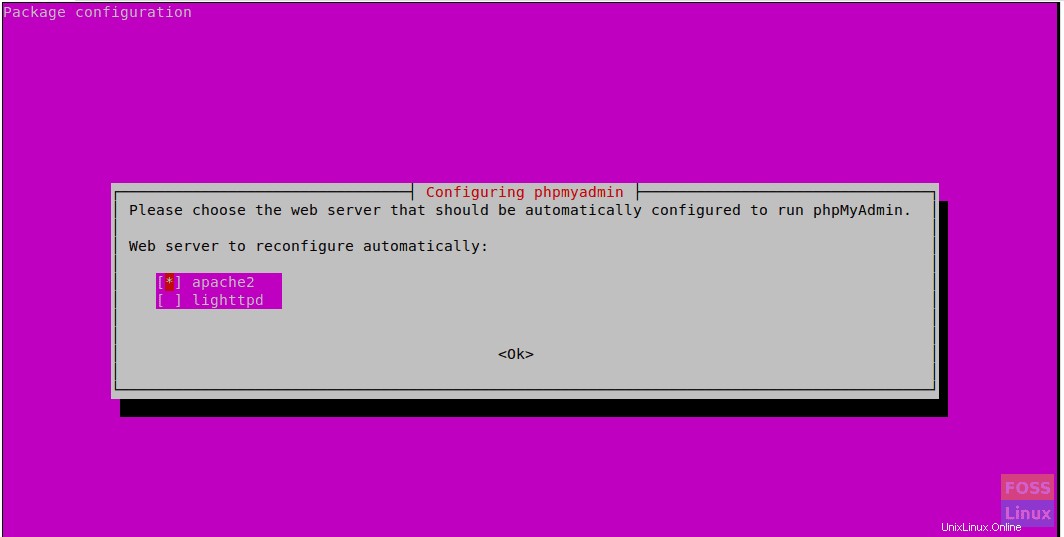
Seleccione "Sí" cuando se le pregunte si desea utilizar dbconfig-common para configurar la base de datos.
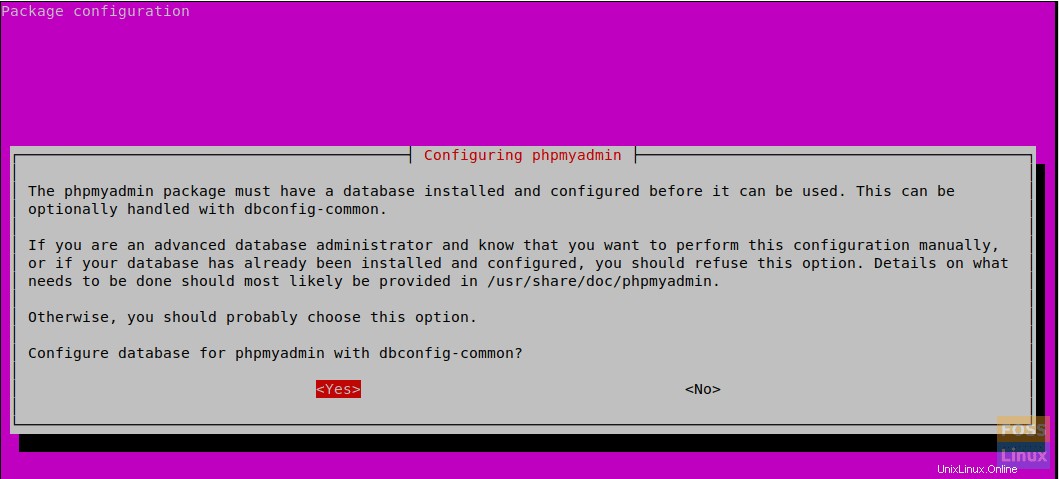
Seleccione "Aceptar" cuando se le solicite que elija y confirme una contraseña de aplicación MySQL para phpMyAdmin.
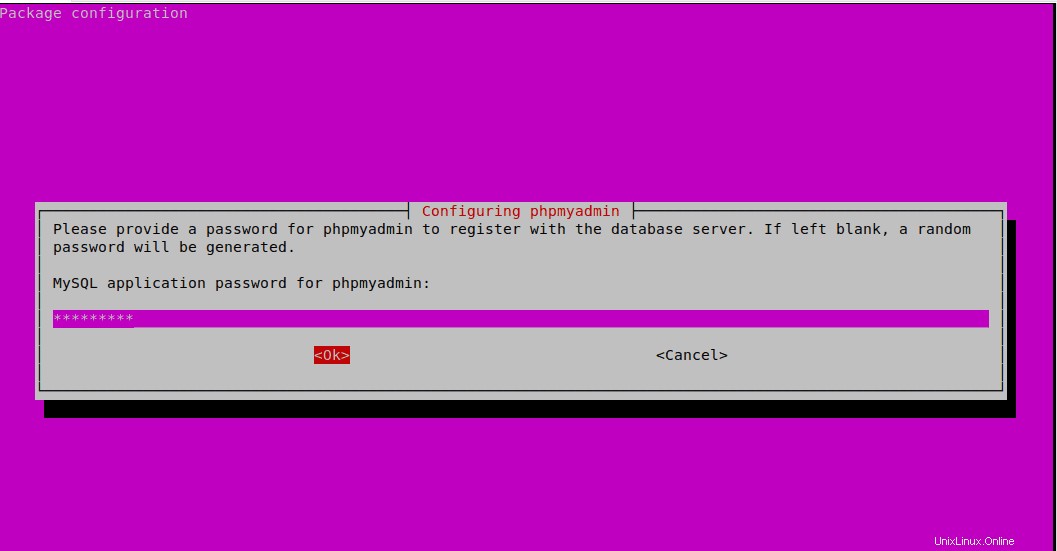
Vuelva a ingresar la contraseña.
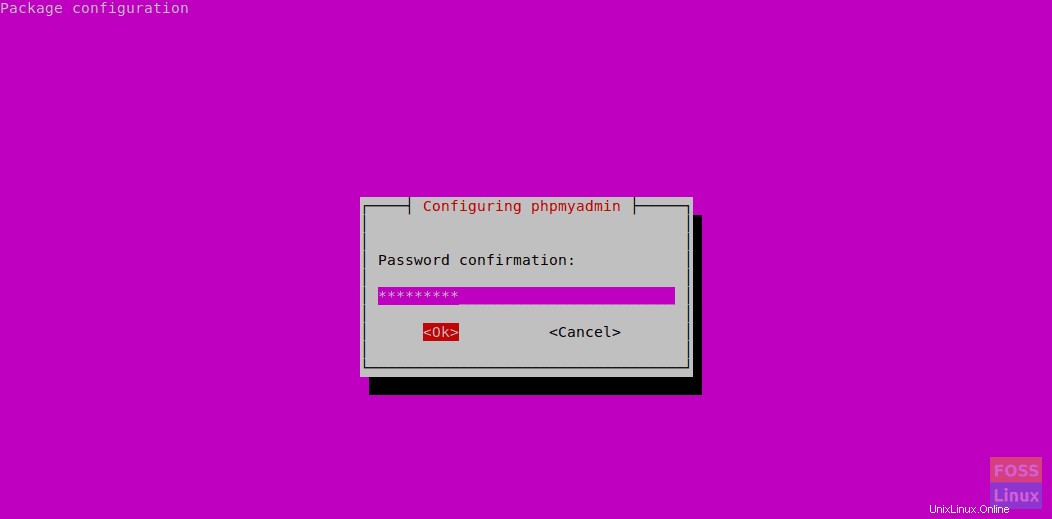
En esta instalación agregaremos el archivo de configuración de phpMyAdmin Apache en el directorio /etc/apache2/conf-enabled/ para que se lea automáticamente. Antes de eso, tendremos que habilitar la extensión PHP “mbstring”. Utilice el siguiente comando:
sudo phpenmod mbstring
Reinicie Apache2 para aplicar los cambios.
sudo systemctl restart apache2
Asegurémonos de que sus usuarios de MySQL tengan los privilegios necesarios para comunicarse con phpMyAdmin.
A partir de MySQL 5.7 (y versiones posteriores), MySQL raíz ya no usa una contraseña para autenticarse. Más bien usa el complemento auth_socket por configuración predeterminada. Esta es una función añadida para mayor seguridad y facilidad de uso. Sin embargo, es difícil trabajar con un programa externo como phpMyAdmin para acceder al usuario.
De ahora en adelante, vamos a cambiar su método de autenticación de "auth_socket" a "mysql_native_password". Inicie sesión en MySQL utilizando el inicio de sesión raíz:
sudo mysql -u root -p
Use el siguiente comando para verificar el método de autenticación de cada cuenta de usuario de MySQL.
mysql> SELECT user,authentication_string,plugin,host FROM mysql.user;
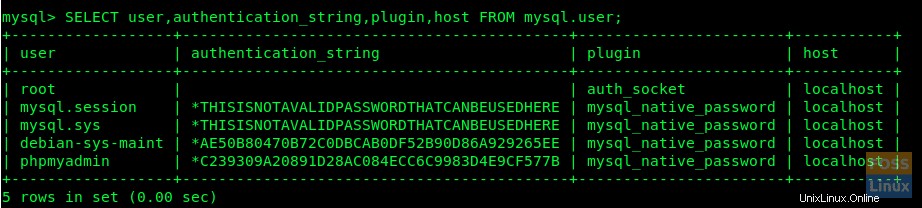
Ahora configuraremos la cuenta root para autenticar con una contraseña:
mysql> ALTER USER 'root'@'localhost' IDENTIFIED WITH mysql_native_password BY 'yourpassword';
Ejecute "FLUSH PRIVILEGES" para actualizar los cambios.
mysql> FLUSH PRIVILEGES;
Compruebe si hay cambios actualizados.
mysql> SELECT user,authentication_string,plugin,host FROM mysql.user;
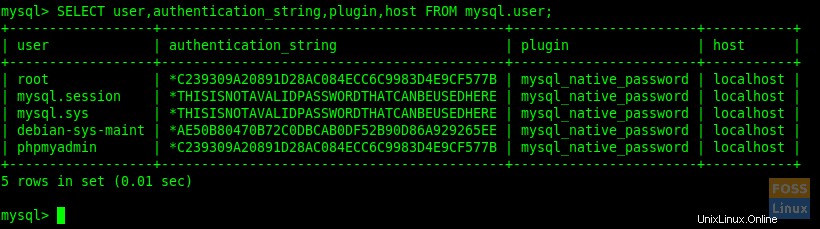
Ahí tienes Ahora el usuario raíz se autenticará con una contraseña. Ahora puede iniciar sesión en la interfaz de phpMyAdmin como usuario raíz con la contraseña. Ahora puede acceder a la interfaz web utilizando la siguiente URL:
http://Domain_or_IP/phpmyadmin
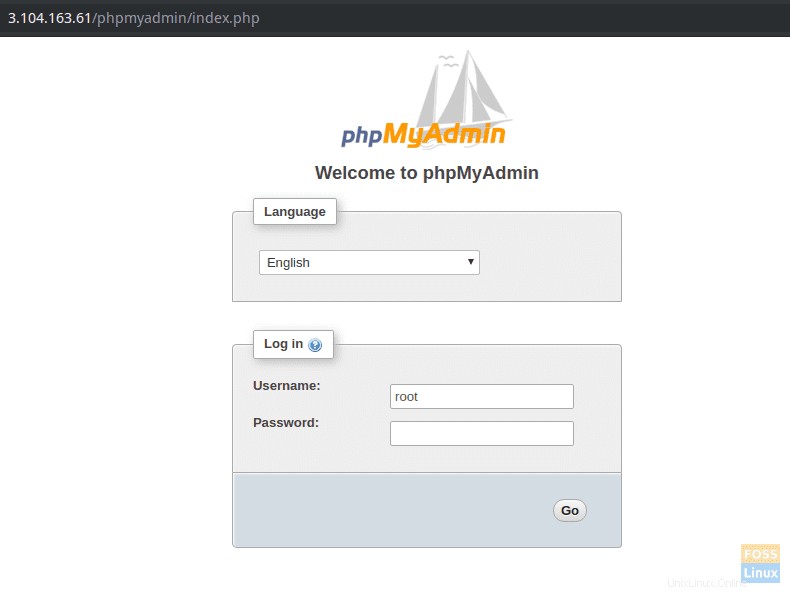
Puede ver la interfaz de usuario para administrar la base de datos.
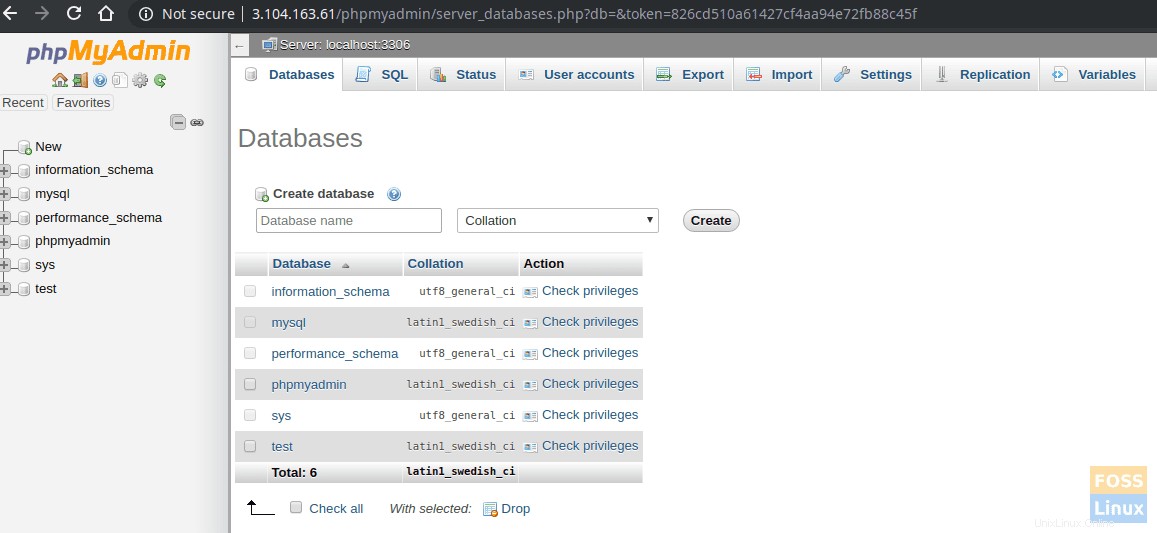
Esto implica que ha instalado y configurado correctamente la pila LAMP con phpMyAdmin. ¿Cómo fue tu instalación? No dude en preguntar y asegúrese de compartir el artículo con sus amigos en las plataformas sociales.