Apache Tomcat es un servidor web y un contenedor de servlets desarrollado por Apache Software Foundation. Implementa varias tecnologías Java EE, incluidas Java Servlet, JavaServer Pages, Java WebSocket y Java Expression language.
En el tutorial de hoy, le mostraremos cómo instalar y configurar Apache Tomcat 9 con Oracle Java 8.
Paso 1) Instalar Oracle Java
Ingrese los siguientes comandos uno a la vez en la Terminal para agregar el repositorio de Java, actualizar el sistema e instalar Java.
sudo add-apt-repository ppa:webupd8team/java
sudo apt-get update
sudo apt-get install oracle-java8-set-default
Seleccione "sí" para el acuerdo y la instalación continuará. Una vez completada la instalación, puede verificar la versión de Java y el Inicio de Java después de la instalación de la siguiente manera:
sudo java -version
sudo echo $JAVA_HOME
Paso 2) Crear un usuario para Tomcat
Por lo general, no recomendamos que ejecute Tomcat con el usuario raíz por motivos de seguridad. Más bien, le recomendamos que cree un nuevo usuario y grupo. Además, vamos a instalar Tomcat en la carpeta "/opt/tomcat" para usar como directorio de inicio del usuario de Tomcat.
Comience con la creación de un grupo y un usuario.
sudo groupadd tomcat
sudo useradd -s /bin/false -g tomcat -d /opt/tomcat tomcat
Paso 3) Descarga e instala Tomcat
La versión binaria de Tomcat 9 se puede descargar desde la página de descarga oficial. Puede descargar el archivo "zip" o "tar.gz" desde la distribución binaria en la sección "núcleo".
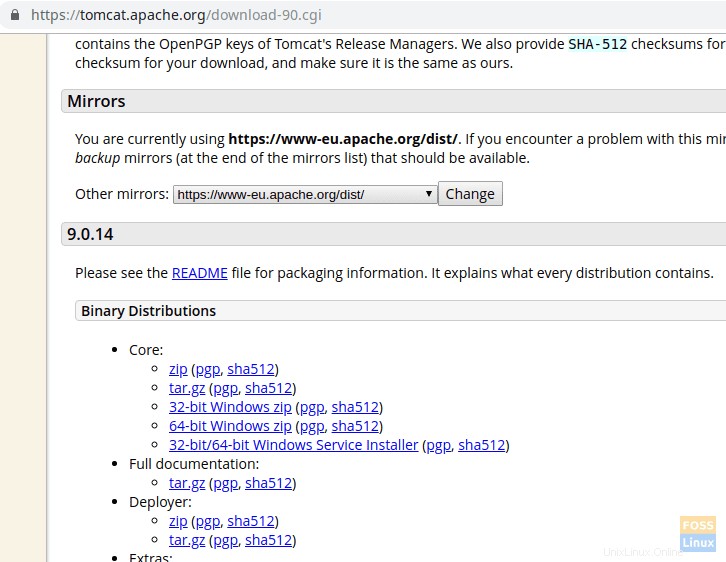
Vamos a instalar Tomcat en el directorio "/opt". Así que descargaremos el paquete en esa ubicación.
Cambiar directorio a /opt
cd /opt
Copie la URL de descarga y péguela en el siguiente wget comando para descargar el paquete Tomcat:
sudo wget https://www-eu.apache.org/dist/tomcat/tomcat-9/v9.0.14/bin/apache-tomcat-9.0.14.tar.gz
Extrae el alquitrán paquete.
sudo tar -xvzf apache-tomcat-9.0.14.tar.gz
Cambie el nombre del archivo extraído como tomcat .
sudo mv apache-tomcat-9.0.14 tomcat
Modificar la propiedad y los permisos de la carpeta Tomcat.
sudo chown -R tomcat: tomcat
Dar permiso de ejecución al directorio "bin".
sudo chmod o+x /opt/tomcat/bin/
Paso 4) Cree un archivo "systemd" para la administración del servicio Tomcat
Para iniciar y detener el servicio Tomcat, crearemos un archivo llamado "tomcat.service" en "/etc/systemd/system".
sudo vim /etc/systemd/system/tomcat.service
Agregue el siguiente contenido al archivo.
[Unit] Description=Tomcat 9 Server After=network.target [Service] Type=forking User=tomcat Group=tomcat Environment="JAVA_HOME=/usr/lib/jvm/java-8-oracle" Environment="JAVA_OPTS=-Xms512m -Xmx512m" Environment="CATALINA_BASE=/opt/tomcat" Environment="CATALINA_HOME=/opt/tomcat" Environment="CATALINA_PID=/opt/tomcat/temp/tomcat.pid" Environment="CATALINA_OPTS=-Xms512M -Xmx1024M -server -XX:+UseParallelGC" ExecStart=/opt/tomcat/bin/startup.sh ExecStop=/opt/tomcat/bin/shutdown.sh UMask=0007 RestartSec=10 Restart=always [Install] WantedBy=multi-user.target
Luego guarde y el archivo de salida.
Reinicie "systemctl deamon".
sudo systemctl daemon-reload
Inicie el servicio Tomcat.
sudo systemctl start tomcat
Supervise el archivo de registro de Tomcat.
tail -f /opt/tomcat/logs/catalina.out
Si no hay ningún error, obtendrá un resultado similar al siguiente:
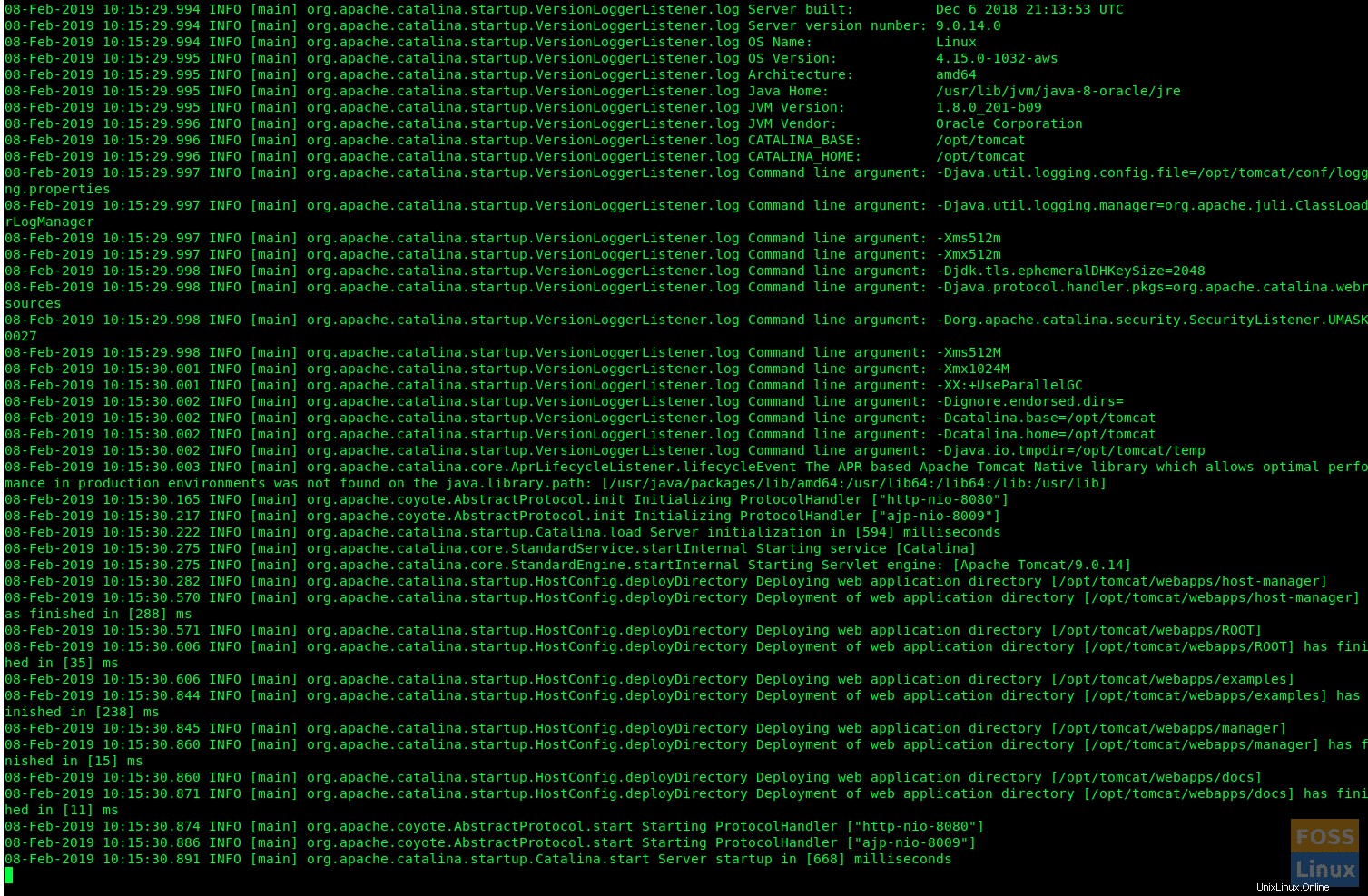
Compruebe el estado del servicio de Tomcat.
sudo systemctl status tomcat

Habilite el servicio Tomcat en el arranque del sistema:
sudo systemctl enable tomcat
El puerto predeterminado de Tomcat es "8080", por lo que debe permitir ese puerto en el firewall de Ubuntu.
sudo ufw allow 8080/tcp
Comprobar el estado del cortafuegos:
sudo ufw status
Paso 5) Configurar la interfaz de administración web de Tomcat
Edite los tomcat-users archivo de la siguiente manera para agregar la siguiente línea antes de "". Obviamente, deberá reemplazar el nombre del rol, el nombre de usuario y la contraseña como desee en el siguiente comando:
sudo vim /opt/tomcat/conf/tomcat-users.xml
<role rolename="admin-gui"/> <role rolename="manager-gui"/> <user username="tomcatadmin" password="abc123" roles="admin-gui,manager-gui"/>
Reinicie Tomcat para que se aplique la nueva configuración.
sudo systemctl restart tomcat
Paso 6) Probar Tomcat
Si llegó hasta aquí con éxito, debería poder navegar por el servidor Tomcat. Inicie la siguiente URL en el navegador.
http://serverIp:8080
Debería ver la página de la siguiente manera:
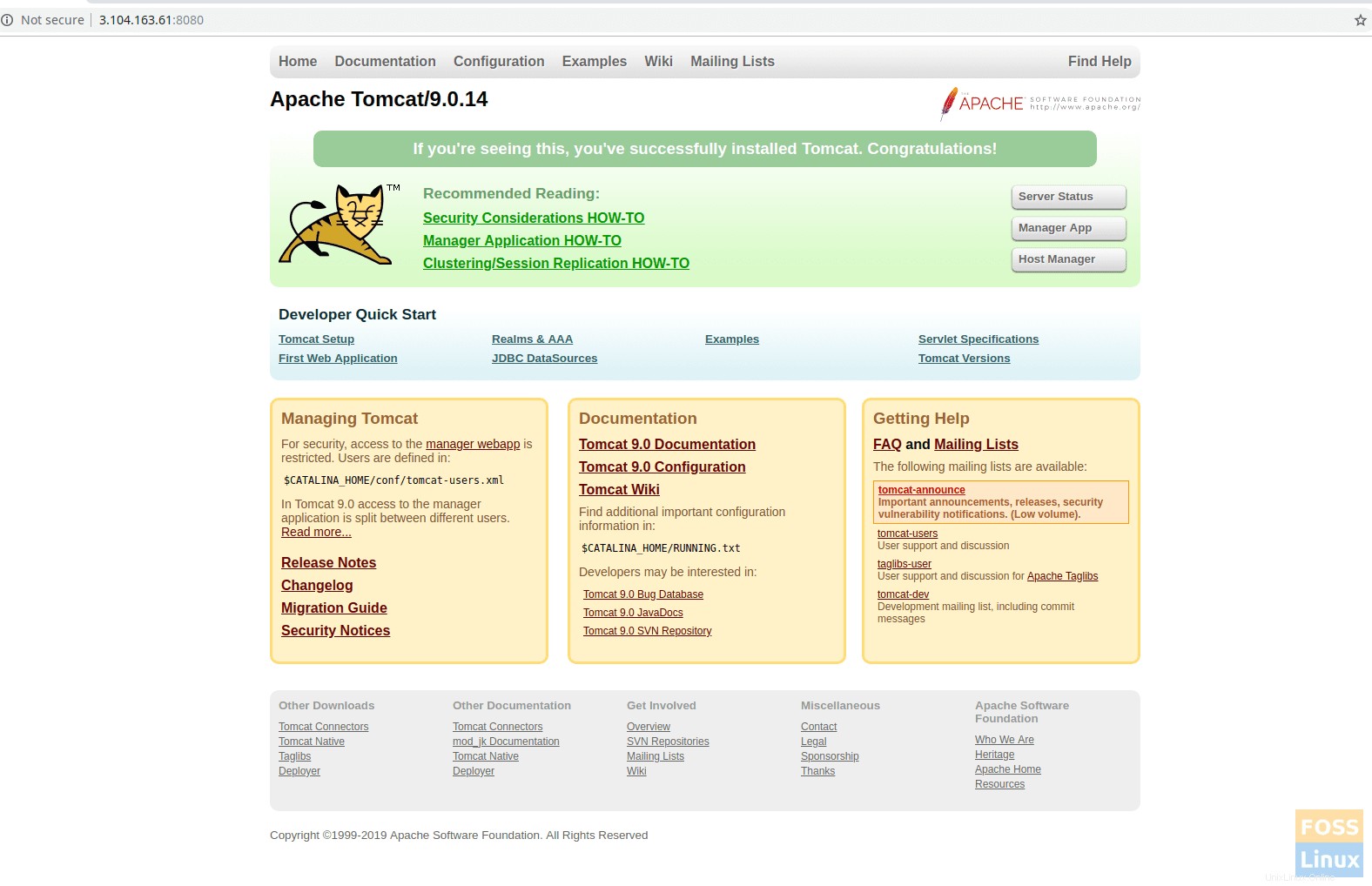
Haga clic en la aplicación del administrador o en el Administrador del host. Debería ver un mensaje para el nombre de usuario y la contraseña. Ingrese el nombre de usuario y la contraseña de Tomcat que se creó en el archivo "tomcat-users.xml" en el paso 5.
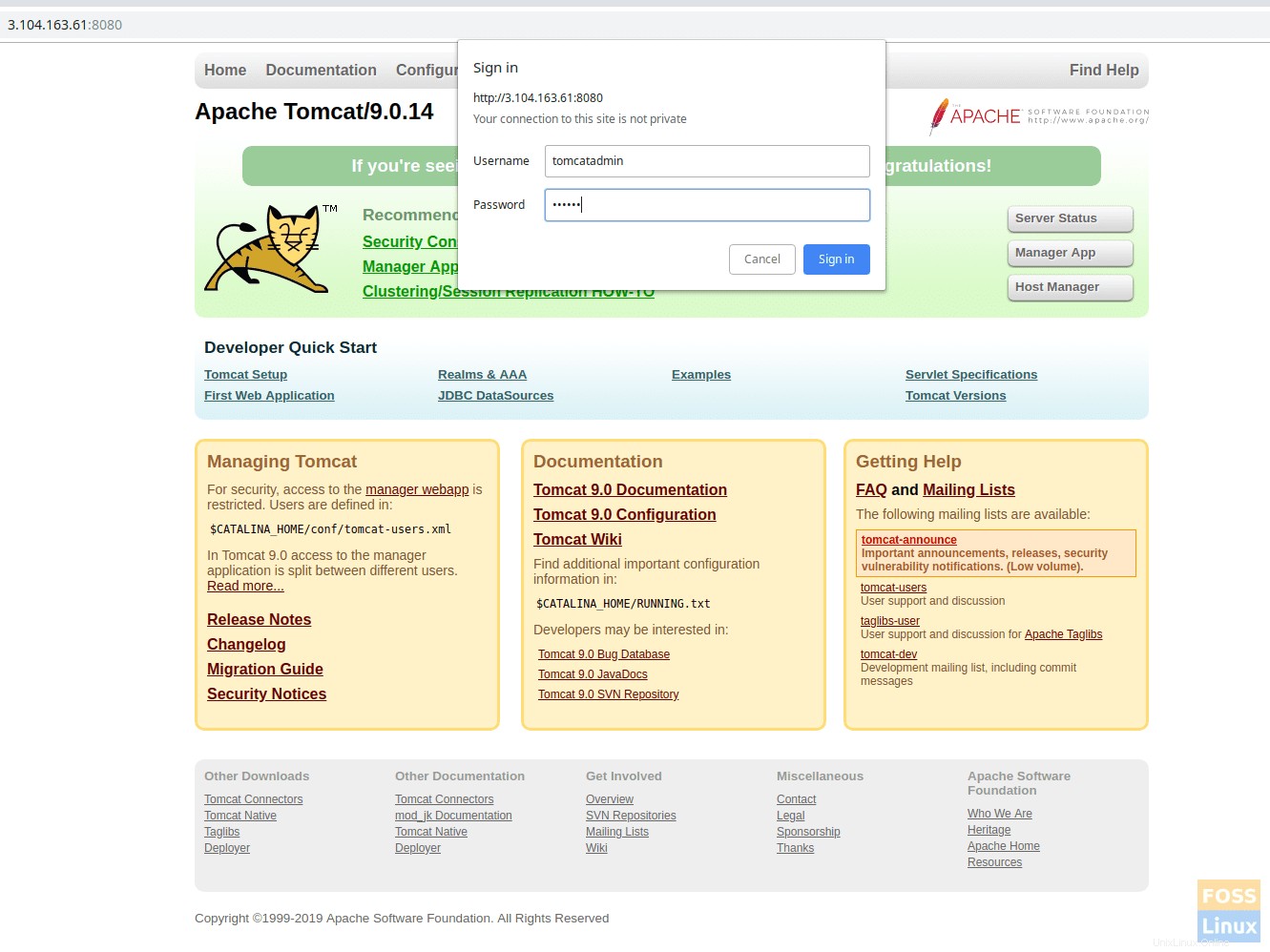
Si todo salió bien, debería recibir un error de "Acceso denegado". Esto es completamente normal.
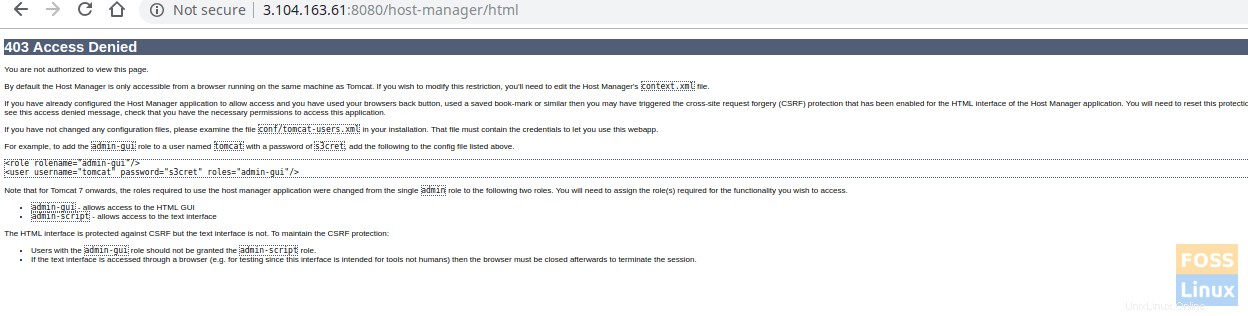
El razonamiento detrás de este error es que la interfaz de administración web de Tomcat está configurada para restringir el acceso al administrador de aplicaciones y al administrador de host solo desde el host local. Por lo tanto, el acceso IP remoto debe estar habilitado. No se recomienda para entornos de producción.
Sin embargo, aquí se explica cómo eliminar esas restricciones y habilitar nuestra IP pública.
Abra el siguiente archivo para administrar la configuración de la aplicación:
sudo vim /opt/tomcat/webapps/manager/META-INF/context.xml
Para las configuraciones de Host Manager:
sudo vim /opt/tomcat/webapps/host-manager/META-INF/context.xml
Modifique la siguiente sección en ambos archivos. Reemplace su IP pública con "su IP" en el siguiente comando.
<Context antiResourceLocking="false" privileged="true" >
<Valve className="org.apache.catalina.valves.RemoteAddrValve"
allow="127\.\d+\.\d+\.\d+|::1|0:0:0:0:0:0:0:1|yourIP" />
<Manager sessionAttributeValueClassNameFilter="java\.lang\.(?:Boolean|Integer|Long|Number|String)|org\.apache\.catalina\.filters\.CsrfPreventionFilter$LruCache(?:\$1)?|java\.util\.(?:Linked)?HashMap"/>
</Context> 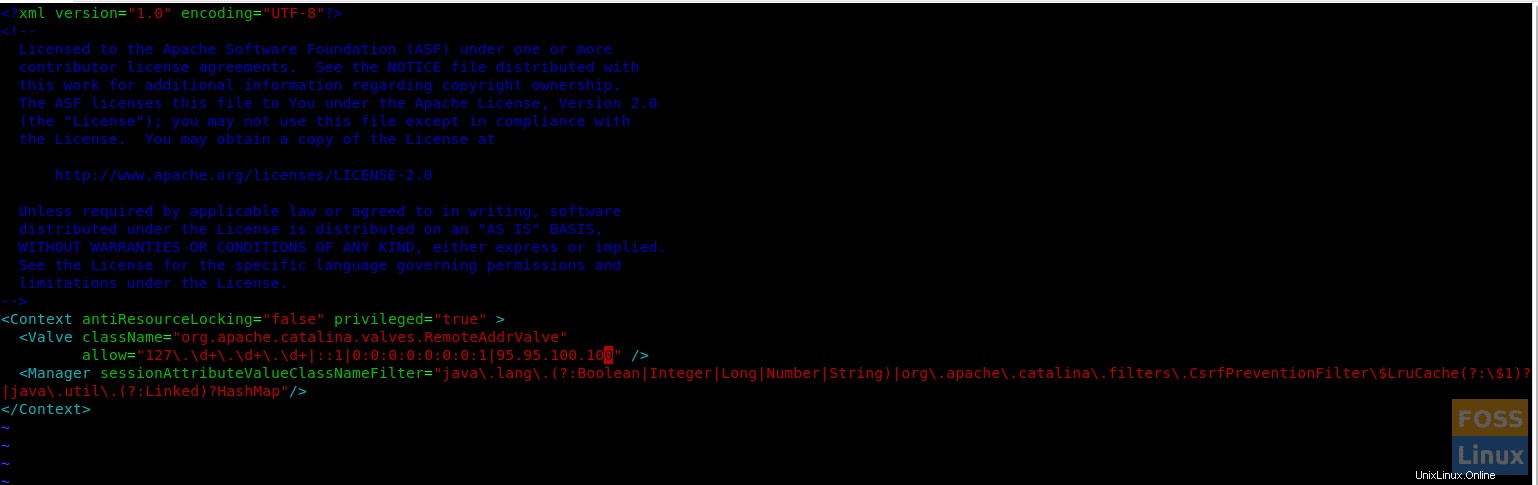
Reinicie Tomcat y luego explore Tomcat nuevamente, luego haga clic en Administrador de aplicaciones o Administrador de host. No debería ver ningún problema ahora.
sudo systemctl restart tomcat
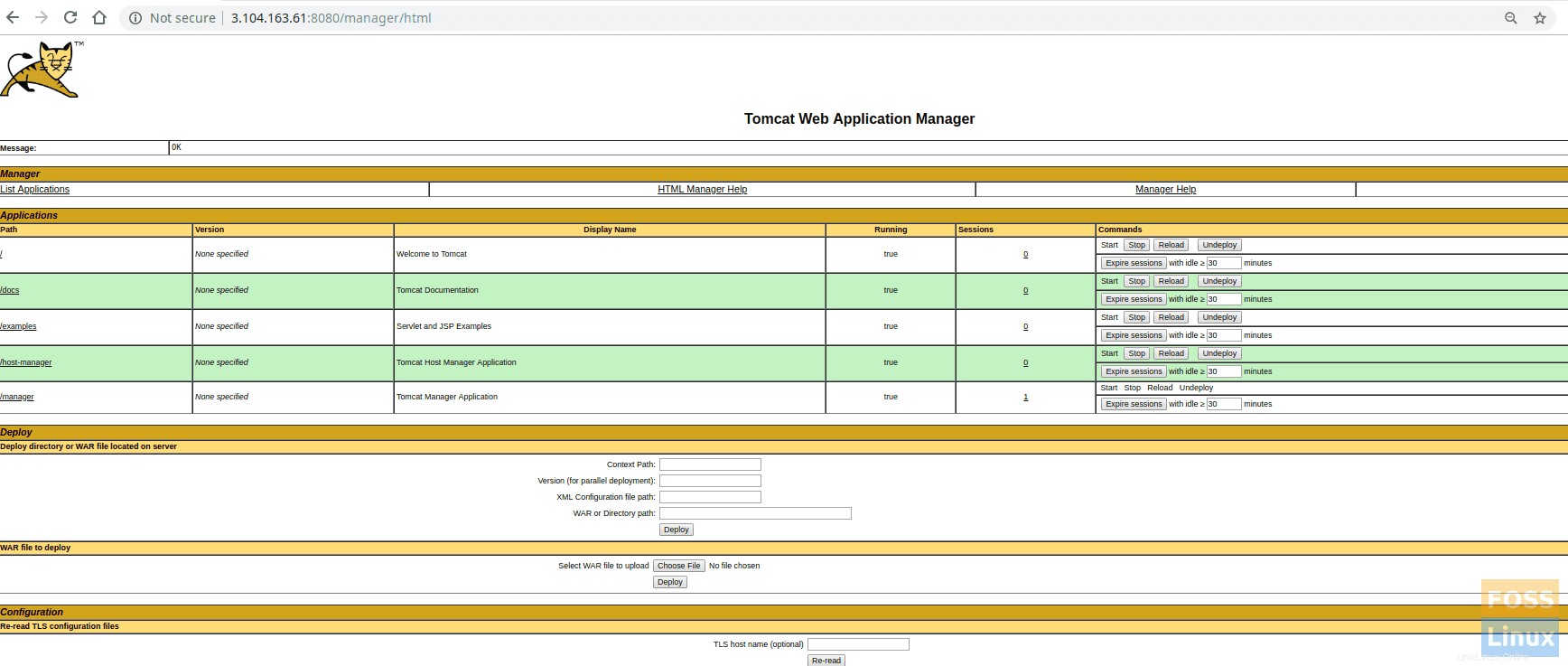
Administrador de aplicacionesAdministrador de host
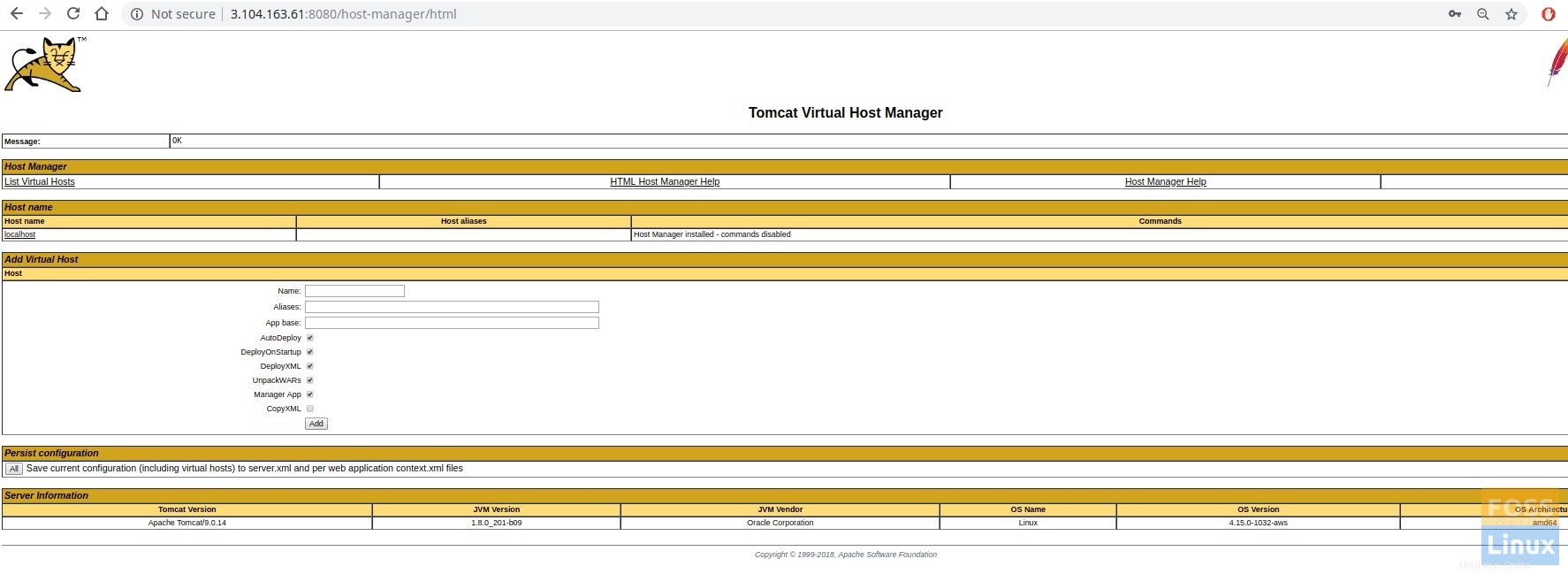
Estado del servidor
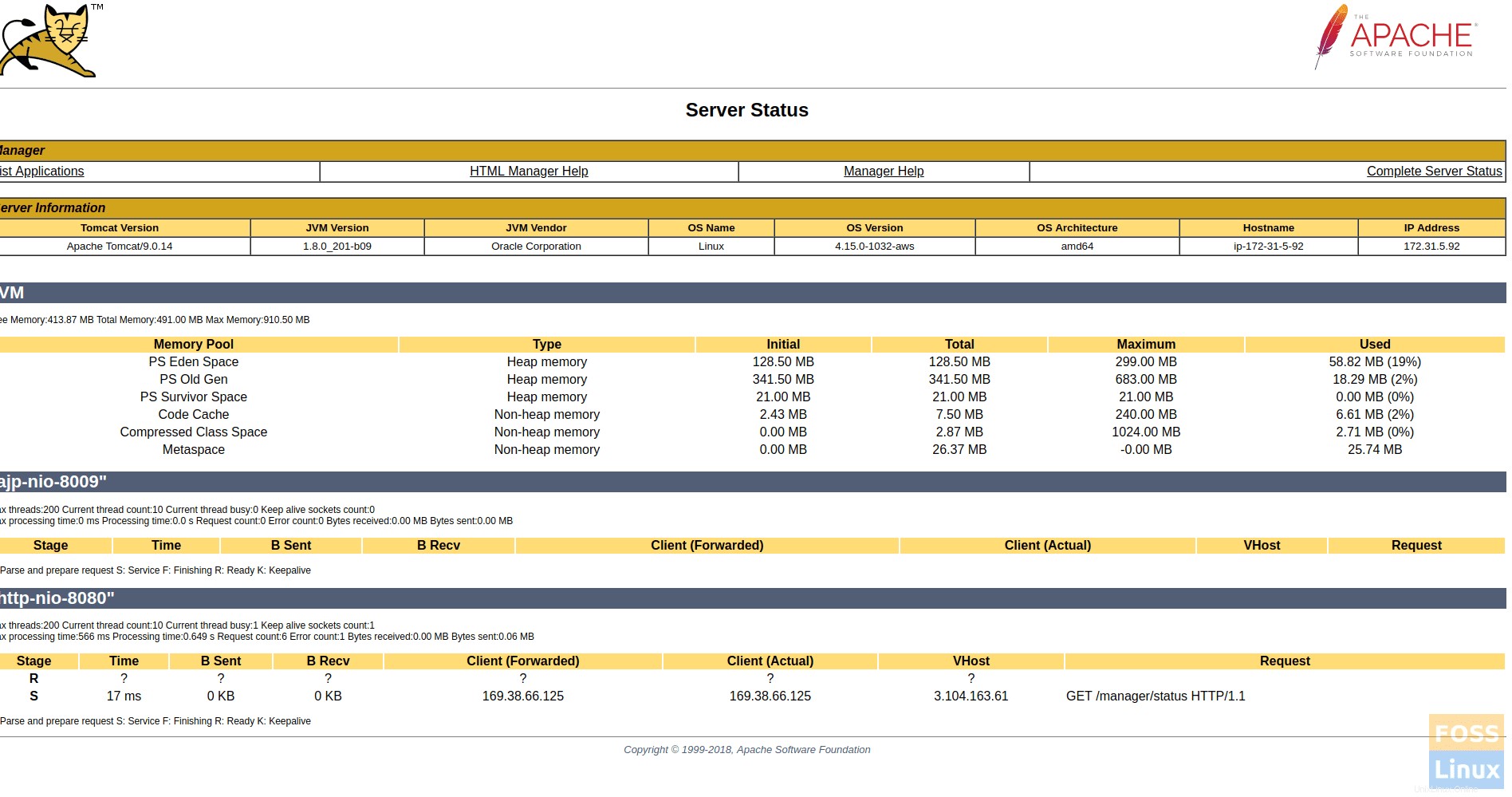
¡Felicidades! Ya instaló y configuró correctamente Tomcat 9. ¿Cómo le funcionaron las instrucciones? ¡Háganos saber sus comentarios en los comentarios a continuación y no olvide compartir el tutorial con sus amigos!