¿Tiene varias máquinas que ejecutan varios sistemas operativos? Entonces puede enfrentar problemas al transferir archivos de un lado a otro entre esas máquinas. No es una gran sensación perder el tiempo resolviendo problemas de transferencia de archivos.
Por lo tanto, sugerimos crear una carpeta y luego compartirla con todos los sistemas conectados a la red local. En este tutorial, lo guiaremos a través del proceso de configuración de una carpeta en su red local para poder compartir su contenido entre sistemas Windows y Linux. Es solo una instalación única con pocas configuraciones pequeñas y sus archivos deberían estar listos para compartir entre sus diferentes máquinas.
Usaremos una herramienta popular Samba .
Configuración del servidor Samba para compartir archivos entre sistemas Linux, Windows y Mac OS X
Samba es una herramienta de código abierto que puede ayudarlo a compartir los archivos y la impresora entre plataformas, incluidos Linux, Windows y Mac a través de una red.
Este tutorial lo guía sobre cómo instalar y configurar Samba, para habilitar el uso compartido de archivos entre Ubuntu y Windows. Sin embargo, primero debemos preparar nuestro entorno de la siguiente manera:
Paso 1:Configuración de servidores Ubuntu y Windows
En Ubuntu, coloque su IP y nombre de host de Ubuntu en el archivo /etc/hosts. Además, agregue un registro para la IP de Windows y el nombre de host.
sudo vi /etc/hosts
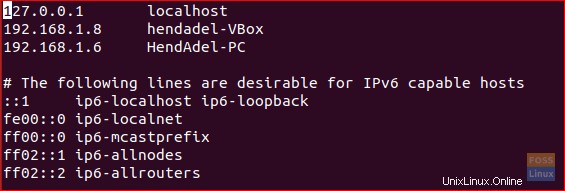
En Windows, ingrese la IP y el nombre de host de su máquina. Además, agregue un registro para su IP y nombre de host de Ubuntu.
notepad C:\\Windows\System32\drivers\etc\hosts
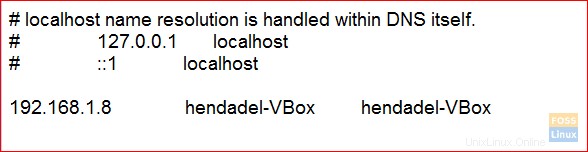
Paso 2:Configurar dominios
Ambas máquinas deben estar en el mismo dominio, verifique el dominio predeterminado de la estación de trabajo de Windows usando el siguiente comando.
net config workstation
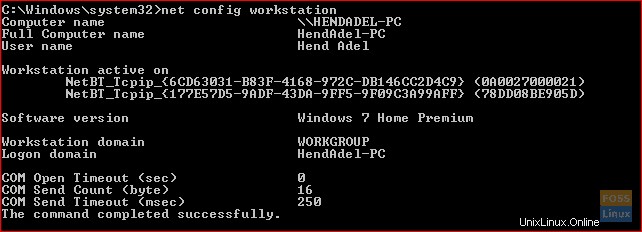
Como puede ver en la captura de pantalla anterior, el dominio de Windows es GRUPO DE TRABAJO.
Paso 3:habilite el uso compartido de archivos en Windows
Habilite el uso compartido de archivos en Windows, abra cmd con privilegios de administrador y ejecute los siguientes dos comandos.
netsh advfirewall firewall set rule group="File and Printer Sharing" new enable=Yes netsh advfirewall firewall set rule group="Network Discovery" new enable=Yes
La salida debería ser como la siguiente:
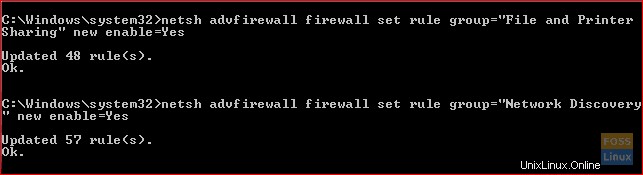
Paso 4:Instala Samba en Ubuntu
Asegúrese de que su Ubuntu esté actualizado.
sudo apt-get update sudo apt-get upgrade
Ejecute el siguiente comando para instalar Samba en Ubuntu.
sudo apt-get install samba samba-common python-glade2 system-config-samba
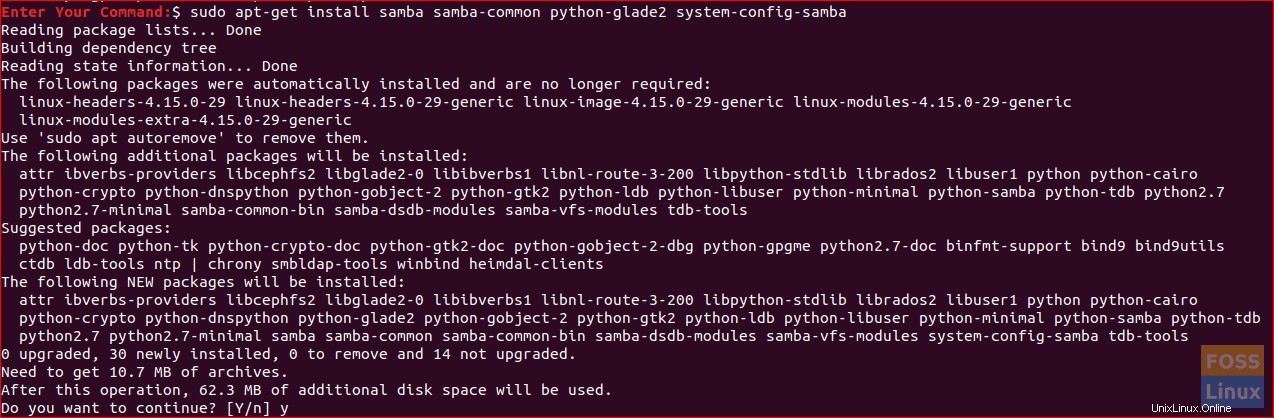
Compruebe si la instalación de Samba fue exitosa.
whereis samba
El resultado debería ser como el siguiente:

Paso 5:configurar una carpeta pública compartida en Ubuntu
Cree un directorio público en Ubuntu para compartir.
sudo mkdir -p /home/hendadel/sambashare
Configure los permisos del directorio para que cualquiera pueda leer/escribir en él.
sudo chown -R nobody:nogroup /home/hendadel/sambashare/ sudo chmod -R 0775 /home/hendadel/sambashare/

Paso 6:copiar y configurar el archivo de configuración
Copie el archivo de configuración predeterminado de Samba para que sea un archivo de copia de seguridad en caso de que ocurra algún error en el futuro.
sudo cp /etc/samba/smb.conf /etc/samba/smb.conf.backup
Editar archivo de configuración de Samba
sudo vi /etc/samba/smb.conf
Agregue las siguientes líneas al archivo de configuración de Samba:
[global] workgroup = WORKGROUP server string = Samba Server %v netbios name = hendadel-VBox security = user [SambaShare] Comment = Samba Shared Directory path = /home/hendadel/sambashare writable = yes guest ok = yes read only = no force user = nobody
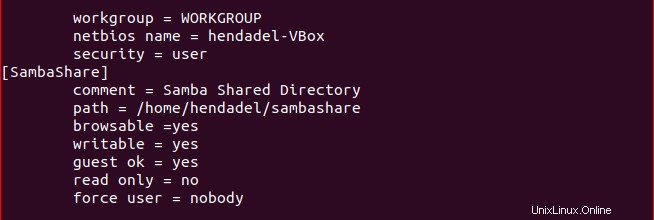
Verifique el archivo de configuración de Samba usando el siguiente comando.
testparm
La salida debería ser así:
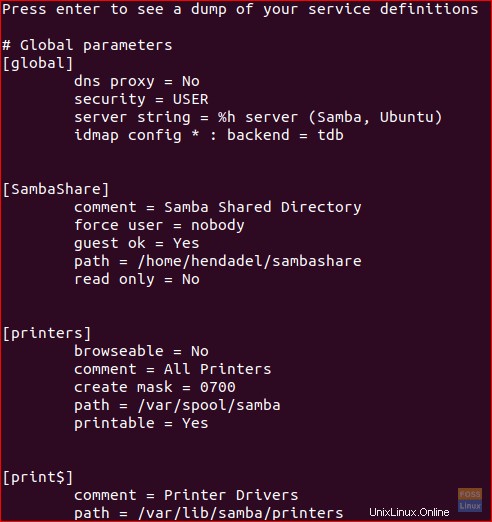
Paso 7:reiniciar el servicio Samba.
sudo service smbd restart

Paso 8:acceda a Samba Share en Windows
Ahora, desde su máquina con Windows, abra, ejecute y use el siguiente comando para abrir la carpeta compartida de Ubuntu.
\2.168.1.8\sambashare
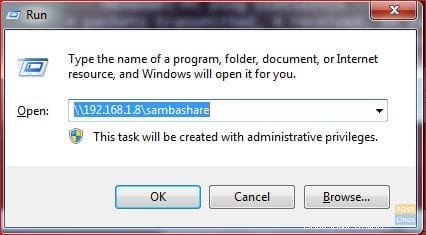
La carpeta compartida debería ser así:
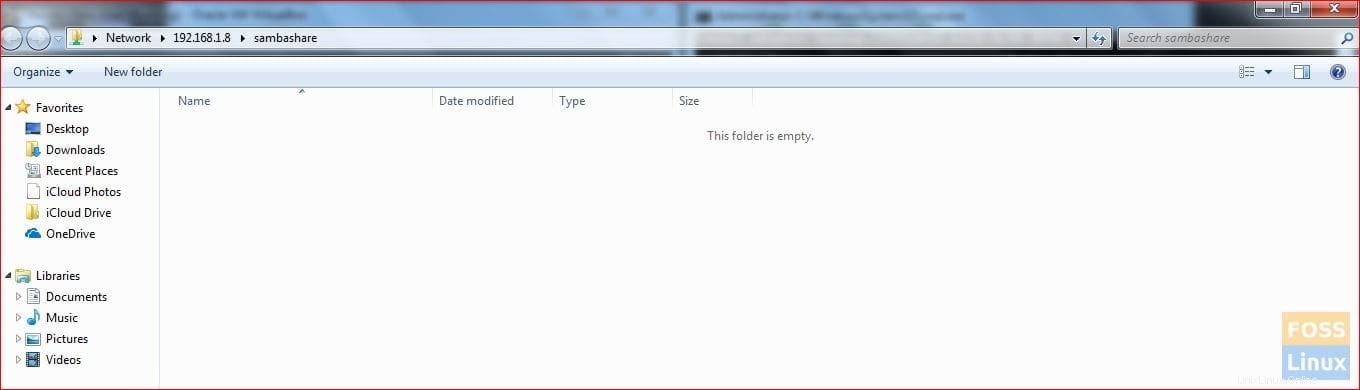
Ahora puede crear carpetas o archivos dentro del directorio compartido desde su máquina con Windows y verificar si también se crearon en Ubuntu.
Primero, cree una carpeta de prueba desde Windows:
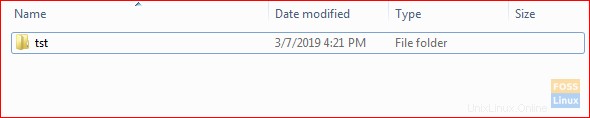
Verifique la carpeta creada desde Ubuntu:

Paso 9:establecer un directorio privado compartido
Anteriormente, teníamos una carpeta pública para todos los miembros de la red. ¿Qué sucede si necesita compartir una carpeta con algunos usuarios específicos, o en otras palabras, los usuarios que tienen nombre de usuario y contraseña solo pueden acceder al directorio compartido?
Primero, necesitamos crear un grupo, agregar usuarios y miembros a este grupo y solo los miembros de este grupo deben tener acceso al directorio compartido.
Crear un grupo:
sudo addgroup smbgroup

Agregue su usuario de Ubuntu al grupo smb.
sudo usermod -aG smbgroup hendadel Proporcione una contraseña para el usuario de samba.
sudo smbpasswd -a hendadel

Ahora, crea un directorio para compartir en privado.
sudo mkdir -p /home/hendadel/sambaprivate/
Establezca permisos para el directorio anterior, de modo que solo la raíz y los miembros de smbgroup accedan al directorio compartido.
sudo chown -R root:smbgroup /home/hendadel/sambaprivate/ sudo chmod -R 0770 /home/hendadel/sambaprivate/

Edite el archivo de configuración de Samba para agregar el nuevo directorio creado.
sudo vi /etc/samba/smb.conf
Agregue lo siguiente:
[SambaPrivate] path = /home/hendadel/sambaprivate valid users = @smbgroup guest ok = no writable = yes browsable = yes
El archivo de configuración debe ser el siguiente:
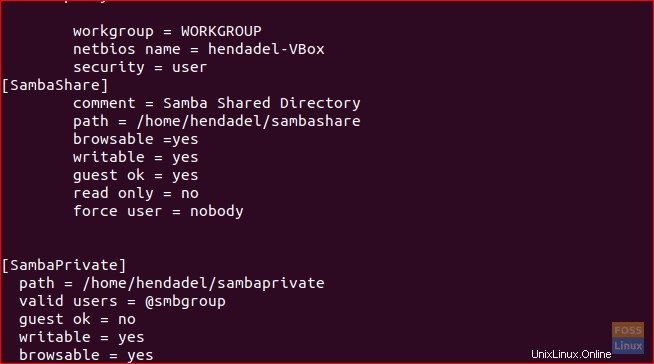
Reinicie el servicio Samba.
sudo service smbd restart
Compruebe el archivo de configuración de Samba:
testparm
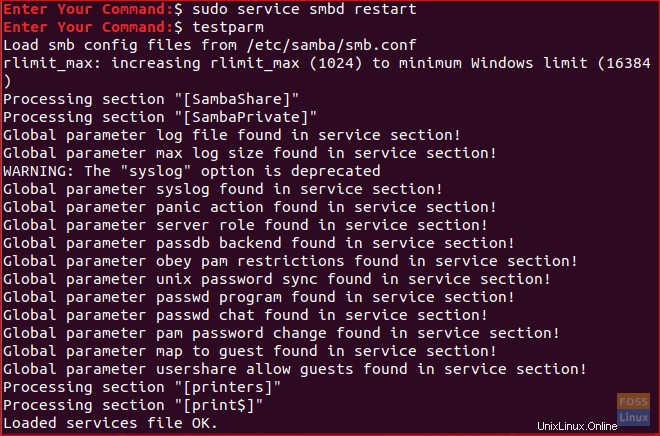
Verifique las dos carpetas creadas desde la máquina de Windows.
\2.168.1.8\sambashare
Windows debería pedirle un nombre de usuario y una contraseña como se muestra en la siguiente captura de pantalla.
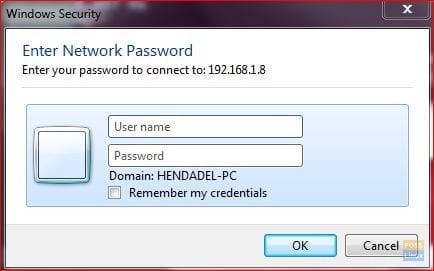
Después de ingresar sus credenciales, debería ver los directorios compartidos como se muestra a continuación.
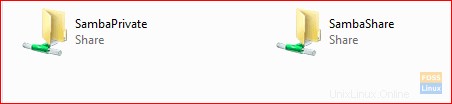
Finalmente, espero que hayas disfrutado este tutorial. Además, para cualquier duda adicional, déjanos un comentario y estaremos encantados de ayudarte.