Oracle VM VirtualBox es un producto de virtualización potente, gratuito y de código abierto para uso empresarial y personal. Con versiones lanzadas con frecuencia, VirtualBox se está desarrollando activamente y tiene una lista creciente de funciones, sistemas operativos invitados compatibles y plataformas.
Para aquellos nuevos en el software de virtualización, se instala en su computadora existente, ya sea que ejecute Linux, Windows o Mac OS X y amplía las capacidades de su computadora actual para que pueda ejecutar múltiples sistemas operativos simultáneamente en numerosas máquinas virtuales. Puede instalar tantas máquinas virtuales como desee. Los únicos límites prácticos son el disco y la memoria.
Instalación de VirtualBox en Ubuntu
Hay un par de formas de instalar VirtualBox en su computadora. El método más fácil es instalarlo desde el Centro de software de Ubuntu, pero por lo general, estos se actualizan lentamente, por lo que a menudo encontrará versiones anteriores. La mejor forma de instalar la última versión de VirtualBox en Ubuntu es descargándola directamente del sitio web de Oracle.
Paso 1) Dirígete a este enlace y descarga el archivo .deb correspondiente a tu versión de Ubuntu. En mi caso, uso Ubuntu 19.04, por lo que el archivo descargado es "virtualbox-6.0_6.0.6-130049_Ubuntu_bionic_amd64.deb" a partir de hoy. Su versión descargada puede ser diferente dependiendo de cuándo esté descargando.
Paso 2) El archivo es directamente ejecutable en Ubuntu. Simplemente haga doble clic en él.
Paso 3) Haz clic en "Instalar".
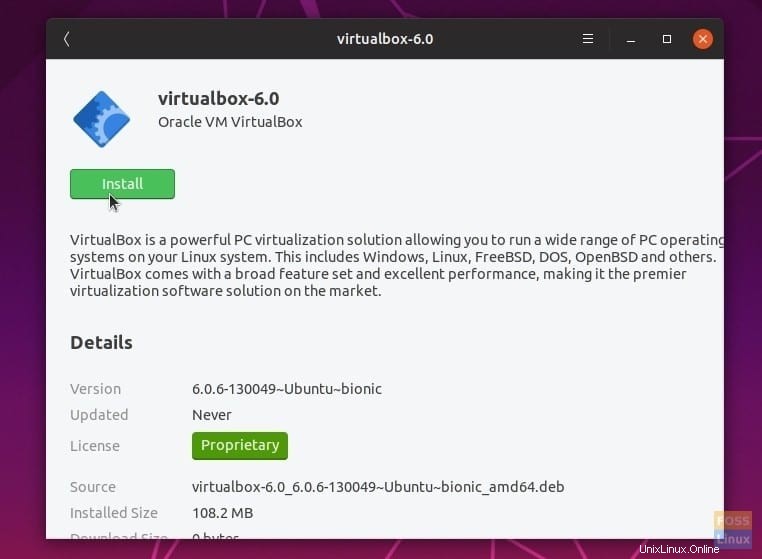
Paso 4) Ingrese la contraseña raíz cuando se le solicite para completar la instalación.
Paso 5) Puede iniciar Oracle VirtualBox desde el menú Aplicaciones.
¡Eso es todo! Continúe y cree su primera máquina virtual haciendo clic en "Nuevo".
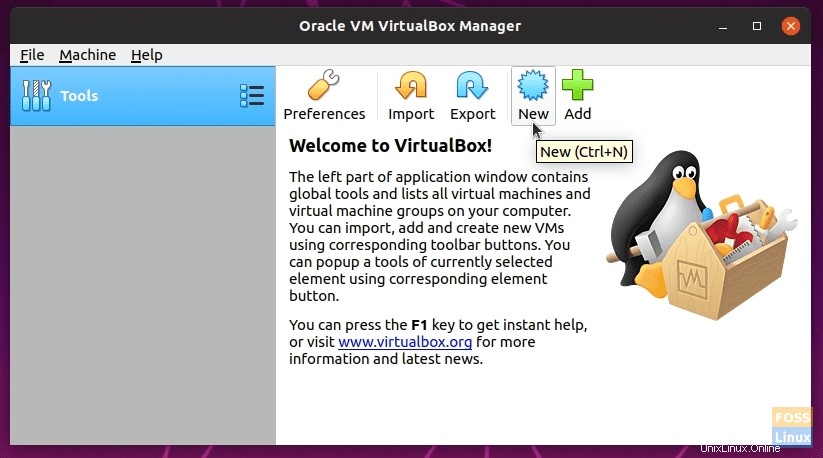
Instalación de VirtualBox Guest Additions en Ubuntu
Los Guest Additions de VirtualBox están compuestos por controladores de dispositivos y aplicaciones de sistemas para mejorar el rendimiento y la usabilidad del sistema operativo. Se recomienda enfáticamente instalar este paquete para obtener lo mejor de su máquina virtual. Tenga en cuenta que las adiciones de invitado se instalan en la máquina virtual y, por lo tanto, debe instalarlas en cada una de las máquinas virtuales que ha creado.
En este ejemplo, estoy instalando el paquete Guest Additions en una máquina virtual Ubuntu 19.04.
Paso 1) Haga clic en "Dispositivos"> "Insertar imagen de CD de Guest Additions..."
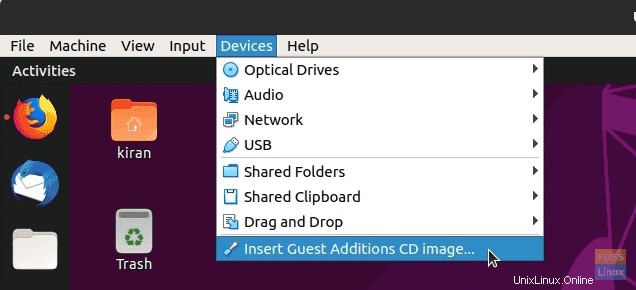
Paso 2) Haz clic en "Ejecutar".
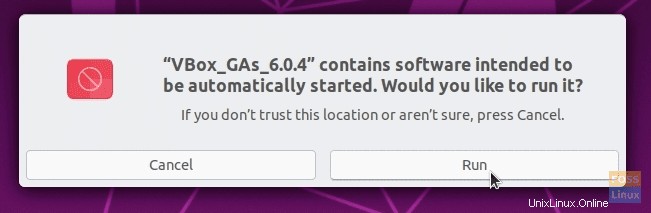
Paso 3) Siga las instrucciones en pantalla para completar la instalación.
¿Recibe este error al instalar VirtualBox Guest Additions?
This system is currently not set up to build kernel modules. Please install the gcc make perl packages from your distribution.
Para solucionar este problema, inicie una nueva terminal e ingrese el siguiente comando para instalar los paquetes que faltan:
sudo apt install linux-headers-$(uname -r) build-essential dkms
Después de instalar los paquetes esenciales, reinicie su Ubuntu en VirtualBox y luego pruebe los pasos (1) y (2).
Consejos adicionales para una mejor experiencia con VirtualBox
Para obtener la mejor experiencia, le sugerimos que consulte las siguientes funciones de VirtualBox.
1. Habilitación del portapapeles compartido
Mientras trabaja entre el host y la máquina virtual, puede sentir la necesidad de copiar y pegar el texto. Para lograr esto, debe habilitar el "Portapapeles compartido".
Para habilitar la función, haga clic derecho en la máquina virtual y seleccione "Configuración".
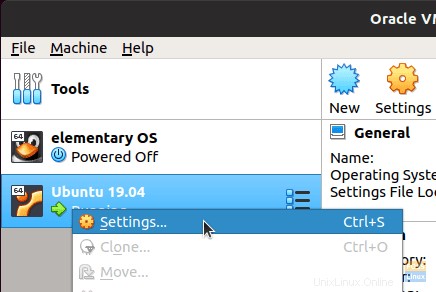
A continuación, haga clic en la pestaña "Avanzado" y seleccione "Bidireccional" para "Portapapeles compartido" y "Arrastrar y soltar".
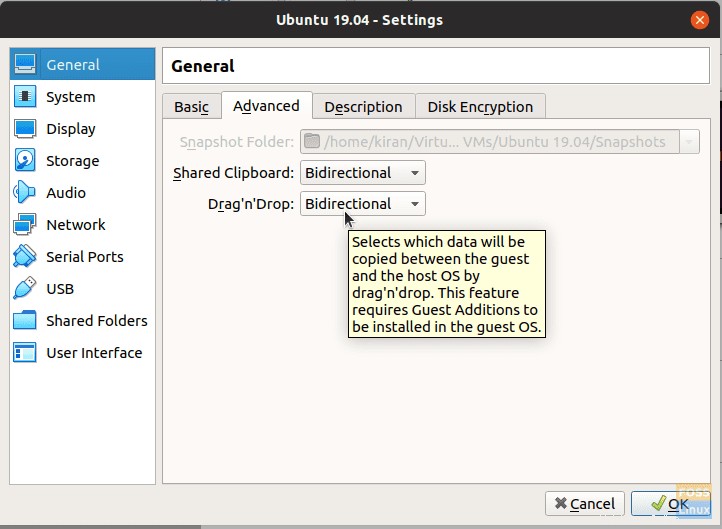
Haga clic en Aceptar." Ahora debería poder compartir su portapapeles entre el host y la máquina virtual.
2. Añadir una carpeta compartida
Otra mejora importante es crear una carpeta en su host y compartirla con la máquina virtual para transferir archivos entre ellos.
Haga clic en "Configuración de carpeta" en las opciones del botón derecho en la máquina virtual. Luego, haga clic en el icono que dice "Agrega nueva carpeta compartida".
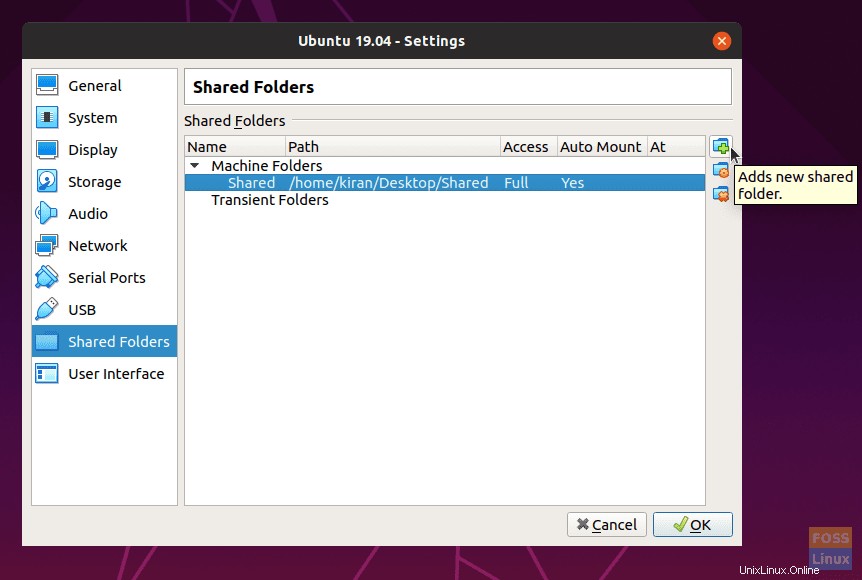
Establezca una ruta de carpeta en su host y proporcione la ruta en el campo "Ruta de carpeta". Marque las casillas "Montaje automático" y "Hacer permanente" para evitar la molestia de hacer lo mismo una y otra vez. Opcionalmente, puede seleccionar la opción "Solo lectura" si lo desea.
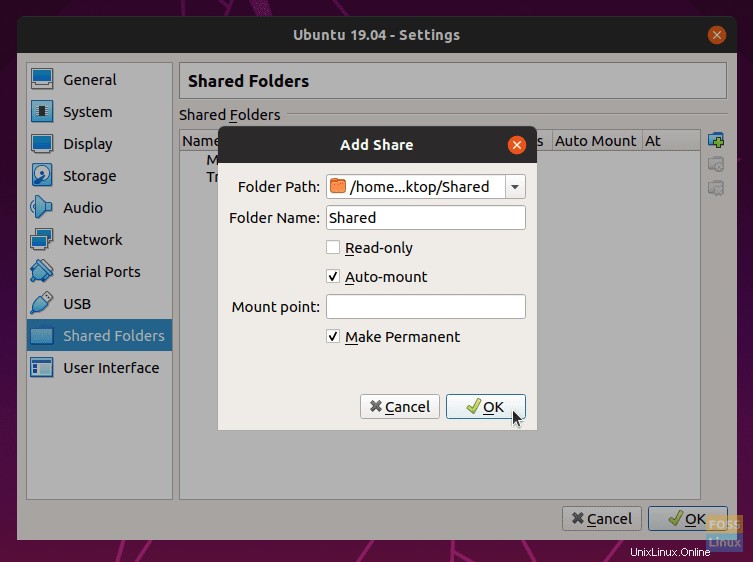
Haga clic en "Aceptar" para guardar la configuración. Inicie el Administrador de archivos y debería ver la carpeta compartida.
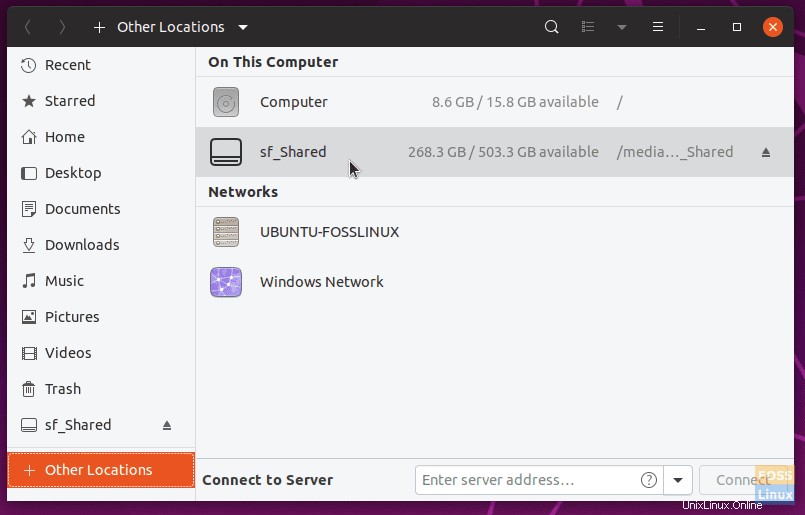
Al abrirlo, verá un mensaje para la contraseña de root de la máquina virtual. Introduzca la contraseña para ver el contenido compartido.
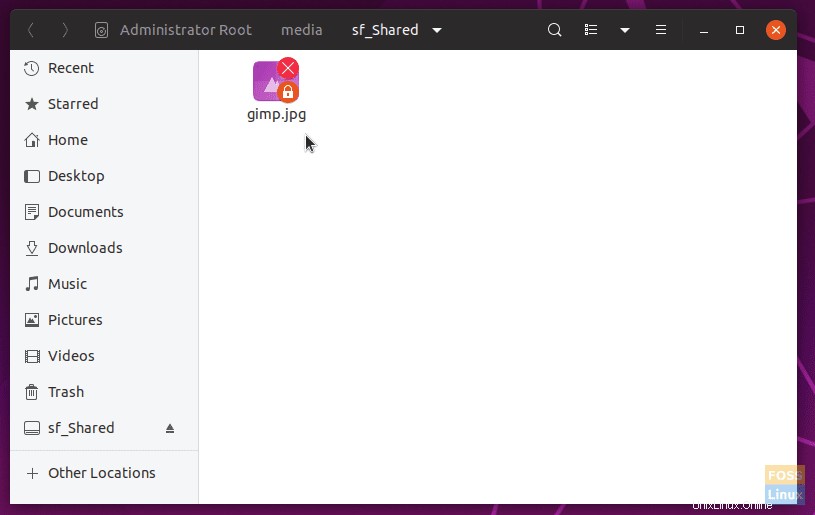
Conclusión
Esto concluye nuestro tutorial sobre la instalación de VirtualBox y el paquete de adiciones de invitados en su máquina Ubuntu. VirtualBox es una poderosa herramienta para probar nuevos sistemas operativos, en particular diferentes sabores de Linux, sin jugar con las particiones de la computadora. VirtualBox Guest Additions también mejora la experiencia de lograr un rendimiento atractivo al instalar los controladores necesarios para la máquina virtual. Como se mencionó, también incluye compartir carpetas y portapapeles entre el host y sus máquinas virtuales.