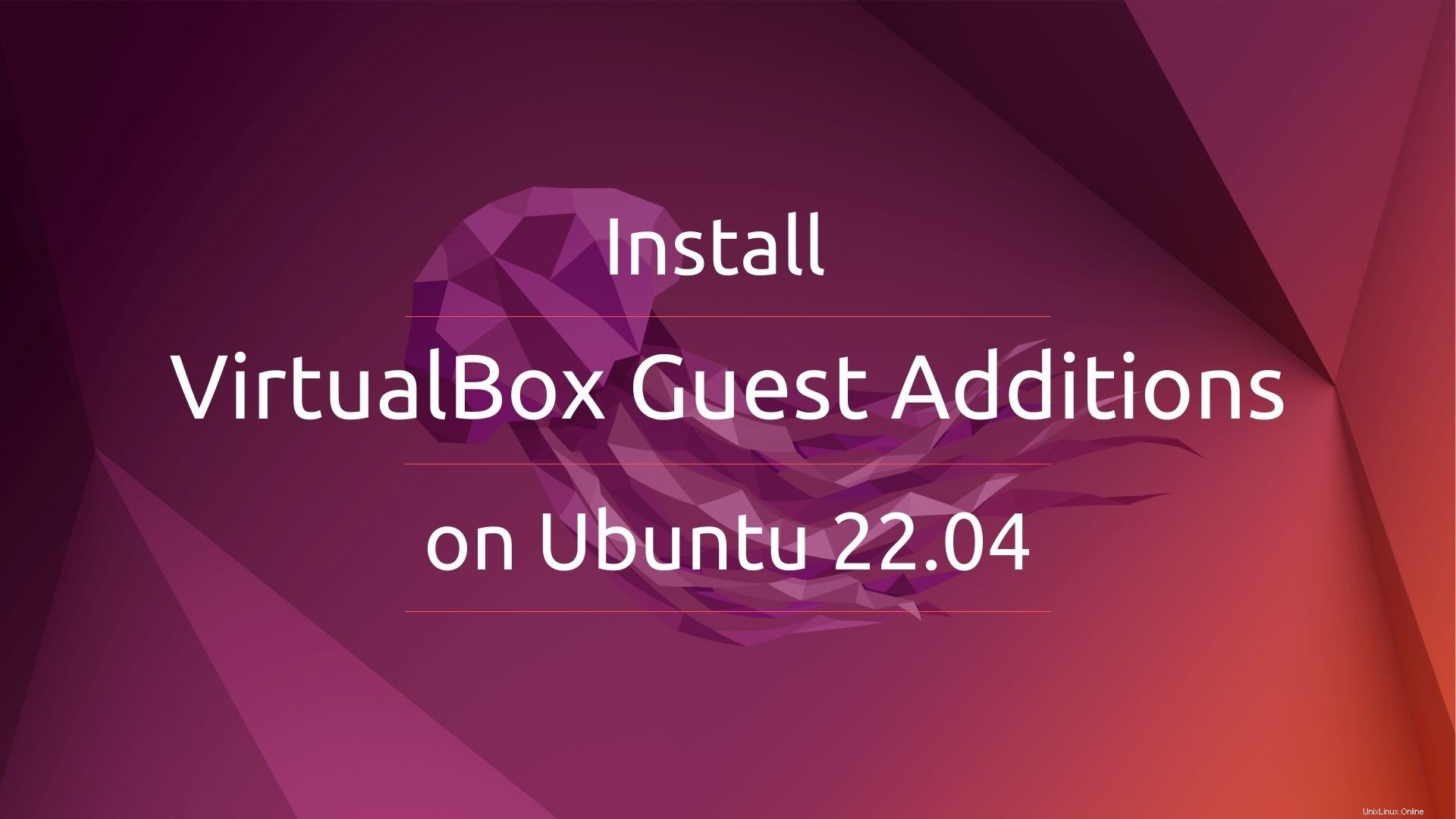
Las adiciones de invitados de VirtualBox son una colección de controladores de dispositivos y paquetes de aplicaciones de software que se envían con Oracle VirtualBox. La instalación de adiciones para invitados mejora el rendimiento del sistema operativo invitado y las características adicionales.
Guest Addition proporciona soporte de mouse sin inconvenientes, transferencia de archivos entre el host y la VM, la resolución de la pantalla de la VM coincidirá con el tamaño de la ventana de VirtualBox, inicio de sesión de invitado automatizado usando credenciales de un sistema de inicio de sesión maestro y mucho más.
Aquí, veremos cómo instalar las adiciones de invitados de VirtualBox en Ubuntu 22.04.
Requisitos
Antes de instalar las adiciones de invitados, instale las herramientas de compilación y los encabezados del kernel para el kernel actual.
sudo apt update sudo apt install -y build-essential linux-headers-$(uname -r)
Instalar adiciones para invitados en Ubuntu 22.04
Las adiciones de invitados de VirtualBox se almacenan en un archivo ISO VBoxGuestAdditions.iso dentro del directorio de instalación de VirtualBox. Para instalar las adiciones de invitados, debe montar la imagen ISO en su máquina virtual.
Instalar las adiciones de invitados de VirtualBox mediante la terminal
Vaya a Dispositivos>>> Insertar imagen de CD de Guest Additions en la ventana de la máquina virtual.
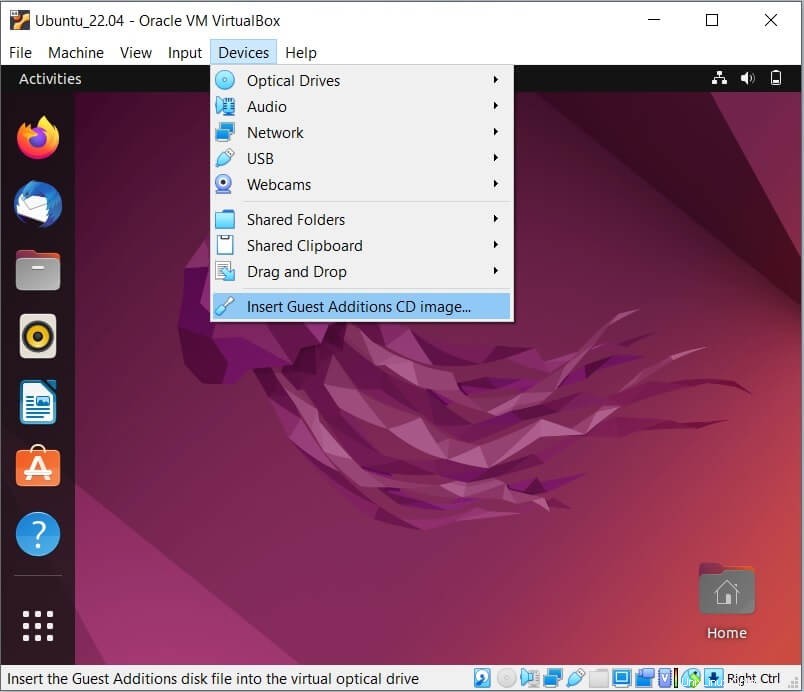
Primero, monte la imagen ISO en /media directorio.
sudo mount /dev/cdrom /media
Luego, ejecute el instalador adicional de invitados de VirtualBox.
cd /media sudo ./VBoxLinuxAdditions.run
Incluso antes de que se complete la instalación, su sistema obtendrá una vista de pantalla completa que confirma que la instalación se realizó correctamente.
Finalmente, puede reiniciar el sistema para completar la instalación.
sudo reboot
Si la resolución de la pantalla de invitado de su máquina virtual no cambia al tamaño de la ventana de VirtualBox, intente hacer clic en maximizar y minimizar el botón de la ventana de la máquina virtual.
Instalar VirtualBox Guest Additions mediante la interfaz gráfica
Ve a Dispositivos » Iinserte la imagen del CD Guest Additions en la ventana de la máquina virtual.
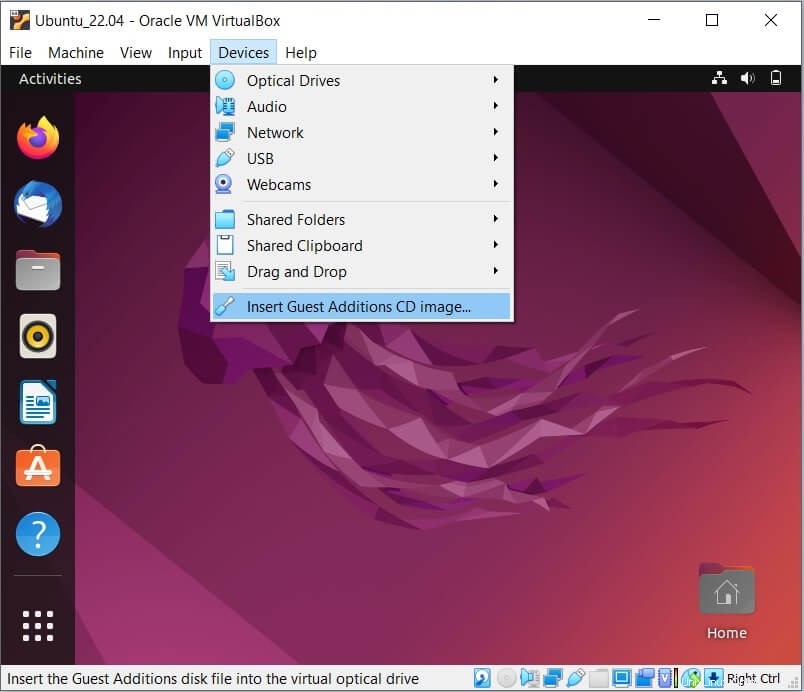
Tan pronto como adjunte la imagen de adiciones de invitados a una máquina virtual, recibirá un mensaje para ejecutar la instalación automática. Haga clic en Ejecutar.
O
Archivos>> Unidad de CD (VBOX_GAs_6.1.32)>> autorun.sh (Haga clic con el botón derecho)>> Ejecutar como programa .
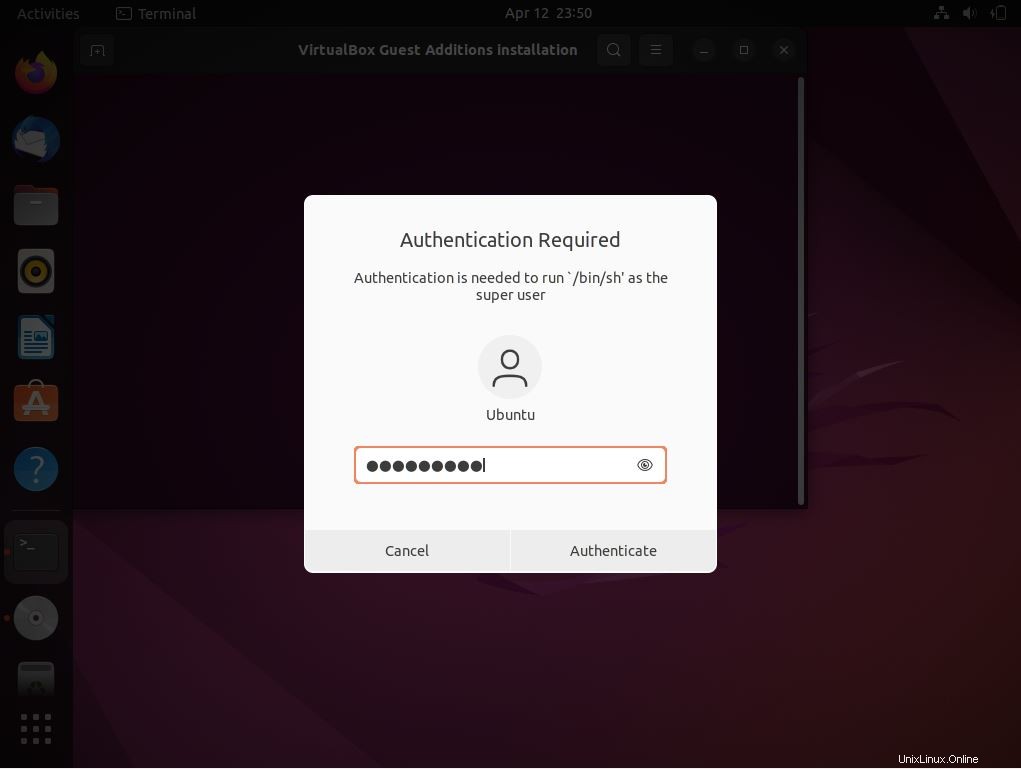
A continuación, obtendrá una ventana para ingresar una contraseña para autorizar la instalación.
Incluso antes de que se complete la instalación, su sistema obtendrá una vista de pantalla completa que confirma que la instalación se realizó correctamente.
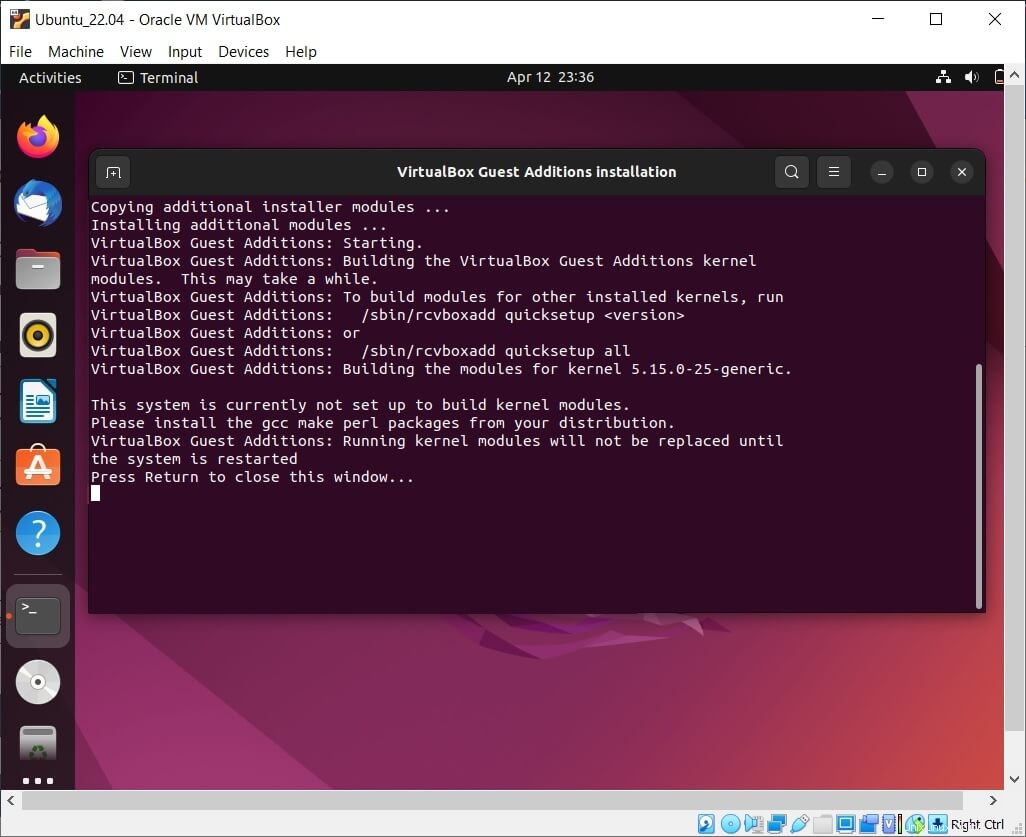
Finalmente, puede reiniciar el sistema para completar la instalación.
Si la resolución de la pantalla de invitado de su máquina virtual no cambia al tamaño de la ventana de VirtualBox, intente hacer clic en maximizar y minimizar el botón de la ventana de la máquina virtual.
Conclusión
Eso es todo. Espero que haya instalado adiciones de invitados en Ubuntu 20.04. Comparta sus comentarios en la sección de comentarios.