Los usuarios de Windows que buscan usar Linux o al menos probarlo por primera vez pueden parecer perdidos sobre cómo hacerlo. El primer pensamiento es que un usuario necesitaría una máquina separada solo para el software de Linux o que tendría que reemplazar Windows con Linux en su máquina con Windows.
Pero este no es el caso. Este artículo explicará cómo instalar Ubuntu en una máquina host de Windows usando VirtualBox.
Instalar Ubuntu en VirtualBox en Windows
Para seguir esta guía, deberá descargar Ubuntu y Virtualbox.
Instalando VirtualBox:
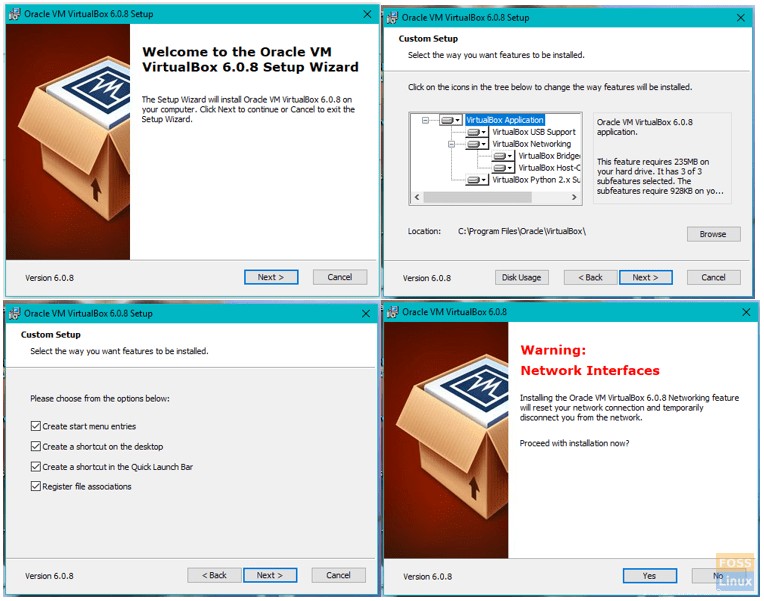
Una vez que haya descargado VirtualBox, vaya a la carpeta de descarga y haga doble clic en el instalador de VirtualBox.
-
- La pantalla de bienvenida es la primera pantalla que aparece. Haga clic en Siguiente para seguir adelante.
- Usted elegirá qué componentes desea instalar. Recomiendo dejar seleccionadas las opciones predeterminadas. Haga clic en Siguiente para ir a la pantalla siguiente.
- En la pantalla Configuración personalizada, elija en qué carpeta desea instalar VirtualBox. Haga clic en Siguiente .
- En esta pantalla, elegirá si desea crear o no un acceso directo en el escritorio. Haga clic en Siguiente de nuevo.
- Será la pantalla Advertencia de red y seleccionará Sí .
- Ya está listo para instalar VirtualBox, así que haga clic en Instalar para iniciar la instalación.
Nota:Durante la instalación de VirtualBox, es posible que se le pida que permita permisos para instalar la aplicación y querrá asegurarse de permitir estos permisos para que VirtualBox pueda instalarse por completo.
Configuración de VirtualBox:
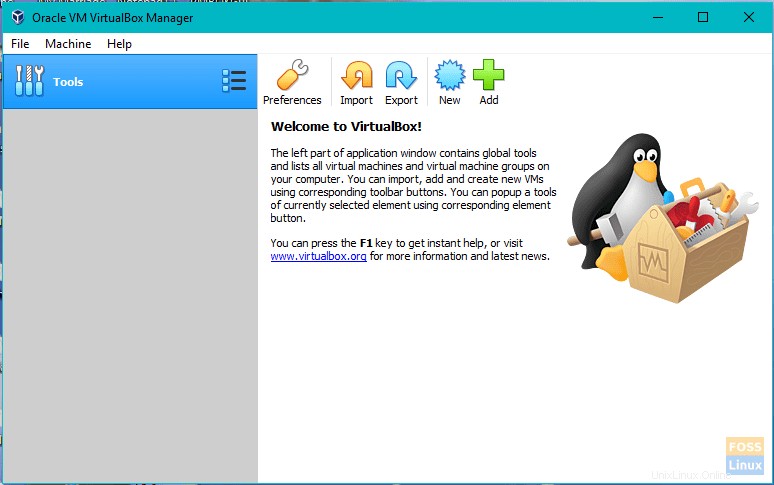
Una vez que se completa la instalación de VirtualBox, es hora de configurarlo y tener todo listo para instalar Ubuntu.
-
- Después de la instalación, aparecerá una pantalla con una opción para Iniciar Oracle VM VirtualBox después de la instalación . Asegúrese de que la casilla esté marcada junto a esta opción y luego haga clic en Finalizar para completar la instalación.
- Si se marcó la casilla en el paso anterior, VirtualBox debería haberse iniciado y mostrarle la pantalla principal. De lo contrario, deberá hacer doble clic en el icono de acceso directo en el escritorio o en el icono dentro de la carpeta en la que instaló VirtualBox.
- En la pantalla principal, haga clic en Nuevo en la barra de herramientas en la parte superior izquierda de la ventana.
- En la siguiente pantalla, definirá el tipo de máquina virtual que desea crear.
-
- Ingrese un nombre en el cuadro Nombre. (por ejemplo, Ubuntu)
- Seleccione Linux como el tipo.
- Elija Ubuntu como la versión.
- Haga clic en Siguiente.
-
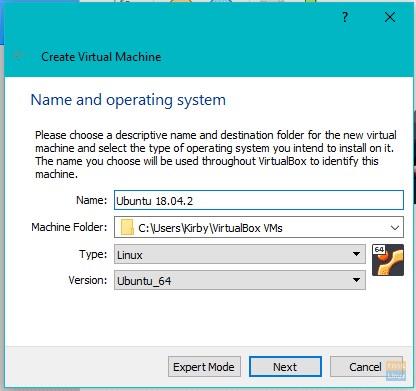
-
- En la siguiente pantalla, asignará memoria a la máquina virtual. No desea ir por debajo de la memoria mínima especificada, pero también desea asegurarse de que quede suficiente memoria para que su sistema operativo Windows pueda seguir funcionando. Si tiene suficiente memoria, le recomiendo aumentar la barra entre 2 gigabytes (2048 megabytes) y 4 gigabytes. Una vez que haya movido el control deslizante a su selección, haga clic en Siguiente .
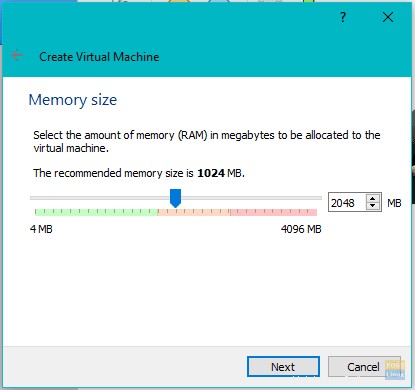
-
- El siguiente paso es crear un disco duro virtual.
-
- Seleccione Crear un disco duro virtual ahora y luego haz clic en Crear .
- A continuación, se le pedirá que seleccione el tipo de disco duro que desea crear. De forma predeterminada, se selecciona VDI, que es nativo de VirtualBox. Asegúrese de que VDI esté seleccionado y haga clic en Siguiente .
- Seleccione el tipo de disco duro deseado. Se crea un disco duro de tamaño fijo con un tamaño máximo que elija, mientras que un disco duro de tamaño dinámico agrega espacio según sea necesario. Recomiendo ir con un disco duro de tamaño fijo para un mejor rendimiento. Una vez que haya seleccionado el tipo de disco duro deseado, haga clic en Siguiente .
- Ahora deberá especificar la cantidad de espacio en disco que se asignará a la máquina virtual. No deberías ir por debajo del mínimo, y si puedes prescindir del espacio, te recomiendo al menos 20 gigabytes. Elija dónde se guardará la máquina virtual y luego especifique el tamaño del disco. Una vez hecho esto, haga clic en Crear .
-
- El siguiente paso es crear un disco duro virtual.
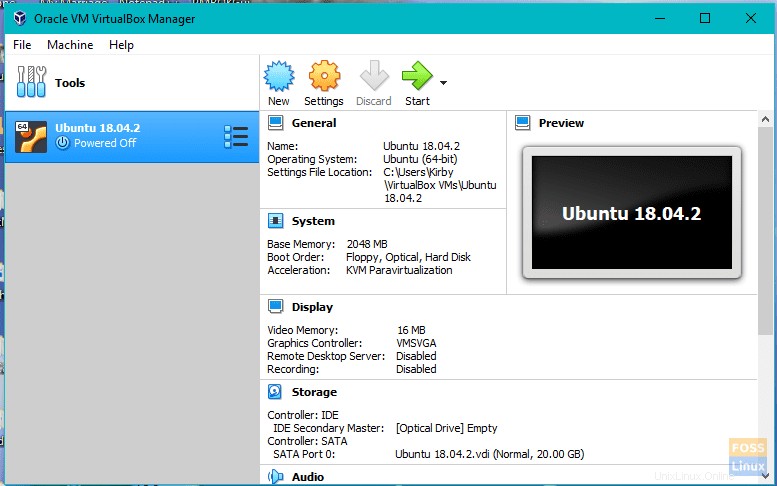
-
- Con la máquina virtual creada, es hora de iniciarla. Presiona el Inicio en la barra de herramientas.
- Con el primer arranque, se le pedirá que seleccione un disco de inicio.
-
- Haga clic en la carpeta icono.
- Navegue a la carpeta de descargas o donde descargó el archivo de Ubuntu y seleccione Ubuntu ISO .
- Haga clic en Iniciar .
-
Instalación de Ubuntu dentro de VirtualBox:
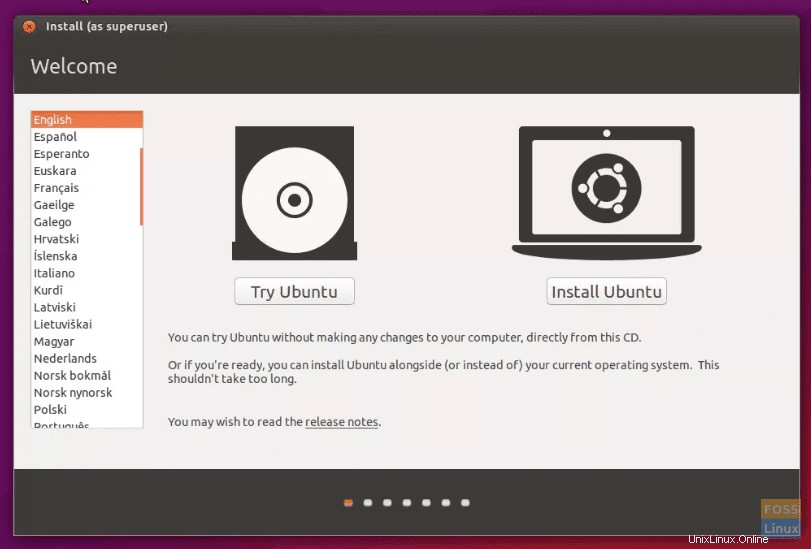
Ubuntu ahora comenzará como una versión en vivo dentro de VirtualBox para seguir los pasos para instalarlo.
-
- Elija el idioma de instalación y haga clic en Continuar .
- La siguiente pantalla le mostrará las estadísticas de las computadoras. Recomiendo enchufarlo a una fuente de alimentación si está en una computadora portátil. Habrá dos casillas de verificación en la parte inferior de la pantalla. Deberá elegir si quiere o no instalar actualizaciones sobre la marcha . Luego elige si deseas o no instalar software de terceros . Para estas opciones, recomiendo instalar las actualizaciones sobre la marcha y esperar a instalar el software de terceros después de la instalación.
- Haga clic en Continuar .
- El siguiente paso es particionar el disco duro. No se asuste, ya que esto es estrictamente para el disco duro virtual en VirtualBox y no afectará a Windows. Seleccione Borrar disco e instale Ubuntu .
- Haga clic en Instalar ahora .
- Elija su ubicación haciendo clic en el mapa. Establece la zona horaria. Haz clic en Continuar .
- Elija el idioma de su teclado.
- Elija el tipo de teclado.
- Haga clic en Continuar .
- En la siguiente pantalla, completará quién es usted.
-
- Introduzca su nombre.
- Elija un nombre para su máquina virtual.
- Cree un nombre de usuario.
- Cree una contraseña y repítala.
- Elija si desea iniciar sesión automáticamente o solicitar un nombre de usuario y una contraseña para iniciar sesión.
- Elige si quieres cifrar la carpeta de inicio.
- Haga clic en Continuar .
-
- Una vez completada la instalación, deberá reiniciar la máquina virtual. Se puede hacer haciendo clic en el icono en la esquina superior derecha del escritorio de Ubuntu y haciendo clic en reiniciar .
¡Ubuntu ya está listo y es hora de disfrutarlo!