VirtualBox es un software de virtualización multiplataforma y de código abierto que se utiliza para ejecutar varias máquinas virtuales invitadas o sistemas operativos simultáneamente. Por lo general, Virtualbox está diseñado para usuarios de escritorio como entorno de desarrollo y prueba. Como la mayoría de los otros sistemas operativos, puede instalar Virtualbox en un sistema Linux.
En este artículo, describiremos los dos métodos diferentes para la instalación de Virtualbox en el sistema operativo Ubuntu 20.04 LTS.
Usando las siguientes dos formas diferentes, puede instalar Virtualbox en su sistema Ubuntu 20.04:
- Uso del repositorio de software estándar de Ubuntu
- Uso de los repositorios de Oracle
Es posible que la última versión del paquete Virtualbox no esté disponible en el repositorio de Ubuntu. Pero, desde los repositorios de Oracle, siempre obtendrá la última versión de cualquier software.
Requisitos previos
Asegúrese de tener privilegios sudo para descargar e instalar paquetes.
Método 1:instalar VirtualBox usando el repositorio de software estándar de Ubuntu
Puede instalar fácilmente VirtualBox desde el repositorio de software de Ubuntu. Usando los siguientes comandos, actualizará el repositorio de software apt y luego instalará Virtualbox con todos los paquetes de extensión:
$ sudo apt update $ sudo apt install virtualbox virtualbox-ext-pack
En un momento, notará que VirtualBox se ha instalado correctamente en su sistema. Ahora, puede iniciarlo usando el sistema Ubuntu 20.04.
Método 2:Instalar VirtualBox usando los repositorios de Oracle
Mientras escribimos este artículo, la última versión disponible de VirtualBox es 6.1.x. Por lo tanto, para instalar la última versión de VirtualBox desde los repositorios de Oracle, debe abrir la aplicación de terminal de Ubuntu presionando 'Ctrl+Alt+t' e implementar los siguientes pasos:
Paso 1:Importe la clave pública de Oracle
Usando el siguiente comando, importará las claves públicas de Oracle en su sistema Ubuntu 20.04:
$ wget -q https://www.virtualbox.org/download/oracle_vbox_2016.asc -O- | sudo apt-key add -
$ wget -q https://www.virtualbox.org/download/oracle_vbox.asc -O- | sudo apt-key add –

Cuando ejecuta los comandos anteriores, el estado OK debería mostrarse en el terminal para importar con éxito las claves públicas y los paquetes de este repositorio.
Paso 2:Agregar repositorio apt para VirtualBox
Ejecute el comando que se proporciona a continuación para agregar el repositorio apt de Virtualbox:
$ echo "deb [arch=amd64] http://download.virtualbox.org/virtualbox/debian $(lsb_release -cs) contrib" | \
sudo tee -a /etc/apt/sources.list.d/virtualbox.list

En el comando anterior, $(lsb_release -cs) imprimirá el nombre en clave de Ubuntu o el nombre de lanzamiento para la versión de Ubuntu 20.04.
Paso 3:Instalación de VirtualBox
Actualice todos los paquetes apt e instale Virtualbox usando el siguiente comando en su sistema:
$ sudo apt update
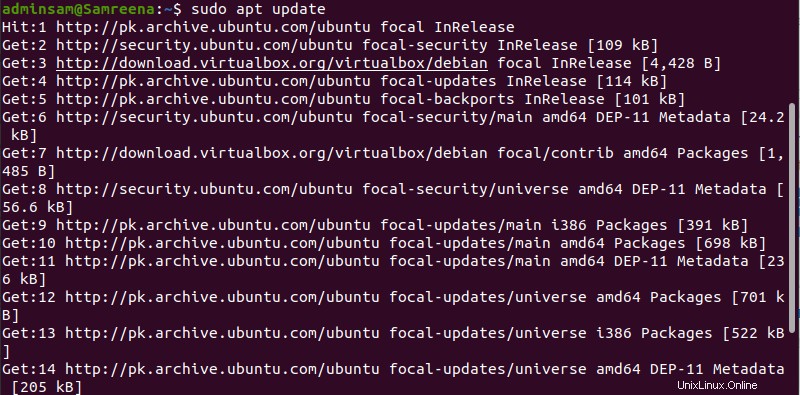
$ sudo apt install virtualbox-6.1
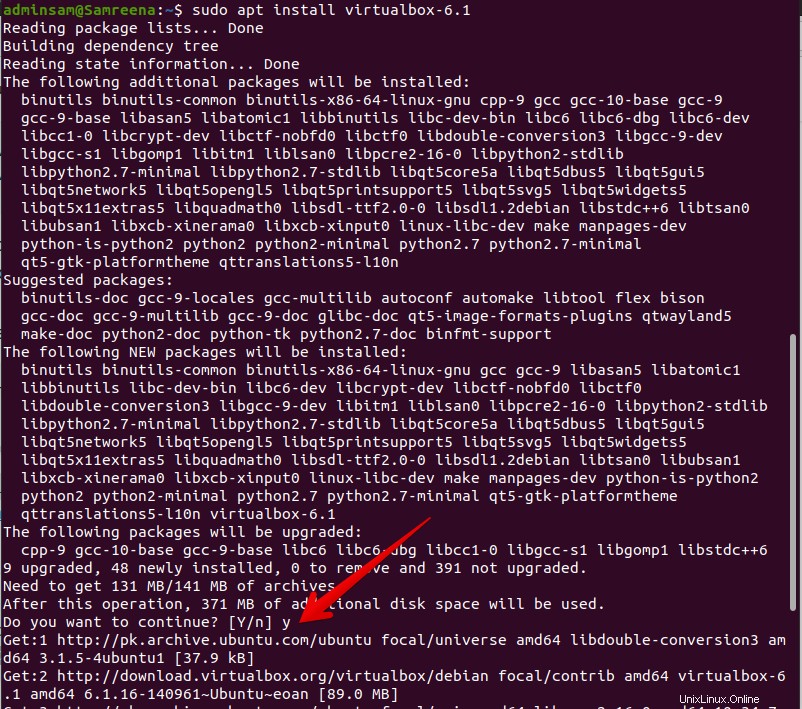
Paso 4:Instale el paquete de extensión para Virtualbox
El paquete de extensión proporciona muchas funciones diferentes para máquinas invitadas como RDP y USB virtual o compatibilidad con dispositivos, cifrado de imágenes y más.
Con el siguiente comando, puede descargar el archivo del paquete de extensión para VirtualBox:
$ wget https://download.virtualbox.org/virtualbox/6.1.8/Oracle_VM_VirtualBox_Extension_Pack-6.1.8.vbox-extpack
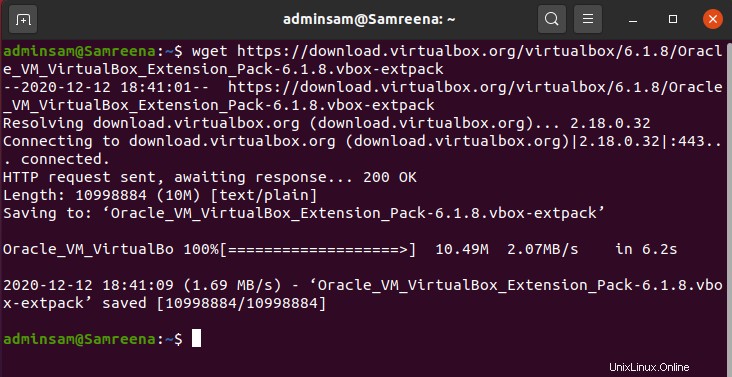
Después de ejecutar con éxito el comando anterior, importe todos los paquetes usando el siguiente comando:
$ sudo VBoxManage extpack install Oracle_VM_VirtualBox_Extension_Pack-6.1.8.vbox-extpack
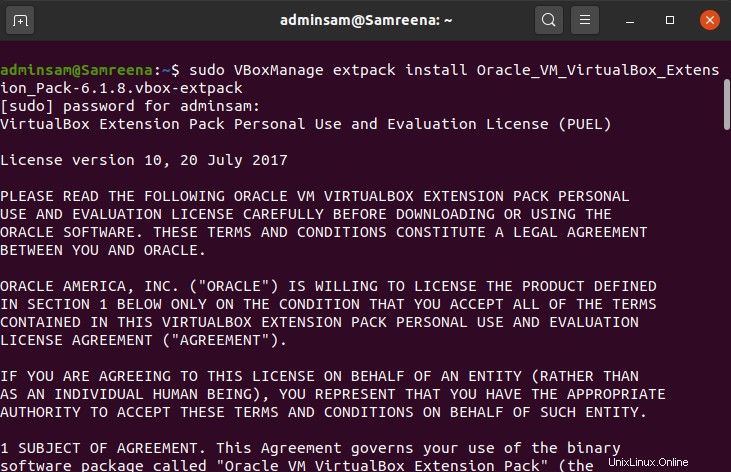
Acepte los siguientes términos y condiciones del contrato de licencia de Oracle que se indican a continuación:
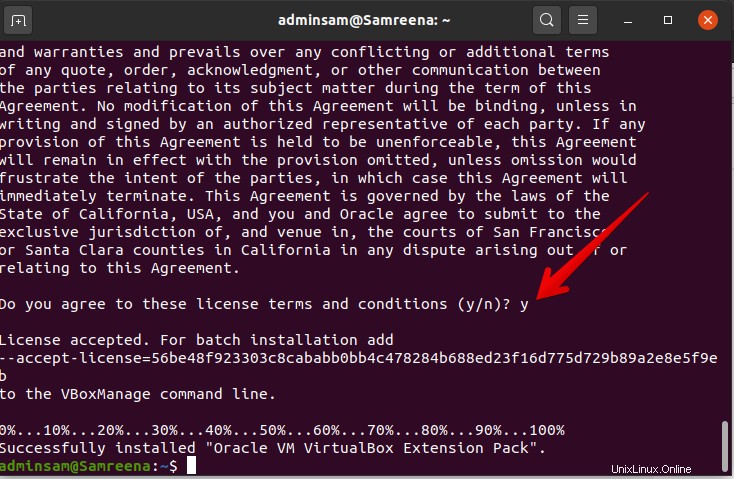
Escriba 'y' y presione 'Enter' para completar con éxito el proceso anterior.
Paso 5:Iniciar o iniciar Virtualbox
Puede iniciar Virtualbox a través de la terminal escribiendo 'Virtualbox' en la terminal o puede iniciarlo utilizando el entorno gráfico de usuario. Haga clic en las actividades y escriba 'virtualbox' en la barra de búsqueda de la siguiente manera:
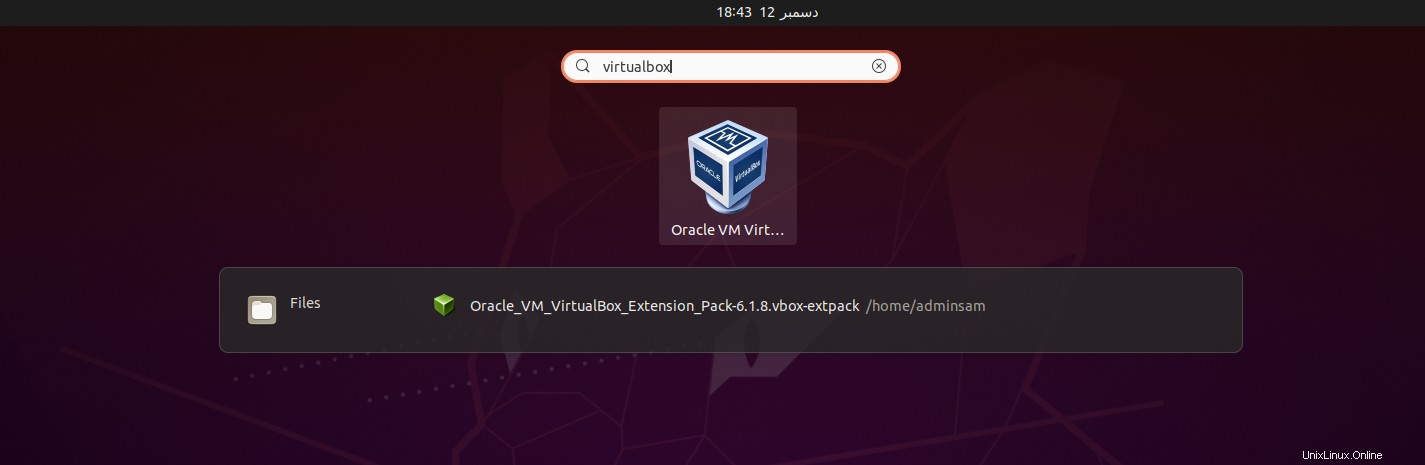
Cuando inicie VirtualBox por primera vez en su sistema Ubuntu 20.04, aparecerá la siguiente ventana de inicio en su sistema:
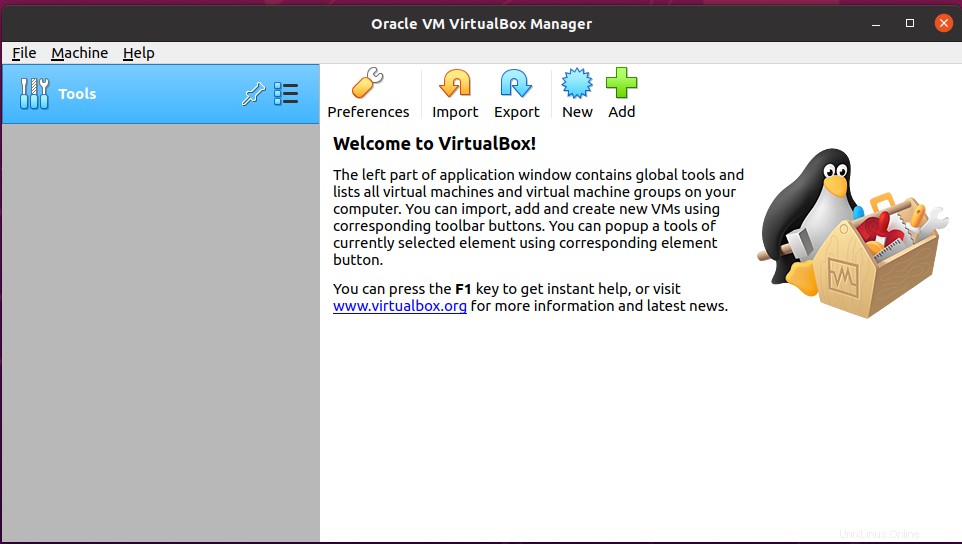
Conclusión
En este tutorial, presentamos dos métodos diferentes para instalar VirtualBox en el sistema Ubuntu 20.04. Ahora, puede crear su primera máquina invitada Linux o entorno Windows en su sistema Ubuntu. Si desea explorar más sobre el funcionamiento de Virtualbox, puede visitar la documentación oficial del uso de Virtualbox desde esta página.