Ya sea Linux o Windows, Ubuntu o Fedora, no soy del tipo "automático". Es decir, y no quiero que se automatice mi inicio de sesión, ni quiero que mis actualizaciones se instalen automáticamente. Esta preferencia resulta directamente de más de treinta años en Tecnologías de la Información, prudencia, hábito y experiencia. Además, es simplemente un sentido de seguridad inteligente.
Sin embargo, también me doy cuenta de que a medida que los usuarios de Linux se vuelven más y más jóvenes, soy cada vez más una minoría en este sentido. Aunque no estoy de acuerdo con los inicios de sesión automáticos y las actualizaciones, puedo entender el deseo de hacerlo.
Entonces, con ese entendimiento, comencemos el negocio de instituir inicios de sesión automatizados en Ubuntu. También nos tomaremos el tiempo para abordar la configuración de la pantalla de bloqueo de Ubuntu. La configuración de actualizaciones automáticas de software de Ubuntu es mucho más profunda. Discutiremos esto en un artículo dedicado por separado en una fecha posterior.
Cambiar la configuración de inicio de sesión de Ubuntu
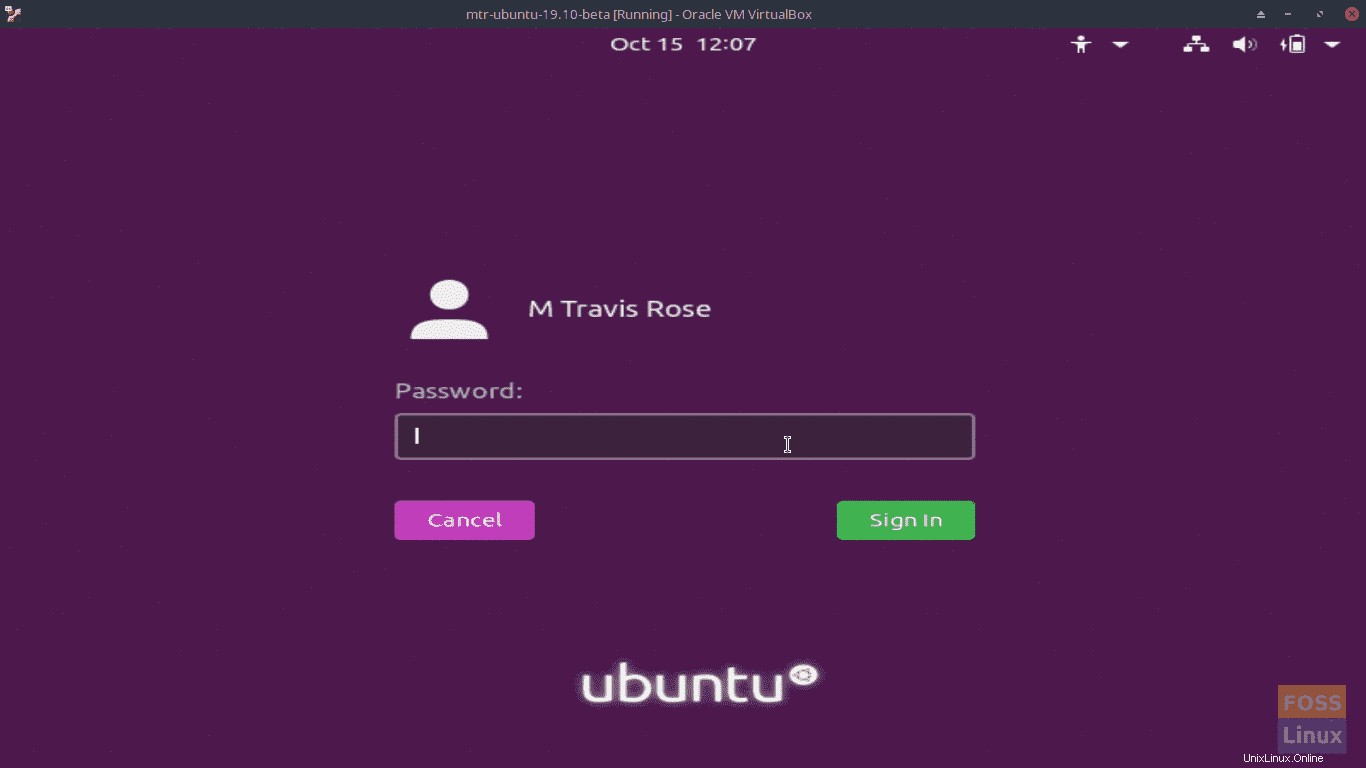
Para cambiar la configuración de inicio de sesión en Ubuntu, inicie sesión en Ubuntu como de costumbre.
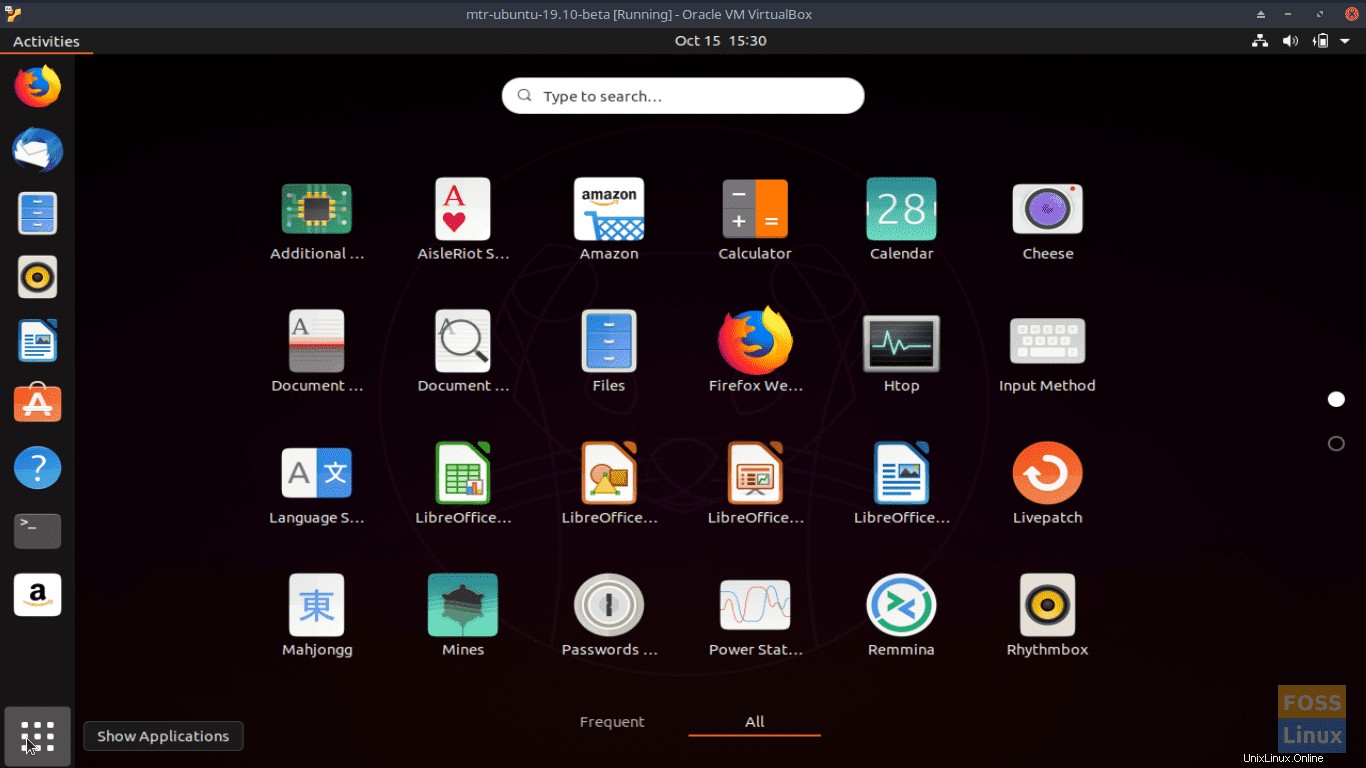
Abre las Actividades descripción general seleccionando Mostrar aplicaciones icono en la esquina inferior izquierda de la pantalla.
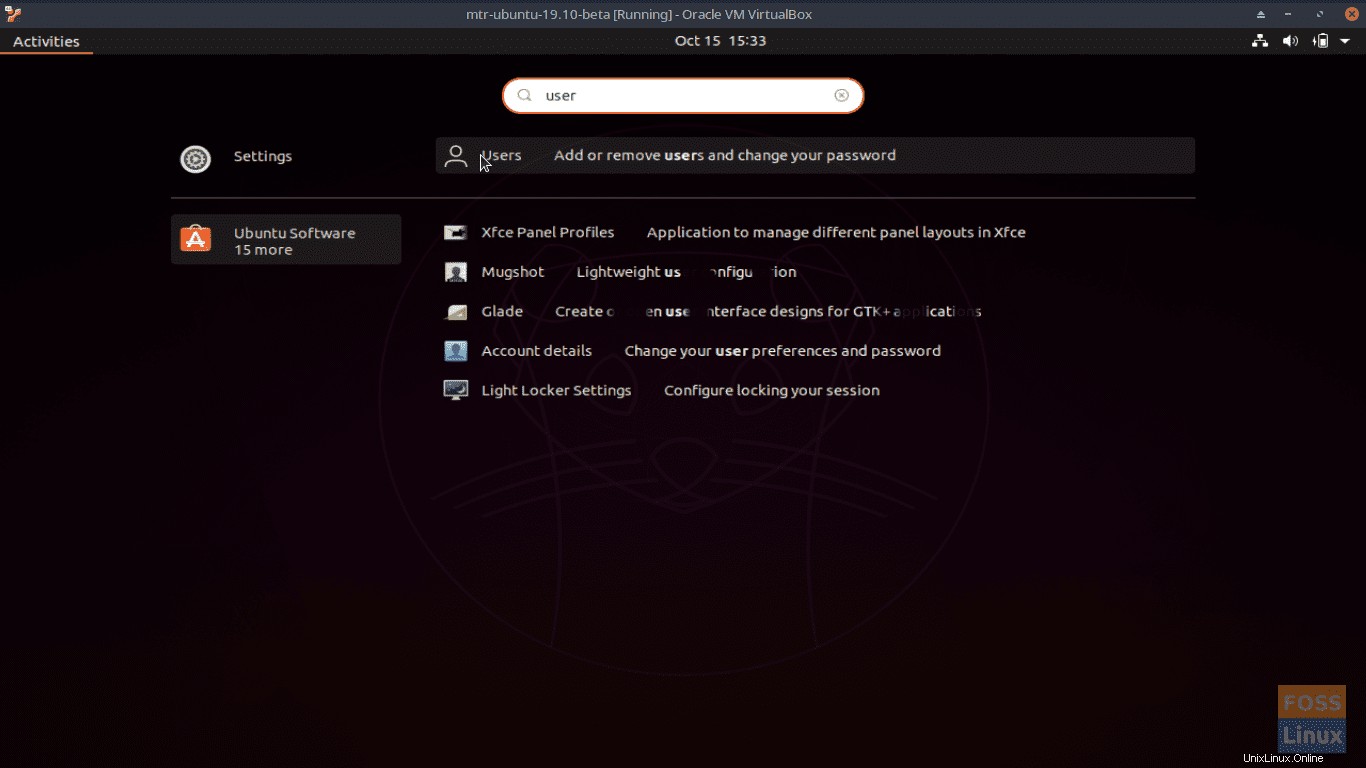
Acceda a la Configuración | Usuarios opción escribiendo Usuarios en la Buscar caja.
Haga clic en Usuarios (Agregar o eliminar usuarios y cambiar su contraseña) para abrir los Usuarios tablero.
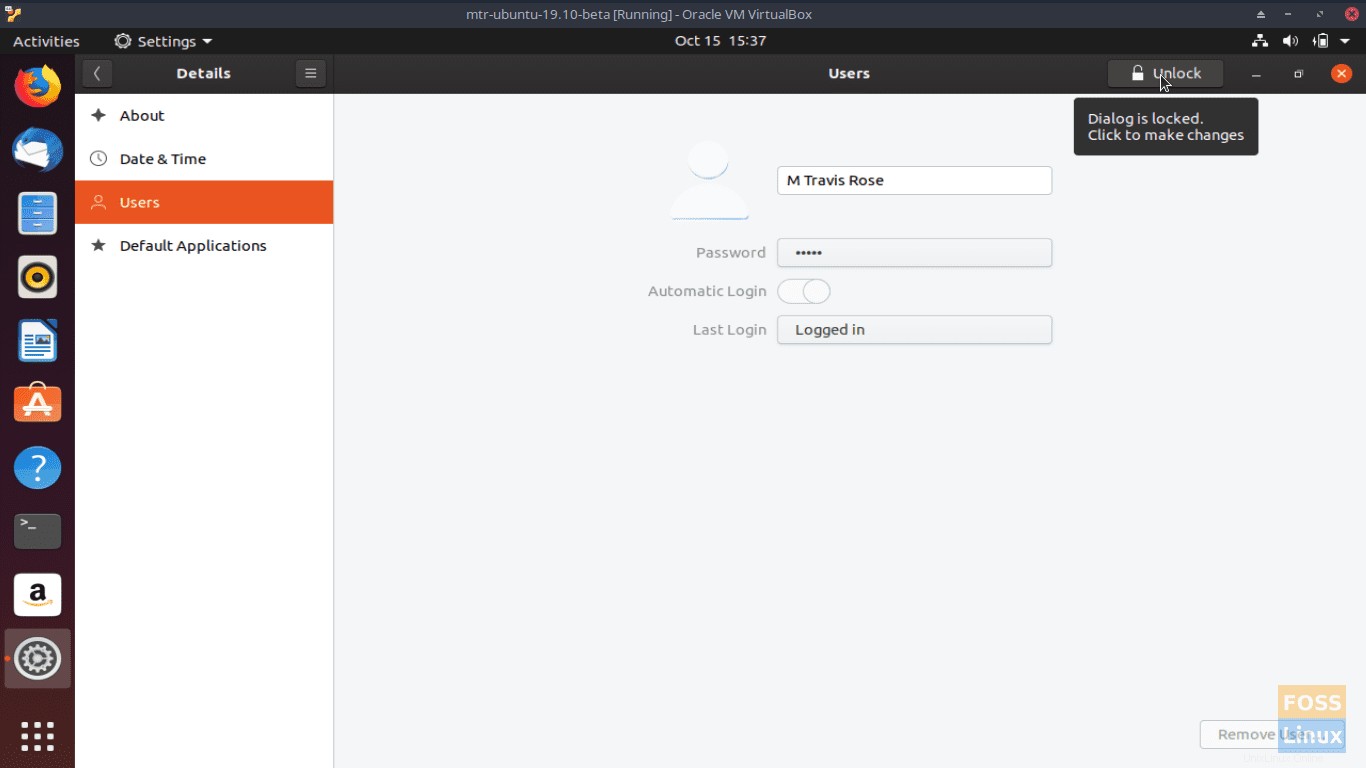
En la esquina superior derecha de Usuarios panel, haga clic en Desbloquear botón. Introduzca su contraseña cuando se le solicite. Haz clic en Autenticar .
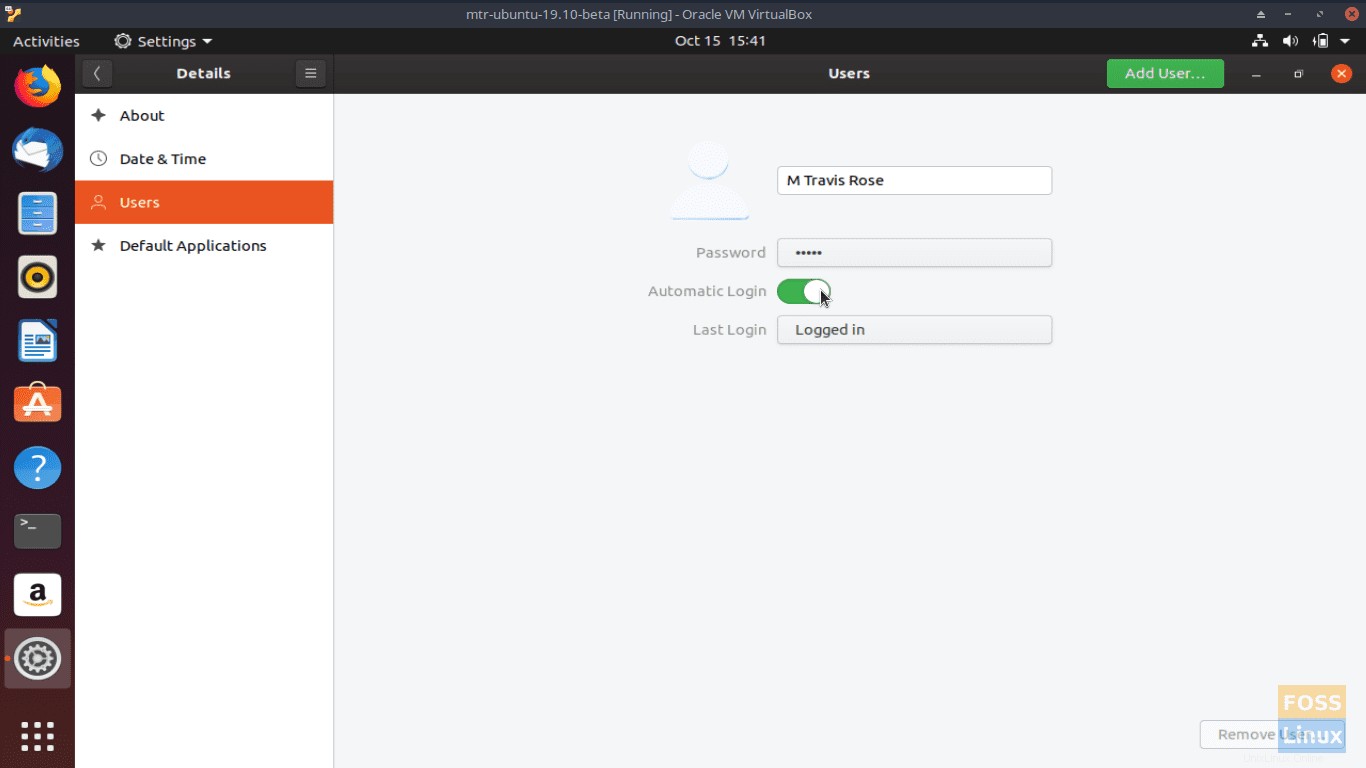
Cambiar/alternar el cambio de inicio de sesión automático a Encendido (verde). Cierra la ventana para guardar y salir.
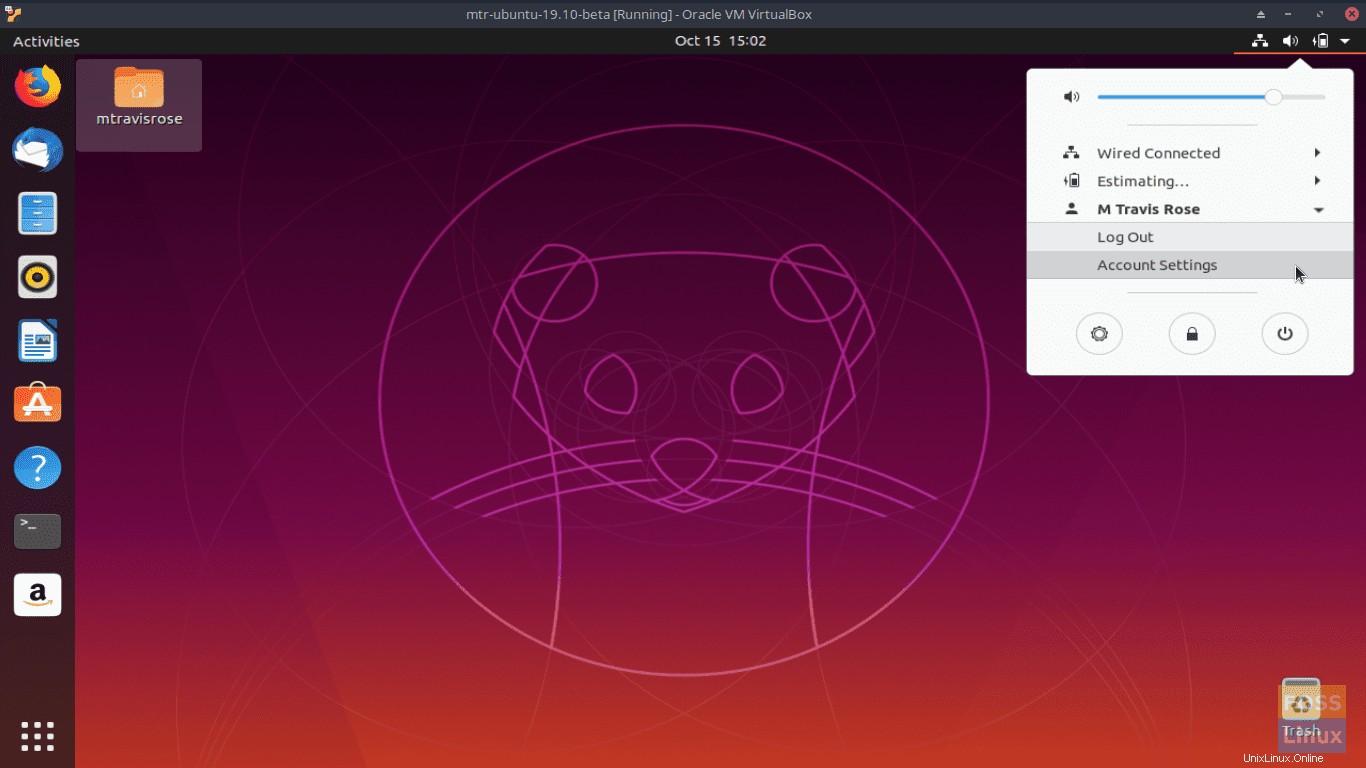
Alternativamente, podríamos haber accedido a los Usuarios panel a través del Menú del sistema en la esquina superior derecha y seleccione
También podríamos haber habilitado los inicios de sesión automáticos desde la terminal editando el etc/gdm3/custom.conf :
# sudo vi /etc/gdm3/custom.conf
descomentando las siguientes líneas:
# AutomaticLoginEnable = true # AutomaticLogin = user1
y cambiando a (sustituya el nombre de usuario real por mtravisrose en el ejemplo):
AutomaticLoginEnable=True AutomaticLogin=<username>
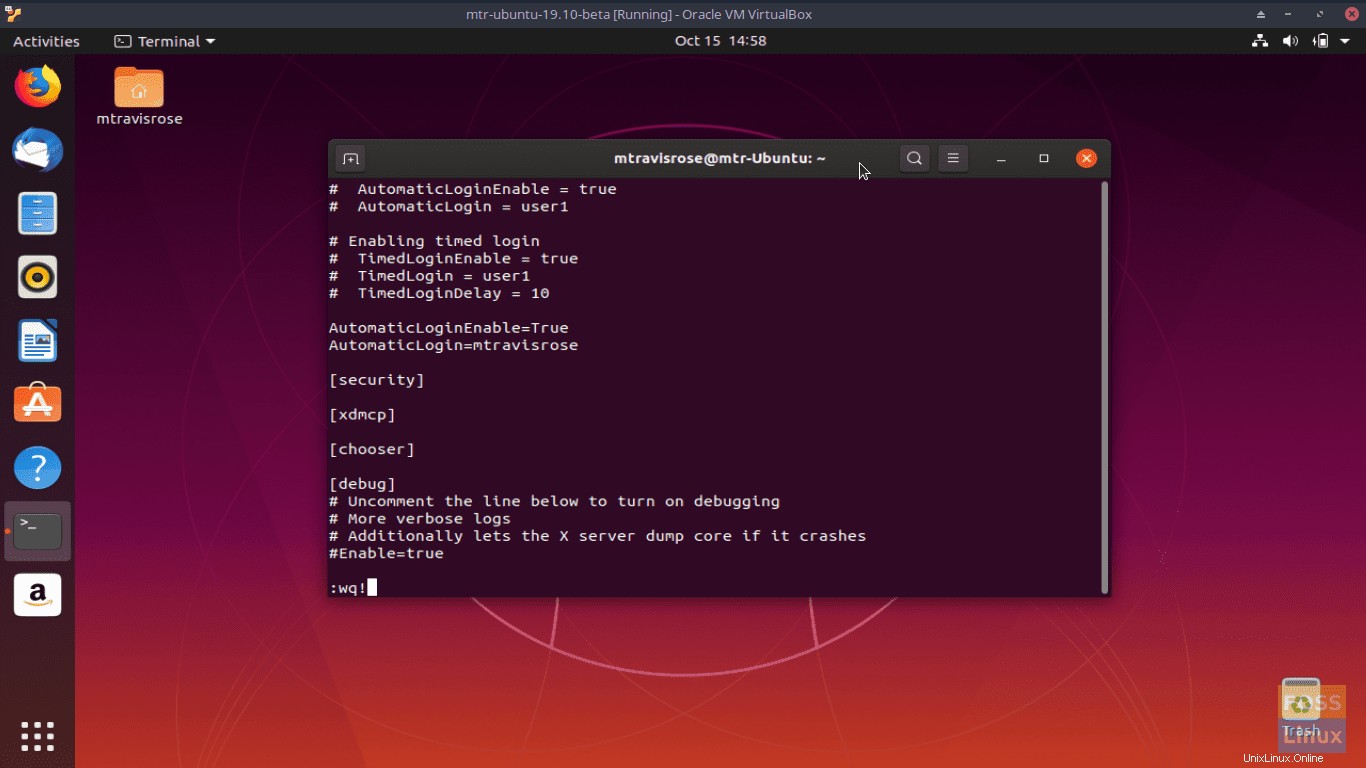
Guarde y salga de /etc/gdm3/custom .conf archivo a través de
Su cuenta ahora iniciará sesión automáticamente cuando se inicie Ubuntu.
Cambiar la configuración de la pantalla de bloqueo de Ubuntu
Si bien soy increíblemente consciente de la seguridad en lo que respecta a la informática, debo admitir que odio el bloqueo de pantalla predeterminado de 10 minutos que Ubuntu impone a sus usuarios. Esa suele ser una de las primeras cosas que cambio cuando instalo un nuevo sistema.
Deshabilitar o cambiar el bloqueo de pantalla de Ubuntu 19.10 es simple.
Inicie sesión en Ubuntu como de costumbre.
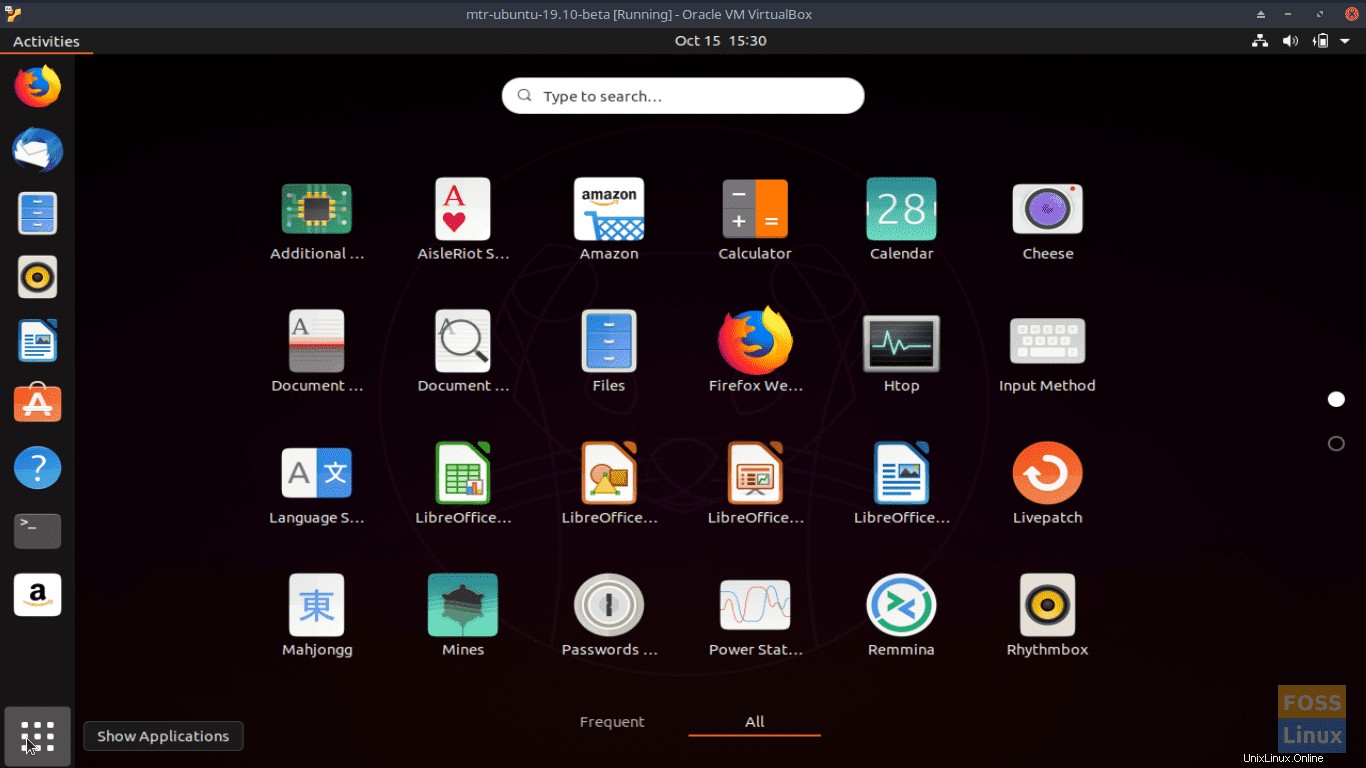
Abre las Actividades descripción general seleccionando Mostrar aplicaciones icono en la esquina inferior izquierda de la pantalla.
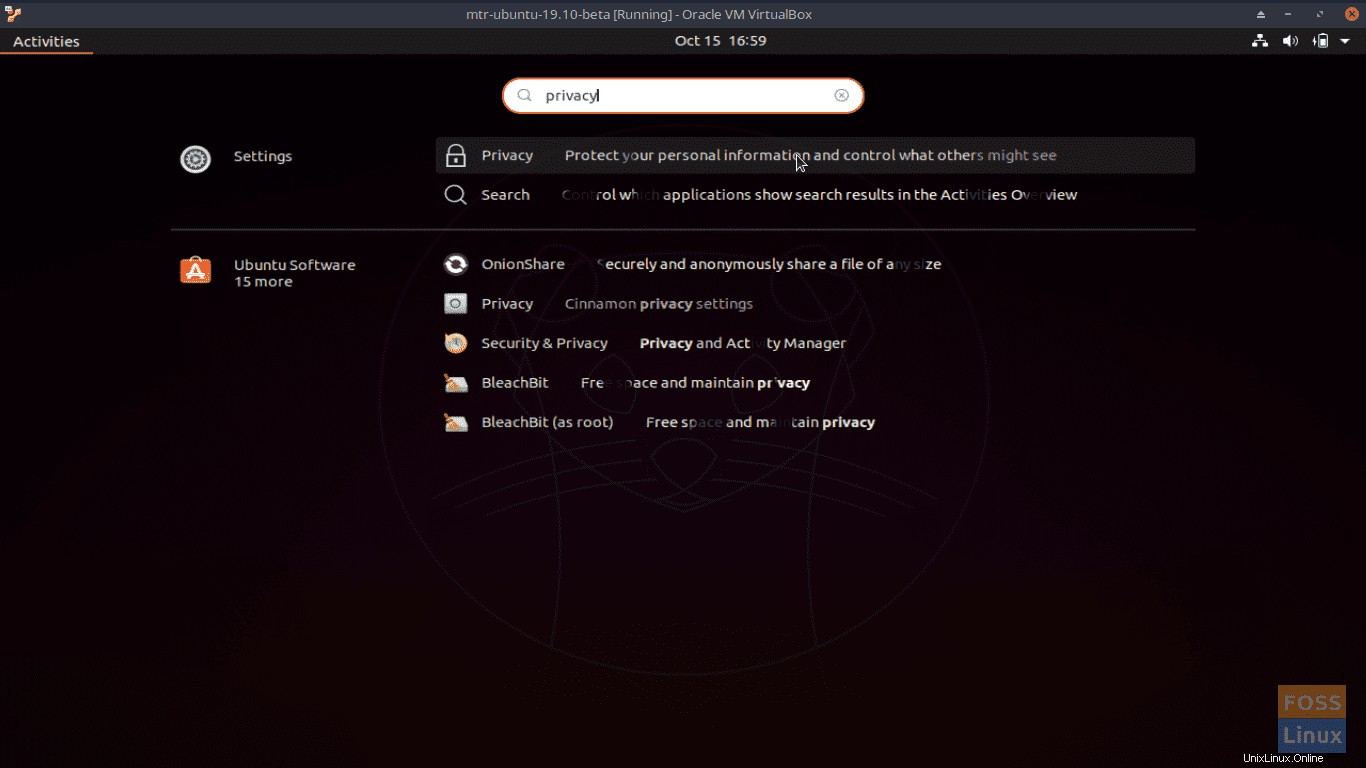
Acceda a la Configuración | Privacidad opción escribiendo Privacidad en la Buscar caja.
Haga clic en Privacidad (Proteja su información personal y controle lo que otros pueden ver) para abrir la Privacidad. tablero.
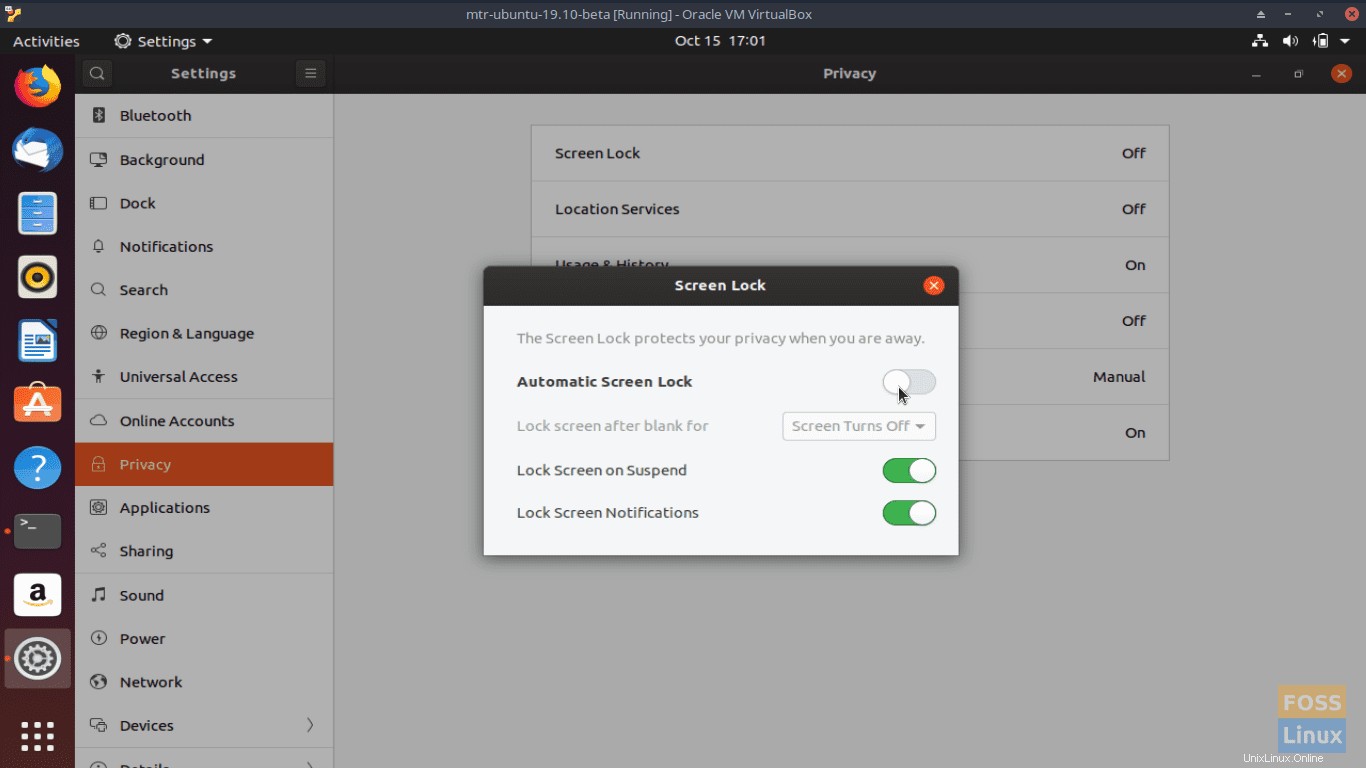
En Privacidad panel, seleccione Bloqueo de pantalla . Alternar Bloqueo de pantalla automático al Apagado posición en el Bloqueo de pantalla ventana. Cierra el Bloqueo de pantalla ventana y la Privacidad respectivamente, para guardar su configuración.
Tenga en cuenta que también podríamos haber cambiado la pantalla de bloqueo después de estar en blanco para la opción de aumentar el bloqueo de pantalla predeterminado de 10 minutos de Ubuntu si así lo deseamos.
Alternativamente, podemos deshabilitar el bloqueo del sistema de Ubuntu 19.10 a través de la Terminal.
# gsettings set org.gnome.desktop.screensaver lock-enabled false
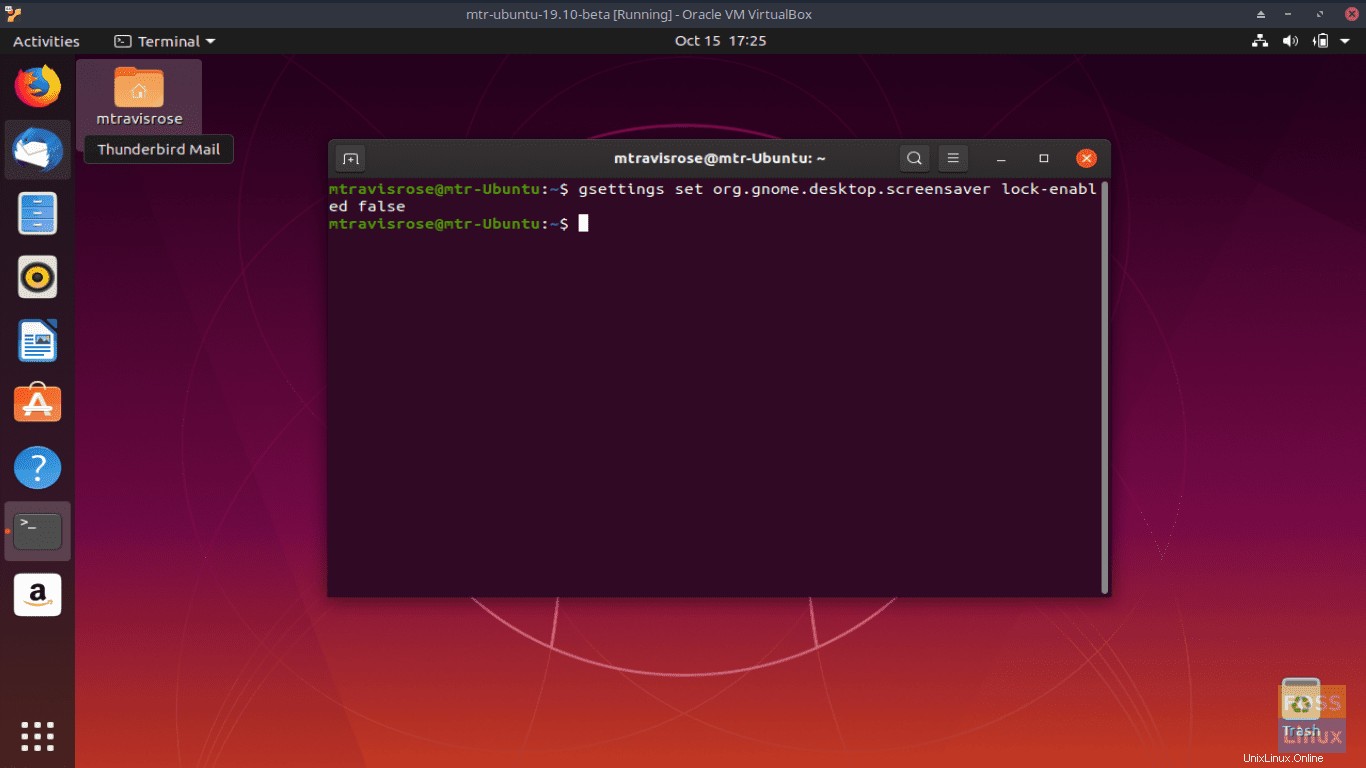
También podemos verificar si el bloqueo de pantalla está habilitado a través de la CLI.
# gsettings get org.gnome.desktop.screensaver lock-enabled false
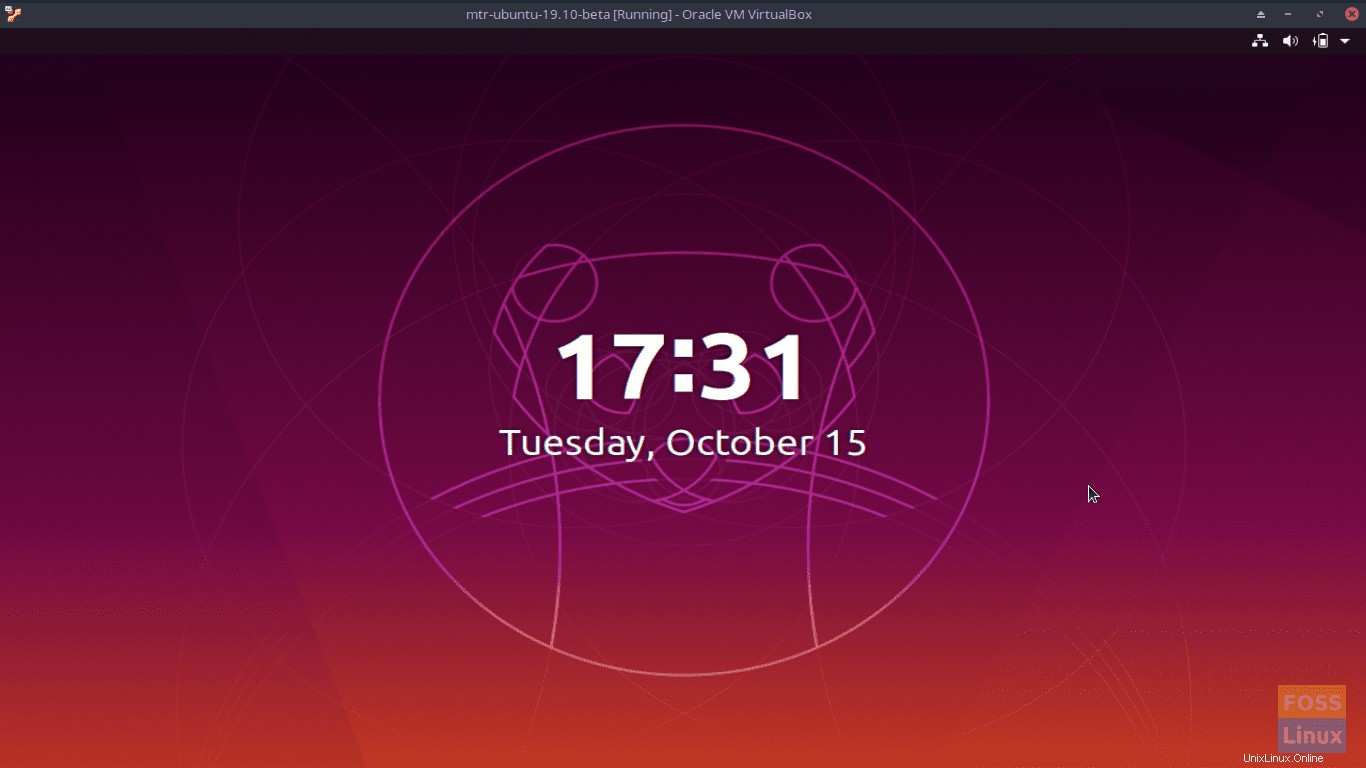
Aunque no tengo activado automáticamente el bloqueo de pantalla, aún puedo bloquear la pantalla en cualquier momento presionando
Todavía lo hago cuando me alejo de mi sistema, ya sea en el trabajo o solo en casa. ¡Los viejos hábitos son difíciles de morir!
Conclusión
No puedo reiterar lo arraigado que está mi sentido de seguridad al tratar con cualquier cosa relacionada con la tecnología de la información. Tanto es así que incluso escribir este artículo me pareció extraño y de alguna manera me parece "incorrecto".
Sin embargo, los tiempos han cambiado. Si su sistema es físicamente seguro y solo usted y sus seres queridos tienen acceso a él, no hay razón por la que no pueda renunciar a la pantalla de bloqueo y disfrutar de la opción de inicio de sesión automático que le ofrece Ubuntu 19.10. Esperamos que nuestro artículo haya sido útil en ese esfuerzo.