A veces necesito tomar una captura de pantalla de la pantalla de inicio de sesión. Por ejemplo, si estoy escribiendo sobre cómo instalar Cinnamon en Ubuntu , una captura de pantalla de la pantalla de inicio de sesión sería útil para los lectores.
Del mismo modo, es posible que deba tomar la captura de pantalla de su pantalla de bloqueo para trabajar.
No se preocupe, si se pregunta cómo tomar una captura de pantalla del inicio de sesión o de la pantalla de bloqueo en Ubuntu y algunas otras distribuciones de Linux, déjame mostrarte cómo hacerlo.
¿Notaste que utilicé términos de inicio de sesión y pantalla de bloqueo? Pueden parecer lo mismo, pero hay una diferencia.
La pantalla de bloqueo es lo que ves cuando bloqueas la pantalla.
La pantalla de inicio de sesión es lo que ve cuando inicia su sistema o cierra sesión en el sistema Ubuntu.
Obtendrá opciones para cambiar el entorno de escritorio o el servidor de visualización (Xorg o Wayland) en la pantalla de inicio de sesión, pero no en la pantalla de bloqueo.
Tomar una captura de pantalla de la pantalla de bloqueo [Método fácil]
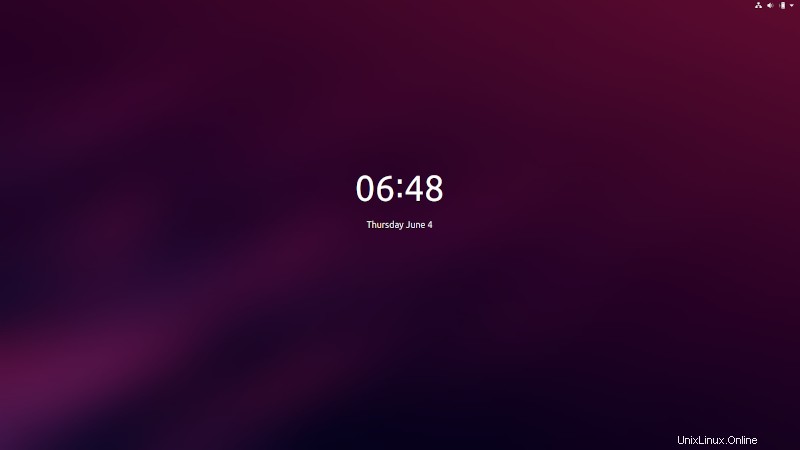
La forma más fácil de tomar una captura de pantalla de la "pantalla de bloqueo" es utilizar la herramienta de captura de pantalla de GNOME. Esta herramienta ya debería estar instalada en la mayoría de las distribuciones de Linux basadas en Ubuntu. Abra la herramienta y agregue una opción de retraso de 10 segundos:
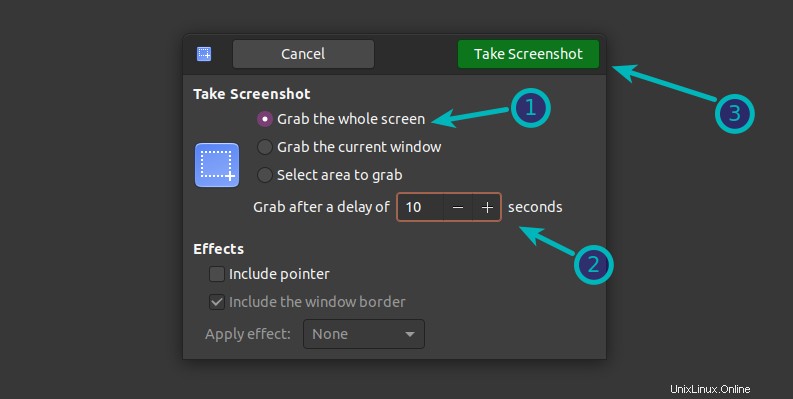
Alternativamente, puede usar la línea de comando de la siguiente manera:
gnome-screenshot -d 10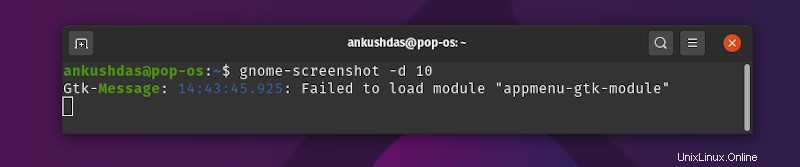
Es posible que observe un mensaje que muestra un error como se muestra en la imagen de arriba, pero debe esperar a que tome la captura de pantalla.
Esto tomará una captura de pantalla con un retraso de 10 segundos. En esta duración, bloquee su sistema presionando el atajo de teclado Super+L. En 10 segundos, tomará una captura de pantalla de su sistema que está en la pantalla de bloqueo. Puede encontrar la captura de pantalla en la carpeta Imágenes.
Puedes cambiar la duración de 10 segundos a tu gusto.
Tomar captura de pantalla de la pantalla de inicio de sesión
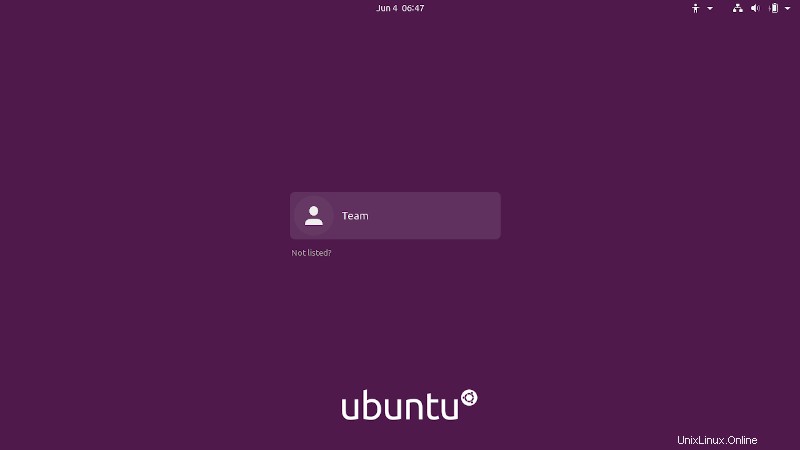
No puede usar el método anterior para tomar capturas de pantalla de la pantalla de inicio de sesión. Cuando cierra la sesión, sus comandos pendientes se cancelan.
La solución aquí es crear un script que pueda ejecutar desde la interfaz de línea de comandos. No le tengas miedo a “el guión”. No es tan complicado usarlo.
Nota
Nota:este método solo funcionará para el escritorio GNOME. Compruebe qué entorno de escritorio está utilizando antes de continuar.
Paso 1:Obtén ImageMagic
Abra una terminal y use el siguiente comando para instalar ImageMagic :
sudo apt install imagemagickPaso 2:Preparar el guión
Cree un nuevo archivo, preferiblemente en su directorio de inicio . Nómbrelo screenshot.sh (puedes cambiar el nombre si quieres).
Agregue las siguientes líneas al archivo que creó:
chvt 7; sleep 5s; DISPLAY=:0 XAUTHORITY=/var/lib/gdm/:0 xwd -root -out ~/screenshot.xwd; convert ~/screenshot.xwd ~/screenshot.png; rm ~/screenshot.xwdchvt 7 es el número de la consola virtual. El comando de suspensión agrega un retraso de 5 segundos. Luego se llama a GDM y toma una captura de pantalla 5 segundos después de haber ejecutado este script. Puede cambiarlo a cualquier número que desee.
Encontrará la captura de pantalla guardada como screenshot.png en su directorio de inicio.
Paso 3:Otorgue permiso de ejecución al script
Debe otorgar los derechos de ejecución del script mediante el siguiente comando:
sudo chmod +x screenshot.shSi le ha dado un nombre diferente a su archivo, utilícelo en lugar de screenshot.sh.
Paso 4:Tomar captura de pantalla
Ahora, cuando todo esté listo, cierre sesión en el sistema. Presiona Ctrl+Alt+F1 en la pantalla de inicio de sesión para ir al modo de consola.
A continuación, inicie sesión con sus credenciales de usuario. Ejecute el script de captura de pantalla de esta manera:
sudo ./screenshot.shUna vez que se ejecuta el script, lo llevará de regreso a la interfaz gráfica de la pantalla de inicio de sesión (chvt 7) y después de cinco segundos tomará y guardará la captura de pantalla en su directorio de inicio con un nombre de archivo screenshot.png.
Puede modificar el script de captura de pantalla según sus requisitos.
Consejo extra:hacer una captura de pantalla en una máquina virtual
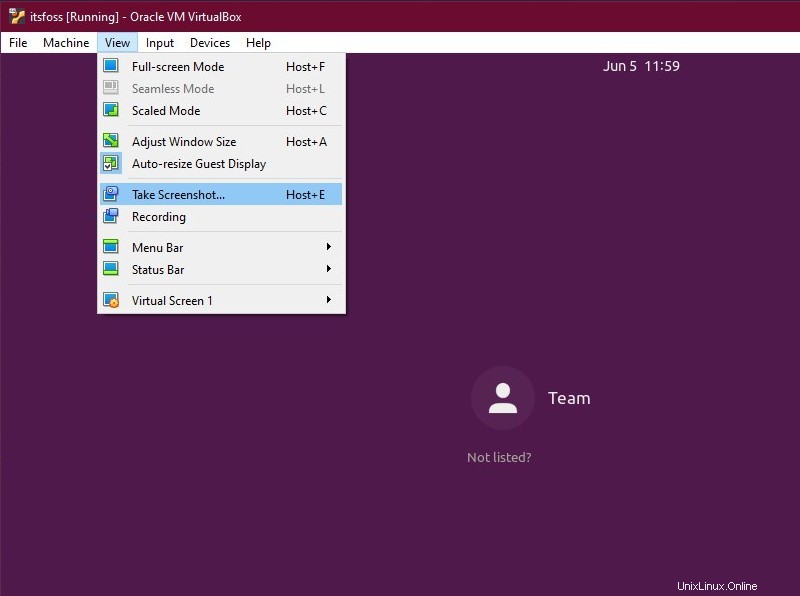
Si está ejecutando Linux en una máquina virtual, lo más probable es que use VirtualBox, es fácil tomar una captura de pantalla de su pantalla de inicio de sesión.
Solo necesita mostrar la pantalla de bloqueo de su máquina virtual y luego capturar la captura de pantalla usando Tomar captura de pantalla opción en la Ver menú o usando el Host + E acceso directo (como se muestra en la imagen de abajo).
De forma predeterminada, el Host es el CTRL derecho clave.
En cualquier caso, si usa VMware o cualquier otro programa de máquina virtual, puede mantener la VM en modo de ventana y luego tomar una captura de pantalla de su máquina host usando una herramienta de captura de pantalla normal en Linux.
¿Conseguiste hacer una captura de pantalla de la pantalla de inicio de sesión?
Espero que este consejo te haya ayudado a tomar una captura de pantalla de la pantalla de inicio de sesión en Linux. ¿Tienes alguna pregunta o quieres compartir algo? No dude en hacérmelo saber en los comentarios a continuación.