Si ha utilizado el sistema operativo Windows, probablemente haya utilizado la combinación Ctrl + Alt + Supr para iniciar el administrador de tareas. De manera predeterminada, al presionar las teclas de método abreviado del teclado, CTRL+ALT+SUPR en el sistema Ubuntu, aparece un cuadro de diálogo de cierre de sesión del entorno de escritorio GNOME. Si esto no es lo que desea y, en cambio, le gustaría ver el Monitor del sistema de Ubuntu, ¡este consejo es para usted!
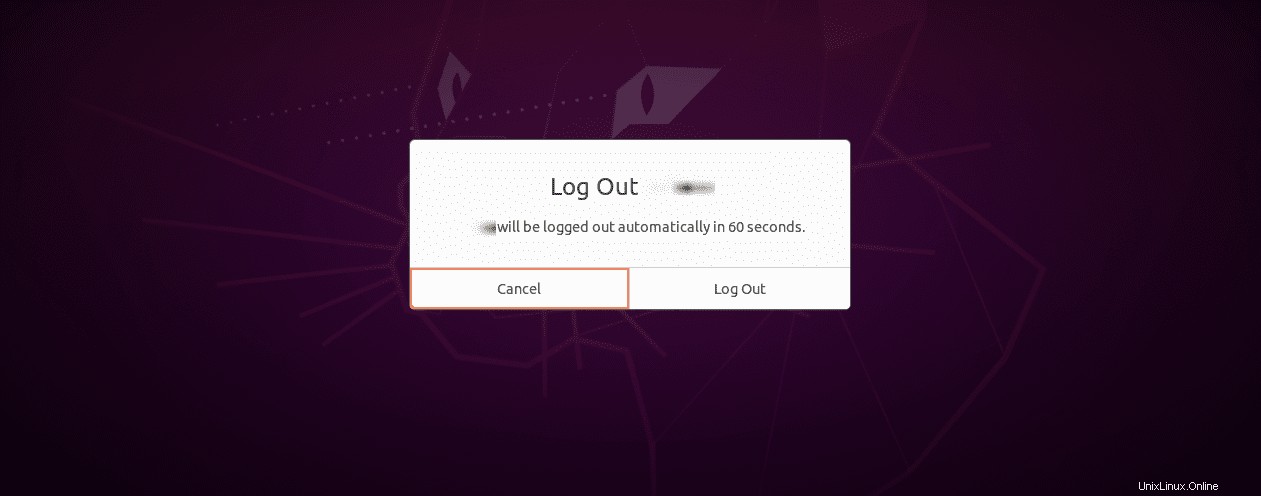
Esta guía adoptará un enfoque paso a paso para configurar las teclas de método abreviado de teclado CTRL + ALT + DEL para iniciar el administrador de tareas.
Funciones del Administrador de tareas
• Visualización del proceso en ejecución
• Mostrar el consumo de memoria y CPU de los procesos por núcleo
• Supervisión del espacio en disco disponible y utilizado
• Controlar y monitorear procesos, por ejemplo, eliminar un proceso no deseado.
• Visualización del uso de la red.
Configure CTRL+ALT+SUPR para iniciar el Administrador de tareas en Ubuntu 20.04 LTS
Paso 1. Abra la aplicación Configuración desde el menú de aplicaciones de Ubuntu.
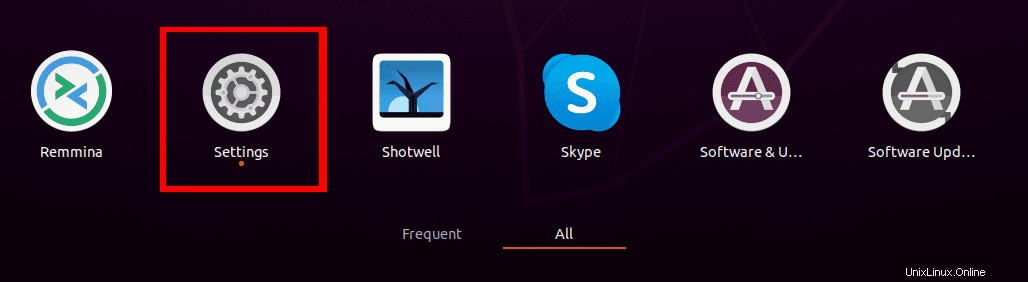
Paso 2. Desplácese hacia abajo y haga clic en la pestaña Método abreviado de teclado.
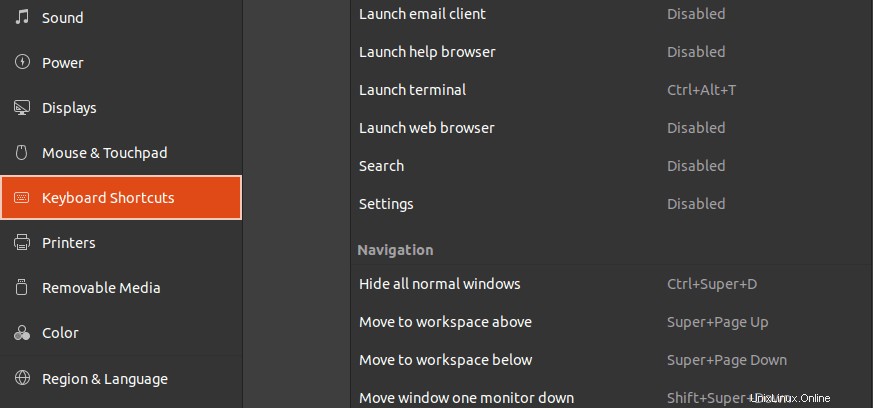
Paso 3. Desplácese y seleccione Cerrar sesión ubicado en la sección del sistema.
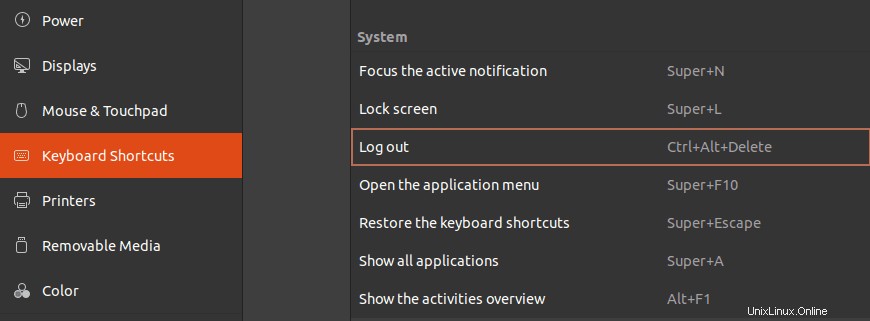
Tenemos que reasignar la opción Cerrar sesión con un conjunto de teclas de método abreviado de teclado. Para nuestro caso, le asignaremos SHIFT + CTRL + L. Haga clic en Cerrar sesión y aparecerá una ventana que le pedirá que ingrese su nuevo acceso directo. Haga clic en el Establecer botón para aplicar los cambios.
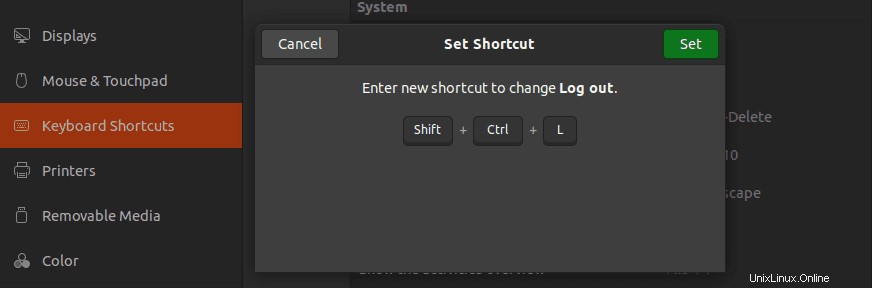
Este paso es fundamental porque cada combinación de teclas de método abreviado de teclado no puede ejecutar más de una acción. Entonces tenemos que cambiar esta configuración predeterminada para Cerrar sesión para que la combinación Ctrl + Alt + Supr esté disponible para su uso.
Paso 4. Inicie el cuadro de diálogo Agregar acceso directo personalizado haciendo clic en "+" ubicado en la parte inferior de la ventana de métodos abreviados de teclado.
Aparecerá el cuadro de diálogo Acceso directo personalizado y aparecerá un Nombre , Comando y teclas de método abreviado de teclado . Asignaremos al acceso directo un nombre "Administrador de tareas", el comando a ejecutar como "gnome-system-monitor" y las teclas de acceso directo como CTRL + ALT + DEL.
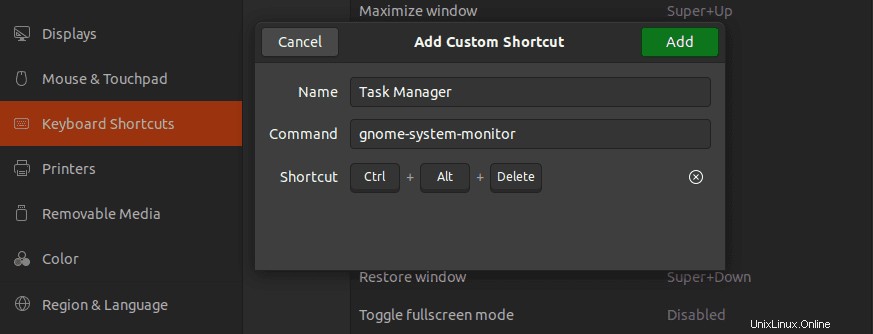
Paso 5. Haga clic en el botón Agregar ubicado en la parte superior derecha del cuadro de diálogo para completar la tarea. El nuevo atajo de teclado se mostrará en el menú Atajos personalizados
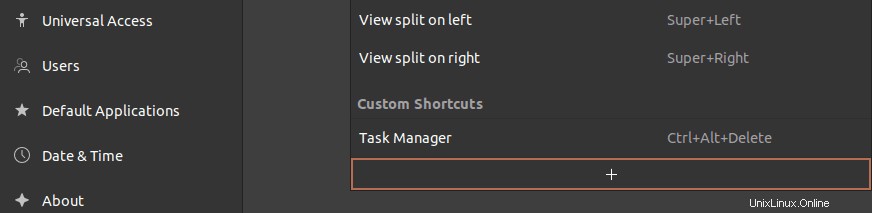
Ahora puede presionar la combinación de teclado CTRL + ALT + DEL para abrir el administrador de tareas en Ubuntu 20.04 LTS.
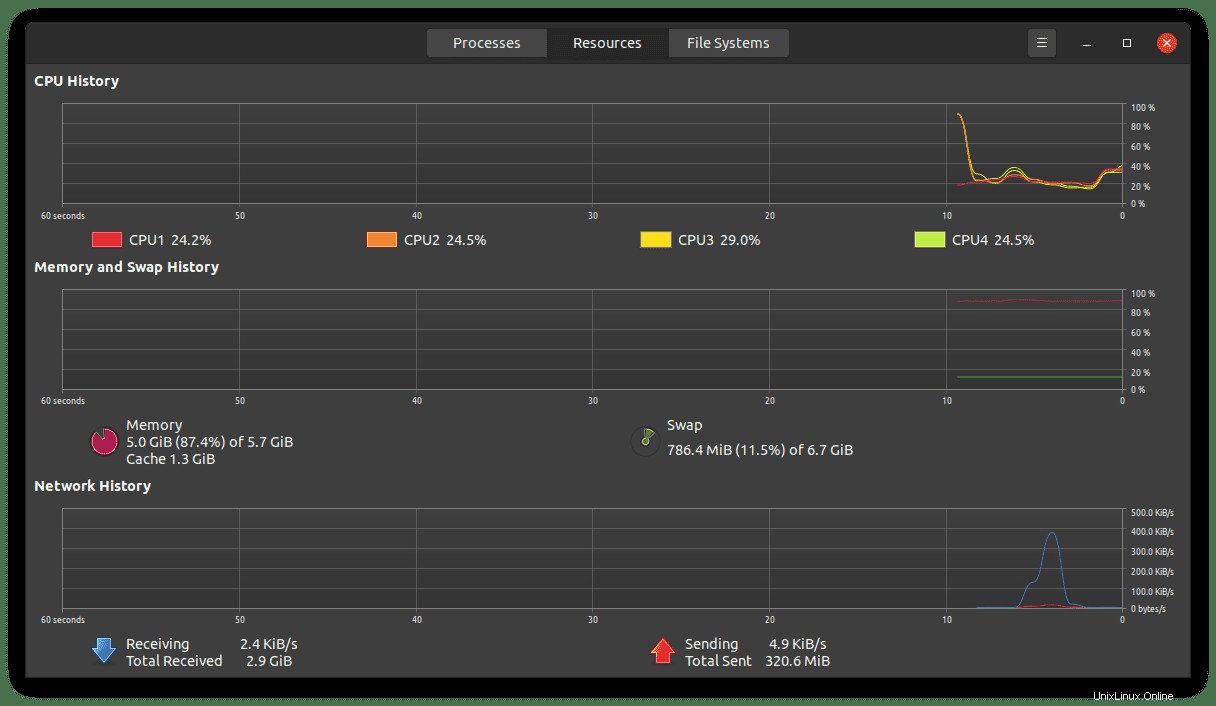
La ventana se divide en tres pestañas:procesos, recursos y sistemas de archivos.
- La sección de procesos muestra todos los procesos que se están ejecutando actualmente en su sistema Ubuntu. El ID del proceso, la memoria y el porcentaje de CPU también se muestran aquí. Para finalizar un proceso, haga clic derecho sobre él y seleccione la opción de finalización.
- La pestaña de recursos muestra el historial de la CPU, el historial de la red, el historial de intercambio y el historial de la memoria.
- La sección de sistemas de archivos muestra las propiedades del dispositivo de disco duro, que incluyen el tamaño total, el tipo, el espacio utilizado y la disponibilidad.
Para eliminar el método abreviado de teclado establecido, abra la página Configuración nuevamente y navegue por la sección de métodos abreviados personalizados. Seleccione el nombre del acceso directo y haga clic en el botón Eliminar.
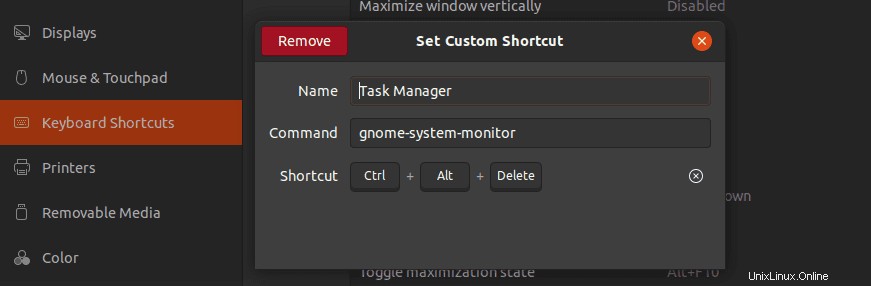
¡Eso es todo! Ahora puede usar Ctrl + Alt + Supr para iniciar el administrador de tareas en su sistema Ubuntu. Eso puede ser muy útil en situaciones en las que su sistema se ha congelado y necesita eliminar algunas aplicaciones a la fuerza. Además de configurar un acceso directo para el Administrador de tareas, puede configurar otros como Iniciar terminal, Subir/bajar volumen, etc. Si tiene algún problema con todo este procedimiento, no dude en acceder a la sección de comentarios a continuación.