Cuando comienza a usar el sistema operativo Ubuntu por primera vez, el administrador gráfico de aplicaciones de Ubuntu es su primera opción para instalar el software. A pesar del hecho de que esta colección contiene una gran cantidad de aplicaciones, pronto descubrirá que carece de muchas herramientas sólidas, particularmente aquellas para la línea de comandos. Entonces es hora de pasar a apt-get, una herramienta de instalación de software más capaz. Puede utilizar esta herramienta no solo para instalar software desde la línea de comandos, sino también para:
- Actualizar los repositorios de paquetes
- Actualizar el software instalado
- Buscar paquetes disponibles
- Obtener el código fuente de un paquete instalado
- Reinstalar un paquete de software
- Eliminar un software de su sistema
En esta publicación, le mostraremos cómo usar la herramienta apt-get para completar las tareas indicadas anteriormente.
En un sistema Ubuntu 20.04 LTS, ejecutamos las herramientas y los procesos descritos en este artículo. Usaremos la Terminal de Ubuntu para ejecutar apt-get porque es una utilidad de línea de comandos. Se puede acceder a la Terminal usando el tablero del sistema o el atajo Ctrl+alt+T.
Actualice los repositorios de paquetes con apt
Un repositorio es un catálogo de programas de software que están disponibles en un momento específico. Debido a que los paquetes de esta lista se agregan, eliminan y modifican periódicamente, debe mantener actualizados los repositorios de su sistema. Esto le proporcionará una lista actualizada de todos los paquetes de software accesibles del repositorio.
Antes de instalar un nuevo software, es una buena idea actualizar los repositorios ejecutando el siguiente comando como root:
$ sudo apt-get update
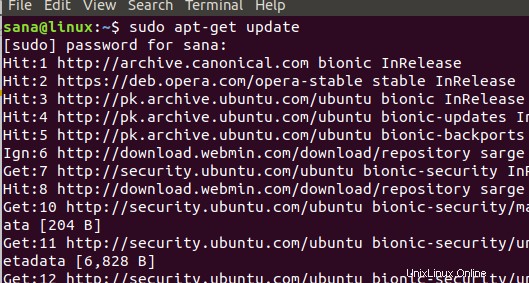
Ahora los repositorios de su sistema están alineados con los de Internet.
Actualizar el software instalado con apt
Aunque puede usar el administrador de actualizaciones para actualizar el software instalado en su sistema. La utilidad apt-get también proporciona una forma de hacer lo mismo. Use el siguiente comando como root para actualizar el software en su sistema:
$ sudo apt-get upgrade
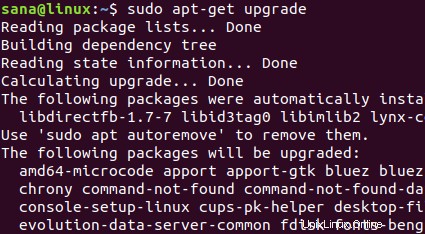
Ahora el software de su sistema está actualizado.
Buscar paquetes disponibles con apt
Para buscar paquetes disponibles en los repositorios de Internet, puede utilizar la utilidad apt-cache. Utilice la siguiente sintaxis para hacerlo:
$ sudo apt-cache search [palabra clave del nombre del paquete]
Ejemplo:
Busquemos la versión estable del navegador web Opera a través del siguiente comando apt-cache:
$ sudo apt-cache search "opera-stable"
El siguiente resultado muestra la disponibilidad del paquete 'opera-stable' para el navegador web.

Puede obtener información detallada sobre el paquete a través del siguiente comando apt-cache:
Sintaxis:
$ sudo apt-cache show “nombre-paquete”
Ejemplo:
$ sudo apt-cache show "opera-stable"
El siguiente resultado muestra información detallada sobre el paquete 'opera-stable':
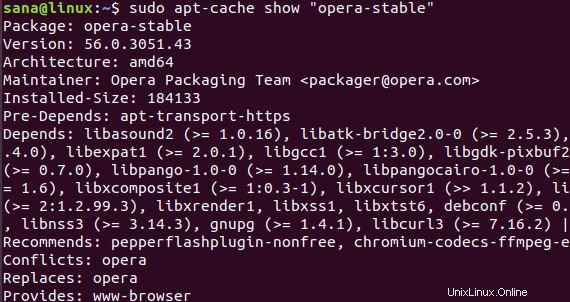
Instalar un paquete con apt
Aquí viene el uso más famoso del comando apt-get; instalar software desde un repositorio actualizado.
Utilice el siguiente comando como root para instalar un paquete de software:
$ sudo apt-get install “nombre-paquete”
Ejemplo:
Puede instalar la versión estable del navegador web Opera instalando el paquete que buscamos anteriormente, de la siguiente manera:
$ sudo apt-get install opera-stable
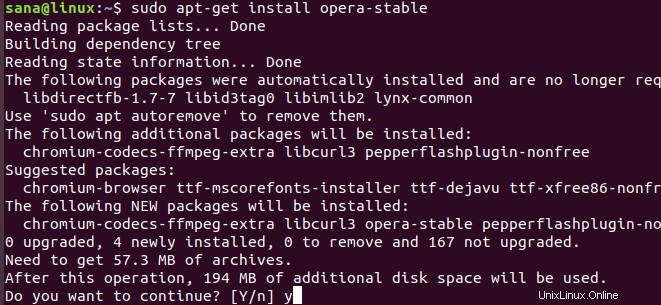
El sistema le solicita una solución y/n antes de instalar un programa a través de la utilidad apt-get. Introduzca siempre Y para continuar con la instalación.
Obtenga el código fuente de un paquete instalado con apt
Si desea el código fuente de un paquete instalado, puede usar el siguiente comando:
Sintaxis:
$ sudo apt-get source “nombre-paquete”
Ejemplo:
Por ejemplo, si quiero obtener el código fuente del paquete opera-stable que acabo de instalar, usaré el siguiente comando:
$ sudo apt-get source opera-stable
Si recibe este error después de ejecutar el comando anterior:
E:Debe poner algunos URI de "fuente" en su lista de fuentes
Debe eliminar los comentarios de la línea deb-src para el paquete respectivo del archivo sources.list. Este archivo se encuentra en la carpeta /etc/apt/.
Puede abrir el archivo de fuentes en el editor nano mediante el siguiente comando:
$ sudo nano sources.list
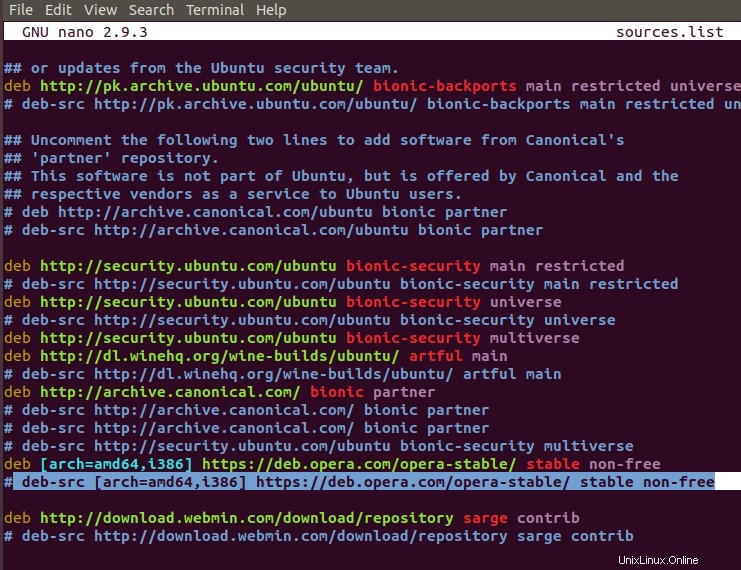
Presione Ctrl+X y luego Y para salir y luego guardar los cambios.
Reinstalar un paquete de software con apt
Al ejecutar una aplicación, es posible que deje de funcionar o se corrompa. En ese caso, puede reinstalar fácilmente esa aplicación a través del comando apt-get de la siguiente manera:
$ sudo apt-get install “nombre-paquete” –reinstalar
Ejemplo:
$ sudo apt-get install opera-stable --reinstall
Este comando reinstalará el navegador Opera que ya estaba instalado en mi sistema.
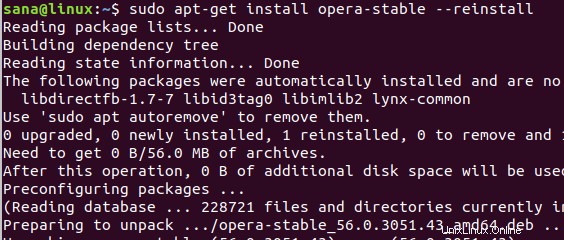
Eliminar un software de su sistema
Cuando desee eliminar un software de su sistema, puede usar el siguiente comando apt-get:
$ sudo apt-get remove “nombre-paquete”
Ejemplo:
$ sudo apt-get remove opera-stable
Este comando eliminará el navegador web Opera de mi sistema
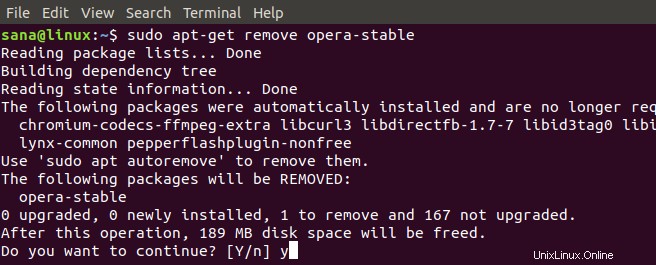
Eliminar configuraciones de software completas
El comando apt-get remove elimina el software de su sistema pero no elimina los archivos de configuración que podrían haberse instalado con él. El siguiente comando eliminará por completo esos archivos de configuración para un software:
$ sudo apt-get purge “nombre-paquete”
Ejemplo:
$ sudo apt-get purge opera-stable
Este comando eliminará por completo las configuraciones de Opera de mi sistema.
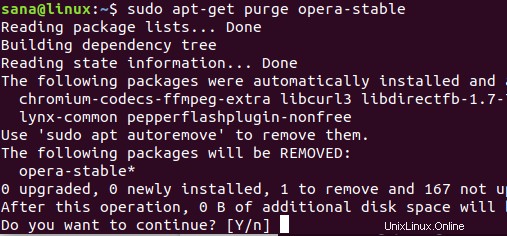
Al desinstalar o purgar el software, el sistema le proporcionará una opción S/N; seleccione siempre Y para continuar con la eliminación del programa.
En este artículo, mostramos cómo se puede usar el comando apt-get no solo para instalar software en su sistema, sino también para ejecutar todas las actividades relacionadas con la instalación. Ya no tiene que confiar exclusivamente en Ubuntu Software Manager para instalar aplicaciones en su computadora.