Después de iniciar Kali Linux con Ubuntu, descubrí que la conexión inalámbrica no funcionaba cuando inicié mi sistema Ubuntu. El sistema no detectaría ni se conectaría a ninguna red WiFi. Me he enfrentado a un problema de este tipo antes, principalmente con portátiles HP, pero hoy era otro modelo de portátil.
Para HP, el punto principal fue que Ubuntu no es compatible con el controlador WiFi RTL8723de. Sin embargo, la versión Linux Kernel 5.4 pareció resolver este problema, ya que Ubuntu funcionó a la perfección con el controlador. Pero todavía tenemos algunos usuarios quejándose de este problema.
Aunque no podemos usar la conexión inalámbrica, necesitamos acceso a Internet para resolver este problema. Una solución rápida sería conectar su PC a una conexión por cable mediante el puerto ethernet. Si eso no es posible, puede optar por Tethering usando su teléfono (Android o IOS).
Reparar el error No se encontró ningún adaptador WiFi en Ubuntu
Esta publicación le mostrará cómo solucionar este error y hacer que su conexión inalámbrica funcione. Tendremos que ejecutar un par de comandos en la Terminal, lo que puede ser bastante abrumador para un principiante. Sin embargo, no se asuste; copia cada comando y pégalo en tu Terminal. Puede consultar nuestra publicación sobre Diez comandos básicos de Linux para aprender para todos los principiantes.
Método 1:obtener los códigos Realtek rtlwifi más recientes
Ese es uno de los métodos que recomiendo encarecidamente a los usuarios de HP que enfrentan este problema.
Paso 1:reinicie su PC y acceda al BIOS. Asegúrese de que la opción de red inalámbrica esté habilitada. Para acceder al BIOS, es posible que deba presionar teclas de función específicas según la marca de la computadora portátil. Puede consultar algunas de estas claves para marcas de portátiles populares en nuestra publicación Cómo iniciar su PC desde una unidad USB.
Paso 2. Inicie sesión en su sistema Ubuntu e inicie la terminal. Puedes hacerlo fácilmente con la combinación de Ctrl + Alt + T.
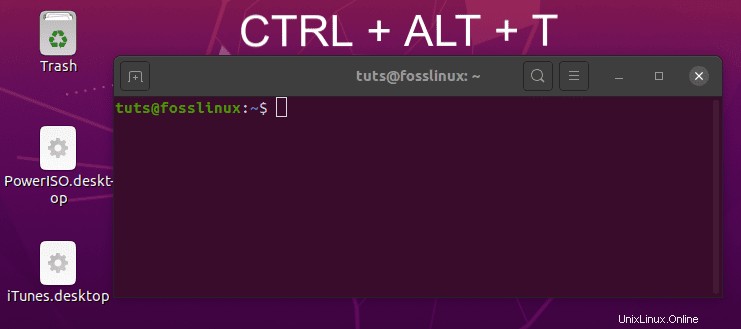
Paso 3. A continuación, necesitaremos instalar herramientas de construcción para automatizar la ejecución del código fuente que descargaremos. Ejecute el siguiente comando en la línea de comandos.
sudo apt-get install linux-headers-$(uname -r) build-essential git
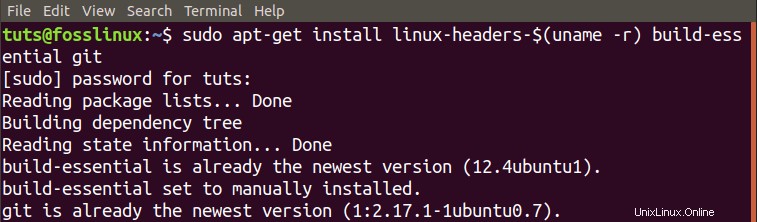
Paso 4. Ahora, necesitaremos descargar el repositorio git para los códigos Realtek rtlwifi más nuevos. Si no tiene Git instalado en su sistema, primero ejecute el siguiente comando. Además, eche un vistazo a nuestros 20 comandos principales de Git con ejemplos prácticos.
$ sudo apt install git
Luego, clone el código fuente en su sistema.
git clone https://github.com/lwfinger/rtw88.git
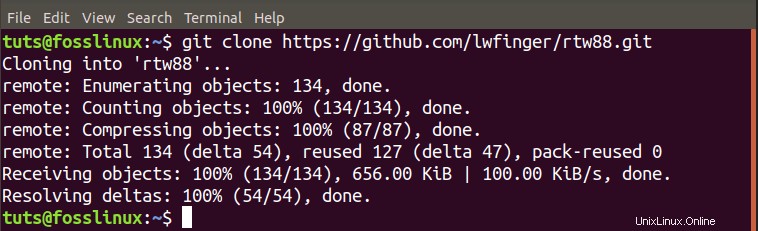
Paso 5. Navegue a la carpeta rtw88 ahora creada con el comando cd.
$ cd rtw88/

Paso 6. Continúe con la instalación de los controladores con los siguientes comandos.
$ make
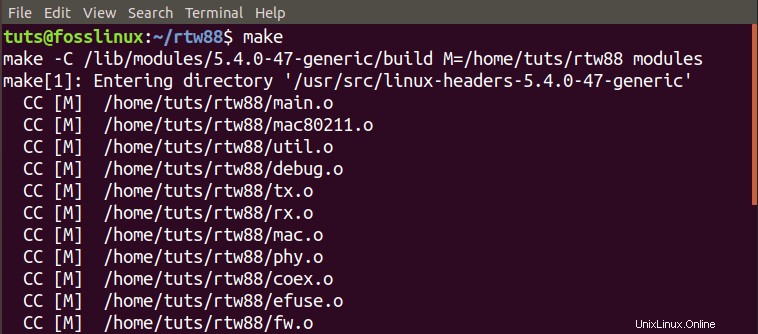
Si obtiene un error como “make command not found,” ejecute los siguientes comandos para instalar Make.
sudo apt-get install make sudo apt-get install make-guile
Proceda a ejecutar el siguiente comando:
$ sudo make install
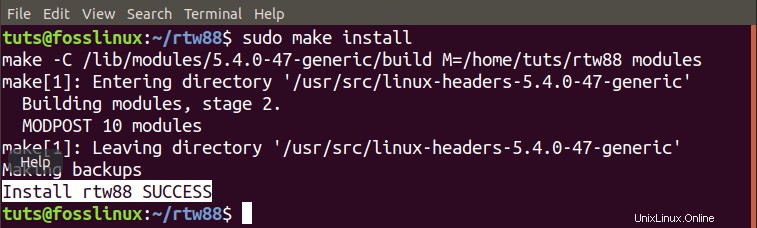
Paso 7. Una vez que se complete el proceso y la instalación haya sido un éxito, cargue los nuevos controladores con los siguientes comandos:
$ sudo modprobe -r rtl8723de $ sudo modprobe rtl8723dehould
Su red inalámbrica ahora debería comenzar a funcionar de inmediato.
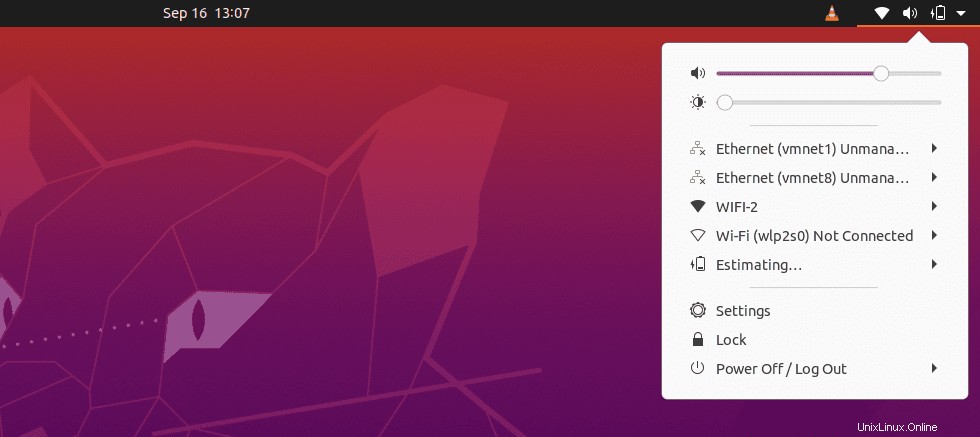
Si la conexión inalámbrica aún no funciona, puede considerar incluir en la lista negra el controlador Broadcom y usar estos módulos instalados. Siga los pasos a continuación:
Paso 8. Elimine y coloque en la lista negra los controladores de Broadcom.
sudo apt purge bcmwl-kernel-source

sudo sed -i '/blacklist bcma/ d' /etc/modprobe.d/blacklist.conf sudo sed -i '/blacklist brcmsmac/ d' /etc/modprobe.d/blacklist.conf

Reinicia tu PC.
Si nota una señal débil, ejecute el siguiente comando:
sudo modprobe -r rtl8723de && sleep 5 && sudo modprobe rtl8723de ant_sel=1
Si aún no puede ver ningún efecto y la conexión inalámbrica aún no funciona, o si experimenta una señal débil, ejecute el siguiente comando:
sudo modprobe -r rtl8723de && sleep 5 && sudo modprobe rtl8723de ant_sel=2
Ahora, para asegurarse de que no ejecutará los dos últimos comandos cada vez que reinicie su sistema Ubuntu, escriba la regla en el archivo de configuración con el siguiente comando:
sudo modprobe -r rtl8723de && sleep 5 && sudo modprobe rtl8723de ant_sel=2
Método 2:utilice la imagen ISO de Ubuntu para instalar los controladores
Un hecho notable es que este método no requiere que tengas una conexión a Internet.
Paso 1:copie la imagen ISO de Ubuntu en su directorio de inicio. Cámbiele el nombre a un nombre simple como ‘ubuntu.iso’.
Paso 2:Inicie la Terminal y monte la imagen ISO en el sistema como un CD/DVD.
sudo mkdir /media/cdrom cd ~ sudo mount -o loop ubuntu.iso /media/cdrom
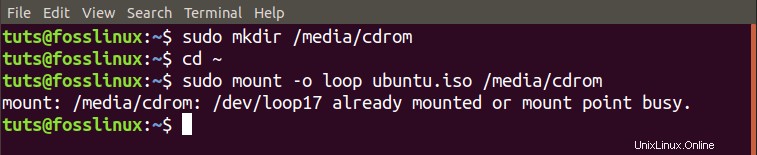
Paso 3. Ahora, inicie Software y actualizaciones app desde el menú de aplicaciones.
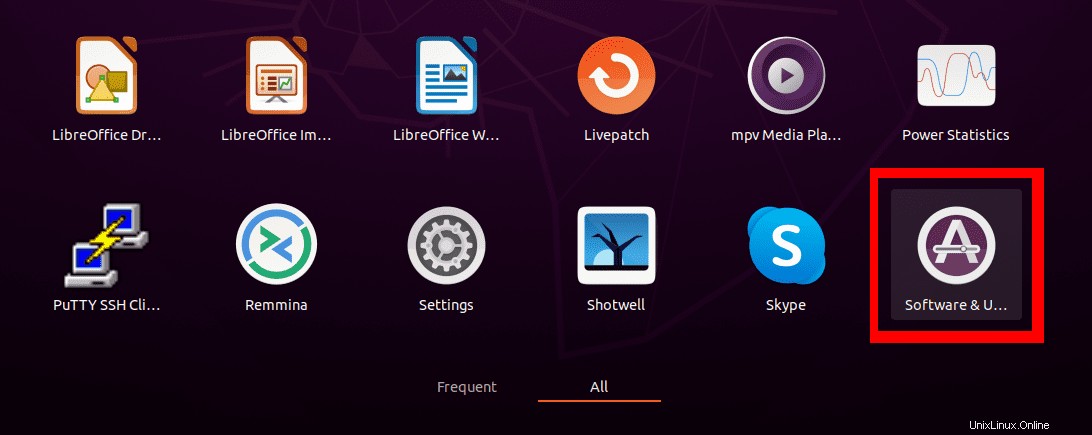
Paso 4. Haga clic en la pestaña Software de Ubuntu y marque la casilla "Instalable desde CD-Rom/DVD". Aparecerá una ventana y se le solicitará que ingrese la contraseña de root.
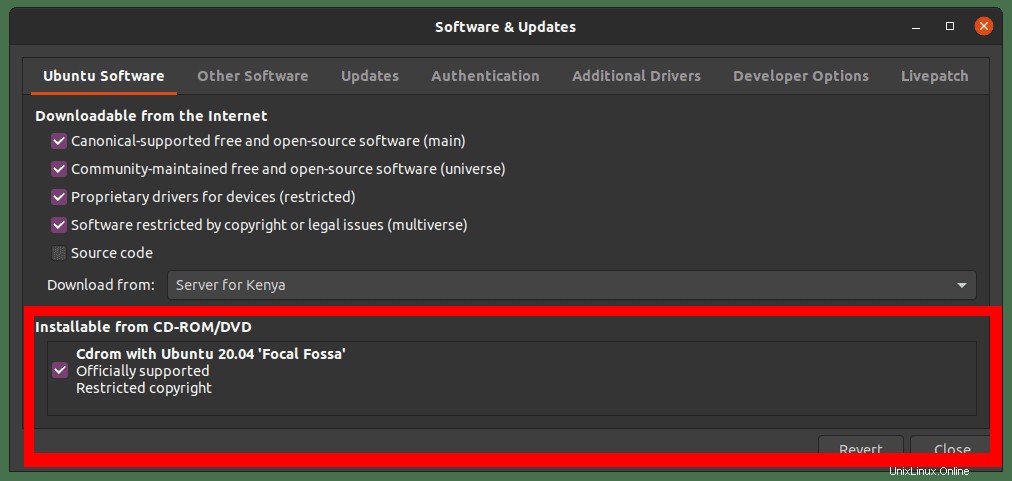
Paso 5. Haga clic en la pestaña Controladores adicionales. Si ve la declaración "No hay controladores adicionales disponibles", este método no funcionará para usted. Si ve los controladores propietarios en la lista, entonces puede continuar.
Seleccione los controladores propietarios y haga clic en el botón Aplicar cambios. En mi caso, mi sistema es compatible con los controladores de Broadcom.
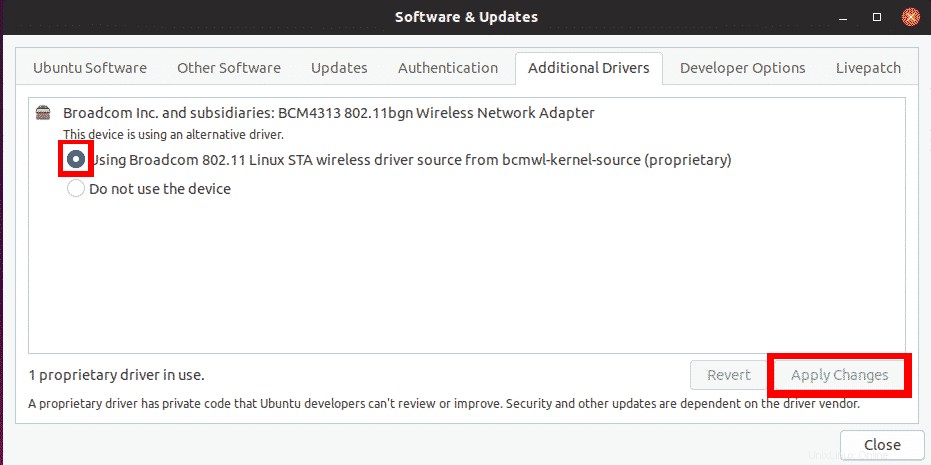
Una vez hecho esto, su problema de conexión inalámbrica debería estar resuelto y podrá ver sus redes WiFi.
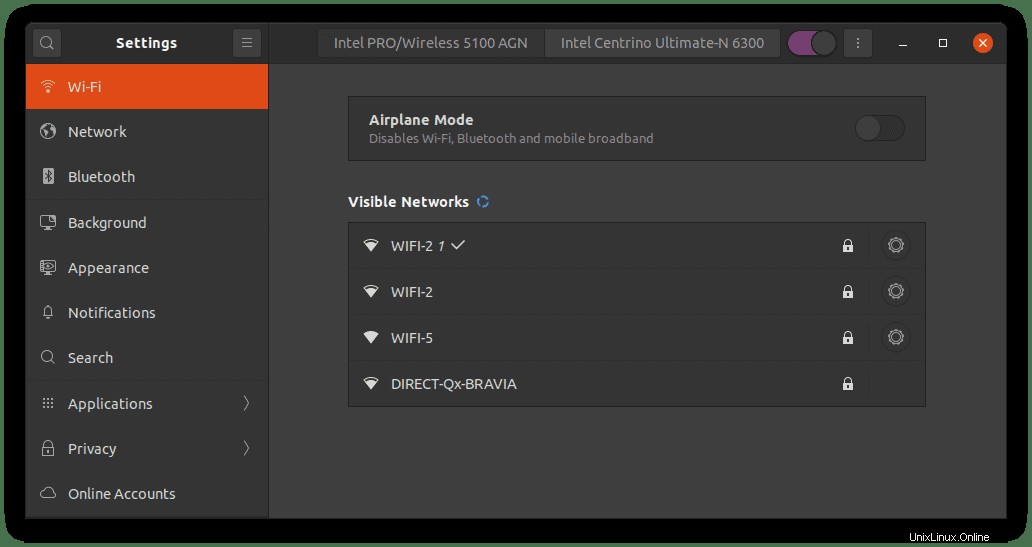
En caso de que este método no funcione para usted, o el controlador patentado adicional no pueda instalarse, use el tercer método a continuación. Sin embargo, esto es exclusivamente para sistemas que admiten controladores Broadcom.
Método 3:corregir el error No se encontró ningún adaptador WiFi para Ubuntu con adaptadores inalámbricos Broadcom
Nota:este método es para un sistema compatible con los controladores de la serie Broadcom 43.
Paso 1. Asegúrese de que su sistema sea compatible con el adaptador de la serie Broadcom 43 con el siguiente comando:
sudo lshw -C network
Si ve un adaptador con la etiqueta que comienza con BCM43, como en la imagen a continuación, está listo para comenzar.
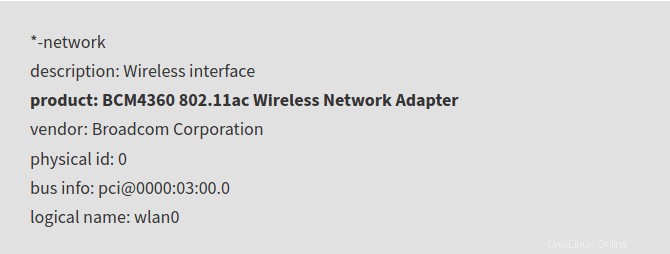
Paso 2. Desinstale cualquier controlador de Broadcom instalado con el siguiente comando:
sudo apt remove broadcom-sta-dkms bcmwl-kernel-source
Paso 3. Instale los controladores de la serie BCM43 con el siguiente comando:
sudo apt install firmware-b43-installer
Ahora, verifique su conexión inalámbrica. El problema debe ser resuelto.
Conclusión
A veces, la solución de problemas de red en Linux puede ser bastante abrumadora. Me he enfrentado a un problema así antes, pero el método uno siempre funciona. Para los usuarios en el campo de las pruebas de penetración, el último Kali Linux (2020) tuvo este problema, pero se resolvió con las versiones posteriores. Sin embargo, si aún experimenta el problema, los métodos anteriores funcionan a la perfección.