He visto a muchas personas enfrentarse a este "comando zsh no encontrado" error al usar Unix, Linux o macOS. Además, siguen preguntándose en muchos sitios web de foros para obtener la solución a este problema. Así que he decidido proporcionar todas las soluciones posibles para este error. La razón más común para este zsh:los errores de comando no encontrado son -
- El comando que está ejecutando no es válido
- El comando es válido pero el paquete no está instalado
- Comando mal escrito
- No ha dado el comando del paquete en $PATH ambiente
- La ruta del comando no está configurada en el archivo .zshrc
A continuación se mencionan los errores que puede obtener si usa zsh (Z shell) en Unix, Linux o Mac OS -
- comando zsh no encontrado
- comando zsh no encontrado brew
- comando zsh no encontrado conda
- comando zsh no encontrado npm
- código del comando zsh no encontrado
- comando zsh no encontrado mysql
- comando zsh no encontrado ventana acoplable
- comando zsh no encontrado aws
- comando zsh no encontrado psql
- comando zsh no encontrado nodo
- comando zsh no encontrado Pip
Le haré saber cómo corregir los errores mencionados anteriormente uno por uno. No importa qué tipo de "zsh:comando no encontrado " está recibiendo, debe seguir las soluciones mencionadas a continuación una por una para solucionarlo.
Por qué shell "zsh" en lugar de "bash"
La gente es habitual de usar "bash " (Bourne nuevamente shell), que se instala de forma predeterminada en cualquier distribución de Linux. Pero si desea utilizar funciones como CD automático , expansión de ruta recursiva , corrección ortográfica , complementos y corrección de temas , entonces zsh es el ganador.
Si desea instalar el paquete de zsh en Ubuntu 21.04 desde el repositorio, escriba el siguiente comando.
$ sudo apt install zsh
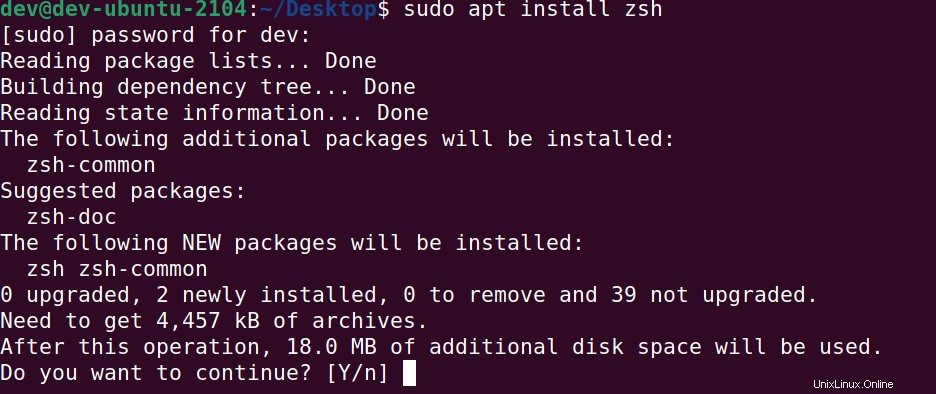
Artículos de solución de problemas, puede que le resulten útiles
- Error de comando de hilo no encontrado
- Error de comando Sudo no encontrado
- Corregir el error "comando mkvirtualenv no encontrado"
- Comando Nodemon no encontrado
- La aplicación Nodemon se bloqueó:esperando cambios en el archivo antes de comenzar
Solución 1:comprobar si el "comando es válido" para evitar el error de comando zsh no encontrado
Esta es la regla de oro, si recibe el error "comando no encontrado " en Linux, Unix o macOS, luego valide el comando primero. Asegúrese de ejecutar el comando correcto.
Por ejemplo, si intento ejecutar el comando "cls", recibo un error.
dev-ubuntu-2104% cls zsh: command not found: cls
Debido a que el comando para limpiar la pantalla en Linux es claro, no cls, es por eso que obtuvimos el error. Así que siempre asegúrese de que el comando que está ejecutando sea correcto.
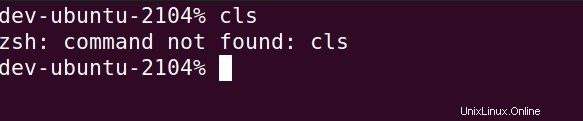
Solución 2:asegúrese de que "el comando no esté mal escrito", si obtiene el error de comando zsh no encontrado
La segunda regla básica es comprobar si la ortografía del comando es correcta o no. Al menos en mi caso, muchas veces cometo errores tipográficos que resultan en el mensaje "comando zsh no encontrado " error.
Déjame mostrarte un ejemplo-
Estaba tratando de ejecutar el "netstat " comando pero cometió un error tipográfico y escriba "nestat ", lo que resultó en un error de comando no encontrado .
Por lo tanto, compruebe siempre la ortografía del comando para solucionar problemas relacionados con "zsh:error de comando no encontrado "

Solución 3:asegúrese de que el "paquete esté instalado" para corregir el error de comando zsh no encontrado
Muchas veces, sucede que está intentando ejecutar un comando y el paquete correspondiente no está instalado. Entonces, si su comando es válido y la ortografía es correcta, ¿debe verificar si el paquete requerido está instalado?
Por ejemplo, si intento ejecutar el comando "npm " en Ubuntu, recibo el siguiente error:
dev-ubuntu-2104% npm zsh: command not found: npm

Porque "el paquete npm no está instalado en mi Ubuntu 21.04". Si instalo el paquete npm en Ubuntu, no obtendré el error.
dev-ubuntu-2104% sudo apt install npm
Solución 4:compruebe que la variable de entorno "$PATH" esté configurada correctamente para corregir "zsh:error de comando no encontrado
Si tiene el paquete instalado y sigue recibiendo "zsh:error de comando no encontrado ". Significa que tiene que configurar una variable PATH para su paquete de comandos o se equivocó con la existente.
Aunque la mayoría de los paquetes configuran automáticamente la variable de ruta durante la instalación. A veces, en el caso de una instalación personalizada, es posible que deba configurar manualmente las variables de ruta en Linux o macOS.
En este ejemplo, he instalado maven paquete, pero todavía no puedo ejecutar el "mvn " comando.
dev-ubuntu-2104% mvn zsh: command not found: mvn

Porque $PATH en Linux o variable de entorno en Windows necesita configurar . Maven es una instalación personalizada y la ruta debe incluirse de acuerdo con su directorio de instalación.
Para Linux, ejecute el siguiente comando. En mi caso, mis comandos maven están en "/opt/apache-maven-3.6.0/bin". Puedes reemplazarlo por el tuyo.
dev-ubuntu-2104% export PATH=$PATH:/opt/apache-maven-3.6.0/bin
Para Windows agregue la ruta del directorio maven bin a la variable del sistema sendero.
Por ejemplo, agregué "C:\Program Files (x86)\Apache Software Foundation\apache-maven-3.6.0\bin a las variables de ruta de mi sistema.
Asegúrese de que la ruta sea correcta, de lo contrario obtendrá el mensaje "zsh:comando no encontrado " error de nuevo al ejecutar mvn comando.
Solución 5:configure la ruta del comando en el archivo .zshrc para corregir "zsh:comando no encontrado " error
Si instaló el paquete y configuró la variable de ruta, aún cuando salga y vuelva a iniciar sesión en la terminal, obtendrá un error de "comando zsh no encontrado". Significa que debe configurar la ruta de comando en ".zshrc " archivo para hacerlo permanente.
Si el archivo .zshrc no existe , puede crear uno con "touch ~/.zshrc " comando.
Entonces, cada vez que exista y vuelva a abrir la terminal, su archivo .zshrc se ejecutará y configurará la ruta de comando. Siga estos pasos para editar el archivo .zshrc.
- Abrir Terminal en Linux o macOS,
- Valide que está en Zsh Shell, si no, escriba zsh y presiona "Entrar ".
- Ahora escribe nano ~/.zshrc
- Ahora agregue los detalles de su variable $PATH:Ejemplo:export PATH="$PATH:/opt/apache-maven-3.6.0/bin/"
- Presiona Control + X , seguido de Y para guardar el archivo, presione enter para salir de Nano redactor,
- Ahora escriba comando source ~/.zshrc para confirmar cambios
Estoy seguro de que si sigue las 5 soluciones mencionadas anteriormente, definitivamente eliminará el "error de comando zsh no encontrado".
Preguntas frecuentes:zsh:error de comando no encontrado
¿Cómo soluciono el error "zsh:comando no encontrado brew" en macOS
?
Asegúrese de haber instalado correctamente la preparación y de que la variable de ruta esté configurada correctamente.
Paso 1: Abra una terminal y asegúrese de estar en zsh oportuno. Si no es así, escriba zsh y presiona enter .
Paso 2 - Ejecute el siguiente comando para instalar brew
/bin/bash -c "$(curl -fsSL https://raw.githubusercontent.com/Homebrew/install/HEAD/install.sh)"
Paso 3 - Establezca la variable de ruta usando el siguiente comando como también se sugiere como siguiente paso en el asistenteecho 'eval $(/opt/homebrew/bin/brew shellenv)' >> /Users/$USER/.zprofile
Paso 4 - Ejecute el siguiente comando y presione entereval $(/opt/homebrew/bin/brew shellenv)
Paso 5- Ejecute ayuda de preparación comando para validar la instalación.
En caso de que ya haya instalado brew y no funcione, agregue el siguiente comando al archivo ~/.zshrc.
export PATH=/opt/homebrew/bin:$PATH
Luego ejecute el comando fuente para implementar los cambios.% source ~/.zshrc
¿Cómo soluciono el error "comando zsh no encontrado conda"
Asegúrese de tener el paquete anaconda instalado en su sistema. Luego sigue estos pasos-
Paso 1 - Abrir archivo .zshrc% vim ~/.zshrc
Paso 2 - Simplemente agregue source ~/.bash_profile en .zshrc archivo
Paso 3 - guardar y salir del terminal terminal siguiente comando para implementar cambios
Step4- Run the % source ~/.bashrc
% source ~/.zshrc
Cómo solucionar el error "código de comando zsh no encontrado" en macOS
Asegúrese de haber instalado el código de Visual Studio según las instrucciones proporcionadas aquí. Si recibe este error durante el código de ejecución, asegúrese de seguir estos pasos:
-> Si está utilizando bash shell, copie y pegue el siguiente comando en la terminal.
cat << EOF >> ~/.bash_profile
# Add Visual Studio Code (code)
export PATH="\$PATH:/Applications/Visual Studio Code.app/Contents/Resources/app/bin" EOF
-> Para usuarios de macOS, donde zsh es el shell predeterminado, siga este comando
cat << EOF >> ~/.zprofile # Add Visual Studio Code (code) export PATH="\$PATH:/Applications/Visual Studio Code.app/Contents/Resources/app/bin" EOF
¿Cómo soluciono el error "Comando zsh no encontrado MySQL"
Este problema ocurrió debido a que la ruta no se configuró correctamente después de la instalación de MySQL en mac OS. Siga estos pasos-
Paso 1- Edite el archivo .zshrc % vi ~/.zshrc
Paso 2- Busque la entrada "RUTA de exportación" y agregue ":/usr/local/mysql/bin" al final de la línea. Si la entrada PATH de exportación no existe, agregue el siguiente comando
export PATH=${PATH}:/usr/local/mysql/bin/
Paso 3 - Ejecutar fuente ~/.zshrc
Paso 4 - Reiniciar terminal
¿Cómo resuelvo el error "comando zsh no encontrado docker" en macOS
Este problema generalmente ocurre debido a que no se siguen las instrucciones correctas durante la instalación de la ventana acoplable. Asegúrese de seguir las instrucciones proporcionadas en el sitio web docker.com para instalar docker en macOS