Postal es un servidor de correo gratuito y de código abierto que se utiliza para enviar y recibir correos electrónicos. Viene cargado con toneladas de excelentes características y funcionalidades, lo que lo hace extremadamente popular entre las grandes organizaciones, así como en el entorno empresarial. Algunas de las características notables que obtiene con Postal incluyen la verificación de virus y spam, la opción de administrar varios grupos de IP al enviar correos electrónicos salientes, la integración con varias aplicaciones web y mucho más.
Instalar Postal en su sistema Linux es bastante simple y directo. Sin embargo, deberá configurar su sistema correctamente e instalar todos los paquetes y dependencias necesarios de antemano.
Creación de un servidor de correo con todas las funciones usando Postal
Es por eso que hemos preparado un tutorial paso a paso para guiarlo a través de todo el procedimiento de configuración. Al final, sabrá cómo crear un servidor de correo completo utilizando Postal.
Requisitos previos
Como discutimos anteriormente, antes de instalar Postal, debemos asegurarnos de que nuestra PC con Linux tenga todo el software y los paquetes necesarios para ejecutar el servidor de correo. Aquí hay una lista de cosas que necesitará para comenzar:
Requisitos postales
- Un sistema con 8 GB de RAM (recomendado por Postal)
- Acceso a una PC Linux actualizada con paquetes y repositorios actualizados
- Un nombre de dominio dirigido a su servidor. Para este tutorial, usaremos un nombre de dominio de demostración:example.com.
- Ruby:el correo postal está escrito en Ruby. Como tal, su sistema debe tener Ruby 2.3 o superior para instalarlo.
- MariaDB:funcionará como nuestro servidor de base de datos.
- RabbitMQ:proporciona una plataforma para enviar, recibir y almacenar mensajes.
- Git:necesario para recuperar los paquetes del instalador
- Node.js:necesario para compilar bibliotecas de JavaScript
- Nginx:lo necesitaremos como proxy inverso.
Nota:Por el bien de este tutorial, usaremos la versión Ubuntu 20.04 LTS. Puede usar cualquier otra distribución de Linux, pero deberá ajustar el procedimiento de instalación en consecuencia.
Además, para seguir el tutorial, necesitará acceso a privilegios de root para ejecutar todos los comandos. Para obtener privilegios de root, todo lo que necesita hacer es iniciar sesión como usuario sudo e ingresar el siguiente comando:
$ sudo -i
Ahora que tiene una comprensión clara de los requisitos previos de Postal y su uso, aquí hay una guía detallada sobre cómo instalarlos en su sistema.
Paso 1:Actualice el sistema
Lo primero es lo primero, necesitamos actualizar todos los paquetes y repositorios en la PC con Ubuntu. para hacer esto, ingrese el siguiente comando en la terminal:
# apt update && apt -y upgrade # shutdown -r now
Esto va a actualizar y reiniciar el sistema. Después de iniciar el sistema, continúe con el siguiente paso.
Paso 2:Instalar Rubí
Hay muchos métodos diferentes para instalar Ruby en su PC con Ubuntu. Por el bien de este tutorial, usaremos RVM - Ruby Version Manager.
El proceso de instalación puede ser un poco complicado en comparación con usar apt-get para instalar Ruby. Sin embargo, nos ayudará a la larga, especialmente cuando necesitemos instalar y configurar Postal. Para instalar Ruby usando RVM, primero debemos agregar la clave GPG de RVM en nuestro servidor. Para hacer esto, ingrese el siguiente comando:
gpg --keyserver hkp://pool.sks-keyservers.net:80 --recv-keys 409B6B1796C275462A1703113804BB82D39DC0E3 7D2BAF1CF37B13E2069D6956105BD0E739499BDB
A continuación, para instalar RVM y ejecutarlo en nuestro sistema, necesitaremos ingresar los siguientes comandos:
# curl -sSL https://get.rvm.io | bash -s stable
# source /etc/profile.d/rvm.sh
Una vez hecho esto, ingrese este comando para obtener la lista de versiones de Ruby:
# rvm list known
Aparecerá una pantalla de salida similar a la que se muestra en la imagen.
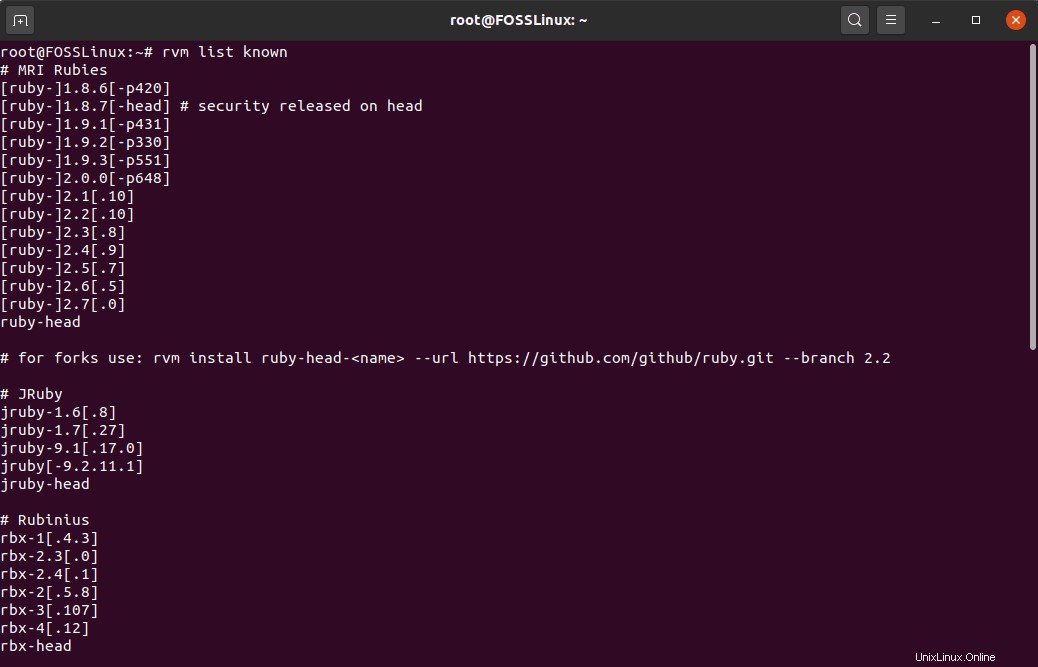
Desde aquí, deberemos seleccionar la versión de Ruby que queremos instalar en nuestro sistema. Tenga en cuenta que Postal requiere algo superior a la versión 2.3 de Ruby. Para este tutorial, instalaremos la última versión de Ruby 2.7 de la lista. Para ello, ingresamos el siguiente comando:
# rvm install 2.7
Una vez que finalice la instalación, ejecute este comando para comenzar a usar Ruby en su sistema.
# rvm use 2.7
Además, para confirmar que Ruby se instaló correctamente, ingrese este comando para verificar la versión de Ruby.
# ruby -v
Si Ruby se instaló correctamente, debería aparecer una pantalla de salida, como se muestra en la imagen, que indica la versión de Ruby que se ejecuta en su sistema.
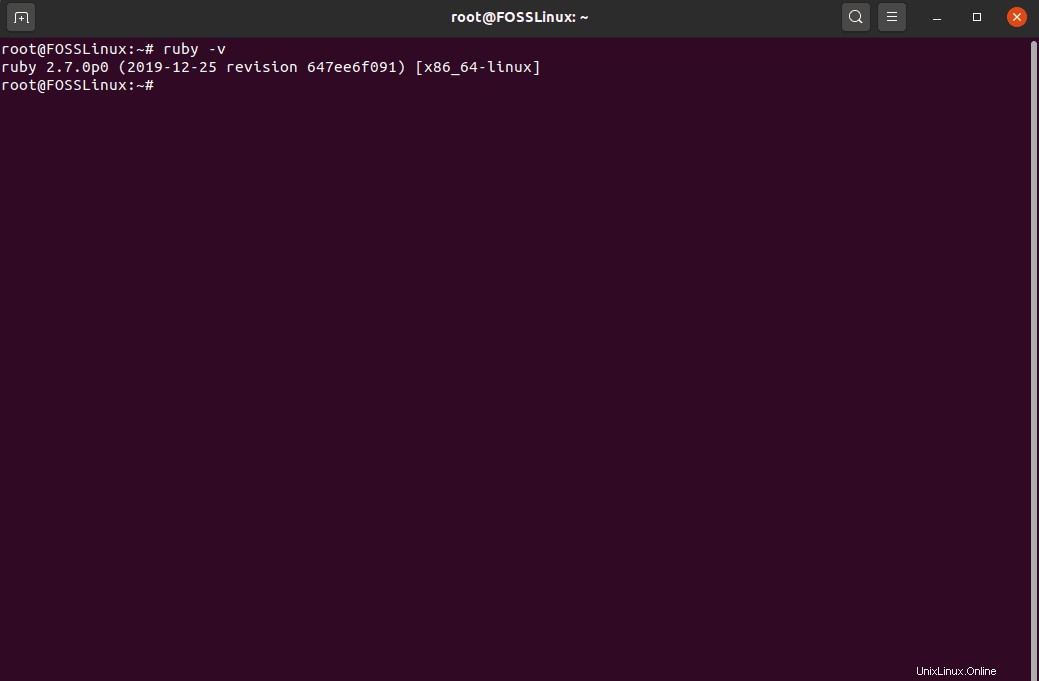
Es hora de configurar la base de datos para Postal.
Paso 3:Instale MariaDB y configure una base de datos
Para aquellos de ustedes que no saben, MariaDB es una bifurcación del servidor de base de datos MySQL, que es un sistema de administración de base de datos relacional que puede almacenar datos en formato tabular. Puede instalarlo fácilmente en su PC con Ubuntu ingresando el siguiente comando:
# apt -y install mariadb-client mariadb-server libmysqlclient-dev
Una vez que se complete el procedimiento de instalación, ejecute los siguientes comandos para habilitar MariaDB e iniciarlo automáticamente en el momento del arranque.
# systemctl start mariadb # systemctl enable mariadb
A continuación, deberá asegurar una instalación nueva de MariaDB. Para hacer esto, ingrese el siguiente comando:
# mysql_secure_installation
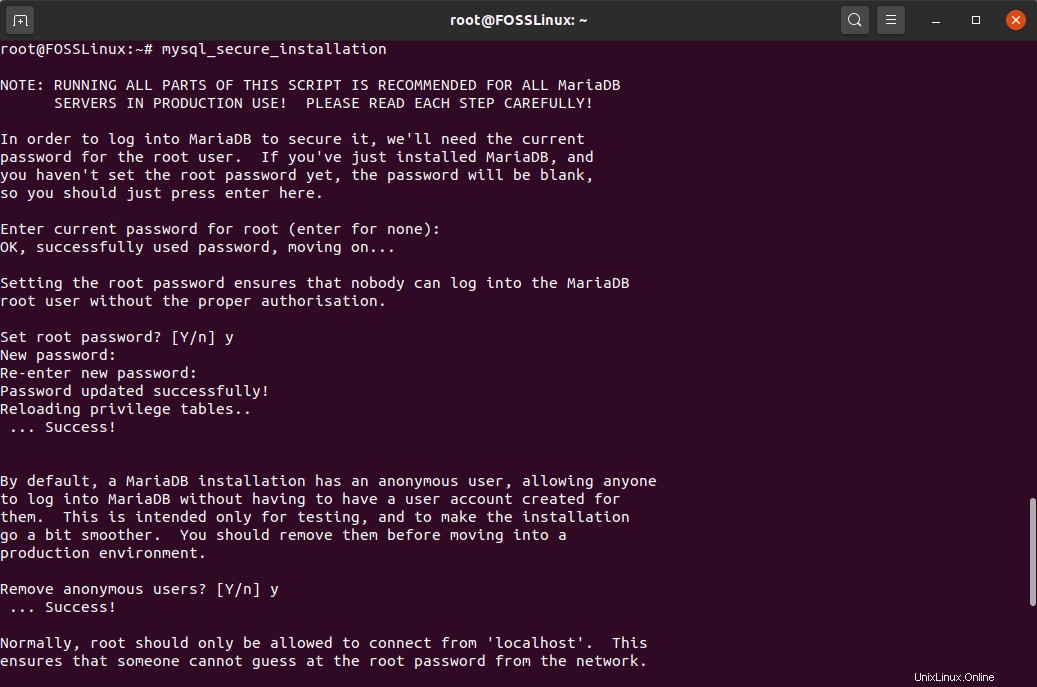
Ejecutará un script que le permitirá establecer una contraseña para la base de datos MariaDB. Primero, le pedirá la contraseña actual para root. Pero como acaba de instalar MariaDB, solo necesita presionar Intro y le permitirá establecer la contraseña de root. ¡Elige uno fuerte!
Después de eso, siga todas las preguntas que surgen durante el proceso de instalación. Debe presionar 'Y' para decir sí en todos ellos. Una vez hecho esto, MariaDB se instalará en su PC con Ubuntu. A continuación, deberá configurar una base de datos utilizando MariaDB, que será utilizada por Postal.
Primero, iniciemos sesión en el shell de MySQL del usuario root. Para hacer esto, ingrese el siguiente comando:
# mysql -u root -p
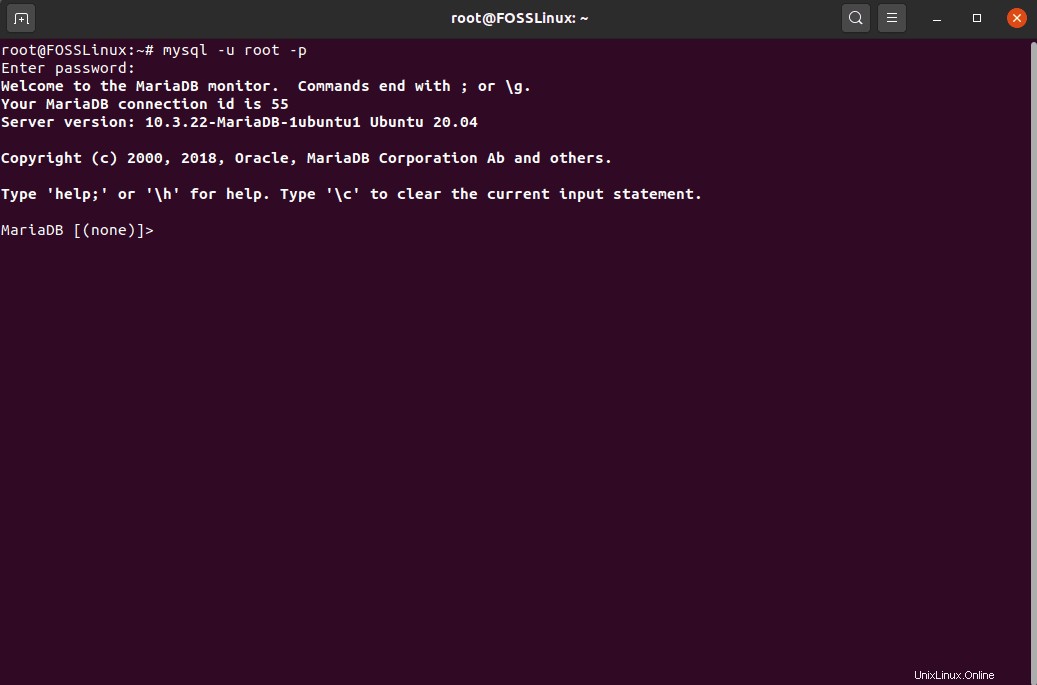
Le pedirá la contraseña de root. Ingrese la contraseña para iniciar sesión. Una vez que haya iniciado sesión en el shell de MySQL, ingrese esta consulta para crear una nueva base de datos para su servidor de correo postal:
Nota:No olvide usar un punto y coma (;) al final de cada consulta, ya que es parte de la sintaxis.
CREATE DATABASE postal CHARSET utf8mb4 COLLATE utf8mb4_unicode_ci;
El comando anterior creará una nueva base de datos llamada 'postal'. A continuación, querrá otorgar todos los privilegios a su usuario de base de datos sobre la base de datos postal. Para hacer esto, ingrese este comando:
GRANT ALL ON `postal`.* TO `postal`@`127.0.0.1` IDENTIFIED BY "PasswordGoesHere";
Nota:“PasswordGoesHere” es solo un marcador de posición. Reemplácela con una contraseña segura de su elección.
A continuación, deberemos proporcionar los permisos apropiados a los usuarios de Postal para que Postal pueda escribir automáticamente en la base de datos. Para hacer esto, ingrese el siguiente comando:
GRANT ALL PRIVILEGES ON `postal-%` . * to `postal`@`127.0.0.1` IDENTIFIED BY "PasswordGoesHere";
Nota:“PasswordGoesHere” es solo un marcador de posición. Reemplácela con una contraseña segura de su elección. El comando anterior proporciona privilegios a todos los usuarios que comienzan con postal-. Una vez hecho esto, ingrese estos comandos para aplicar los cambios en todos los privilegios de la base de datos inmediatamente y luego salga del shell de MySQL.
FlUSH PRIVILEGES; EXIT;
Es hora de pasar al siguiente paso.
Paso 4:Instalar RabbitMQ
Para usar RabbitMQ, ya que está escrito en el lenguaje Erlang, primero necesitaremos instalar Erlang ingresando el siguiente comando:
# apt -y install erlang
A continuación, deberá importar la clave GPG ejecutando este comando:
# curl -sL https://www.rabbitmq.com/rabbitmq-release-signing-key.asc | sudo apt-key add -
Una vez hecho esto, agregue el repositorio RabbitMQ usando este comando y luego actualice el índice:
# add-apt-repository 'deb http://www.rabbitmq.com/debian/ testing main' # apt update
Después de todas estas configuraciones, finalmente puede instalar RabbitMQ usando el siguiente comando:
# apt -y install rabbitmq-server
Después de completar la instalación, deberá configurar RabbitMQ para que funcione con su servidor de correo postal. Pero primero, iniciemos RabbitMQ y configurémoslo para que se inicie automáticamente durante el arranque del sistema. Para hacer esto, ingrese los siguientes comandos:
# systemctl start rabbitmq-server # systemctl enable rabbitmq-server
A continuación, deberá crear un host virtual para Postal en el servidor RabbitMQ. Esto se puede hacer usando el siguiente comando:
# rabbitmqctl add_vhost /postal
Luego, agregue un nuevo usuario de RabbitMQ:
# rabbitmqctl add_user postal PasswordGoesHere
Nota:PasswordGoesHere es solo un marcador de posición. Reemplácela con una contraseña segura de su elección.
Y finalmente, establezca los permisos apropiados para los usuarios de RabbitMQ en el host virtual de RabbitMQ. Para hacer esto, ingrese este comando:
# rabbitmqctl set_permissions -p /postal postal ".*" ".*" ".*"
Ahora ha instalado y configurado correctamente RabbitMQ para que funcione con su servidor de correo postal. Es hora de pasar al siguiente paso.
Paso 5:Instalar Git
Ahora, instalemos Git en nuestro sistema. Esto se puede hacer rápidamente ejecutando el siguiente comando en la terminal:
# apt -y install git
Una vez que finalice el proceso de instalación, ejecute este comando para verificar si todo se instaló correctamente:
# git --version
Si está instalado correctamente, mostrará la versión de GIT que se está ejecutando en su sistema.
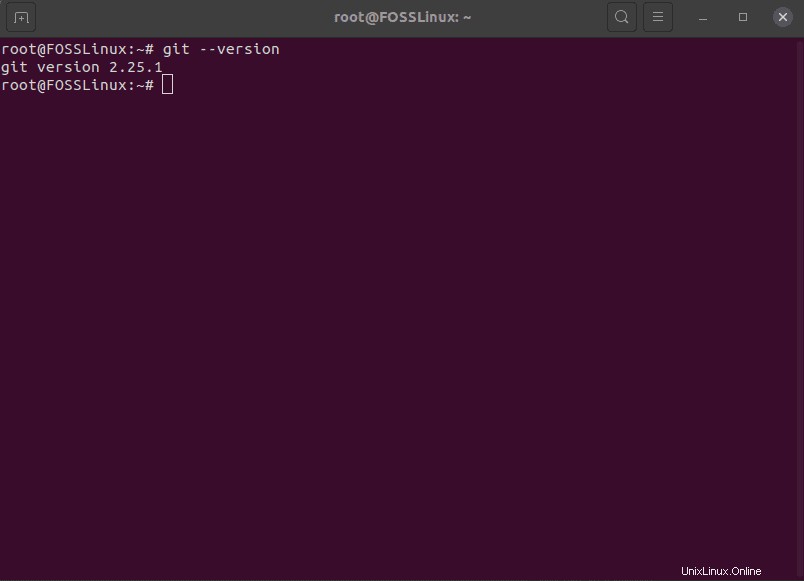
Paso 6:Instalar Node.js
Ahora deberá instalar Node.js.
# apt -y install nodejs
Nuevamente, una vez que se complete la instalación, ingrese el siguiente comando para verificar si todo funciona correctamente:
# nodejs -v
Al igual que antes, si se instaló correctamente, obtendrá un resultado que le mostrará el número de versión de Node.js instalado en su sistema.
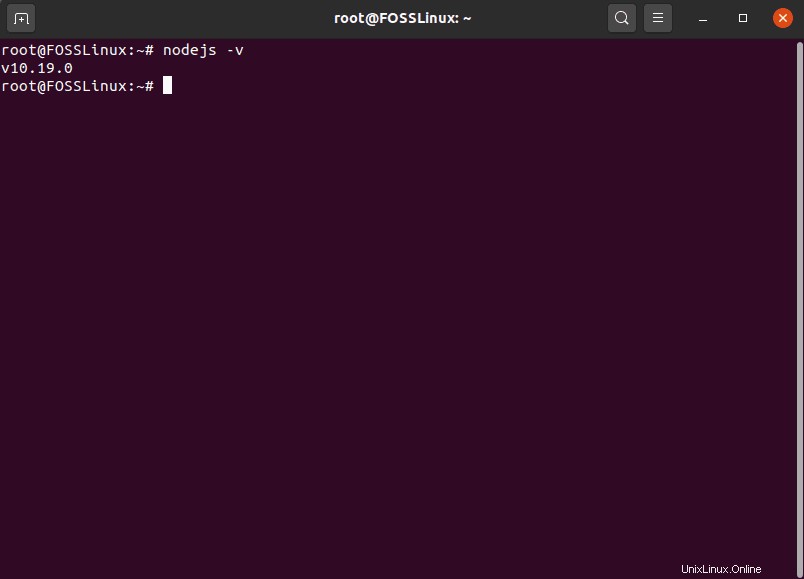
Instalar y configurar Postal
Siguiendo los pasos anteriores, ha instalado con éxito todas las dependencias necesarias para ejecutar Postal. Sin embargo, todavía hay algunas cosas que debe configurar para preparar su sistema operativo para la instalación.
Paso 1:crear un usuario postal
Postal debe ejecutarse como su usuario aislado en su sistema. Para hacer esto, primero, ejecute el siguiente comando:
# useradd -r -m -d /opt/postal -s /bin/bash postal
Esto va a crear un nuevo usuario en su sistema con el nombre de usuario postal. Su directorio de inicio está configurado en /opt/postal.
Luego, ingrese el siguiente comando para configurar una contraseña para el nuevo usuario Postal.
# passwd postal
Y finalmente, agregue Postal como usuario sudo ingresando este comando:
# usermod -aG sudo postal
Paso 2:Permitir los privilegios necesarios
A continuación, deberá configurar Postal para que pueda escuchar todos los puertos privilegiados. Para hacer esto, deberá permitir que Ruby escuche estos puertos. Esto se puede hacer usando el siguiente comando:
# setcap 'cap_net_bind_service=+ep' /usr/local/rvm/rubies/ruby-2.7.0/bin/ruby
Nota:en un servidor compartido, otorgar estos privilegios habría sido arriesgado. Sin embargo, en un servidor postal completamente dedicado, esto no debería representar una amenaza.
Paso 3:clonar los repositorios
Estamos listos para clonar los repositorios postales en nuestro sistema. Pero primero, inicie sesión en su shell como usuario postal. Esto se puede hacer rápidamente ingresando el siguiente comando:
# su - postal
Crea un nuevo directorio /opt/postal/app donde clonarás el contenido del repositorio:
$ sudo -i -u postal mkdir -p /opt/postal/app
Una vez hecho esto, está listo para obtener el repositorio de descarga. El siguiente comando lo ayudará a descargar la última y más estable versión de Postal.
$ wget https://postal.atech.media/packages/stable/latest.tgz -O - | sudo -u postal tar zxpv -C /opt/postal/app
Postal viene con un único binario, lo que le permite interactuar con él desde todos los demás directorios de su servidor. Como tal, para que /opt/postal/app/bin/postal esté disponible en todas partes, simplemente cree un enlace simbólico con él y el directorio /usr/bin/postal.
Para hacer esto, ingrese el siguiente comando:
$ sudo ln -s /opt/postal/app/bin/postal /usr/bin/postal
Paso 4:Instale las dependencias de Ruby
Es hora de instalar todas las dependencias de Ruby necesarias para Postal. Pero para hacer esto, primero necesitaremos instalar un par de Ruby Gems:Bundler, Procodile y Nokogiri. Bundler es un administrador de dependencias para aplicaciones de gemas de Ruby. Puede instalarlo ingresando el siguiente comando:
$ sudo gem install bundler
Procodile es una herramienta de gestión de procesos para aplicaciones Ruby. Se puede instalar usando este comando:
$ sudo gem install procodile
Y finalmente, necesitará Nokogiri, un analizador HTML, XML, CSS. Puede ayudarlo a leer y editar un documento XML mediante programación. Para instalarlo, ejecute los siguientes comandos:
$ sudo apt-get install build-essential patch ruby-dev zliblg-dev liblzma-dev $ sudo apt-get install libgmp-dev$ sudo gem install nokogiri
Con todas las gemas de Ruby necesarias instaladas con éxito en su sistema, puede instalar las dependencias de Ruby requeridas para Postal. Para hacer esto, ejecute el siguiente comando:
$ postal bundle /opt/postal/vendor/bundle
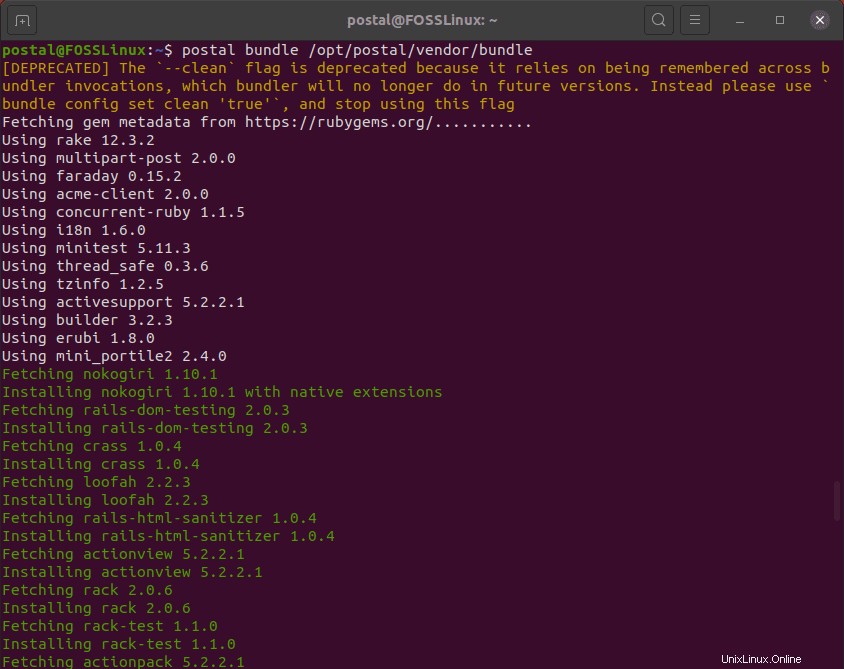
Paso 5:configure el archivo de configuración postal
Con todas las dependencias necesarias instaladas, finalmente puede generar el archivo de configuración predeterminado para Postal. Para hacer esto, ingrese el siguiente comando:
$ postal initialize-config
Debería obtener una pantalla de salida similar, como se muestra en la imagen:

Como puede ver, ha generado un montón de claves y certificados, incluido el archivo de configuración postal.yml predeterminado.
A continuación, abra el archivo de configuración e inserte sus ajustes y configuraciones personalizadas. Vamos a usar el editor de texto Nano para abrirlo.
$ nano /opt/postal/config/postal.yml
El archivo debe verse como el que se muestra en la imagen:
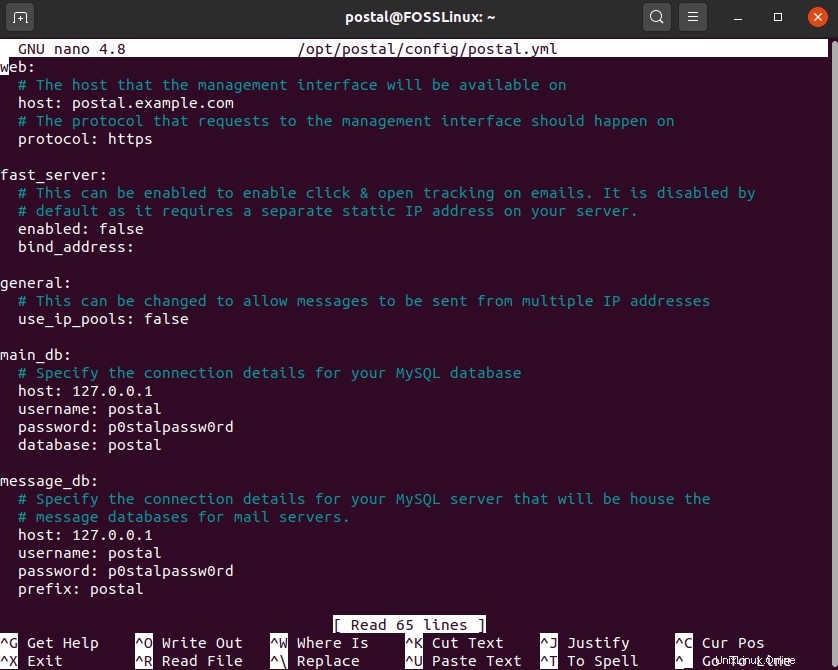
Examínelo sección por sección y realice los cambios que se destacan aquí. Primero, en la sección web, cambie el nombre de host a su nombre de dominio real:
web: # The host that the management interface will be available on host: postalmail.example.com
A continuación, en main_db y message_db, realice los cambios apropiados en el nombre de usuario, la contraseña, la base de datos y el prefijo de acuerdo con su configuración.
main_db: # Specify the connection details for your MySQL database host: 127.0.0.1 username: postal password: p0stalpassw0rd database: postal message_db: # Specify the connection details for your MySQL server that will be house the # message databases for mail servers. host: 127.0.0.1 username: postal password: p0stalpassw0rd prefix: postal
Si sigue desplazándose hacia abajo, encontrará la configuración de RabbitMQ. Realice cambios para que encaje con el usuario y el host virtual que creó anteriormente.
rabbitmq: # Specify the connection details for your RabbitMQ server. host: 127.0.0.1 username: postal password: PasswordGoesHere vhost: /postal
Desplácese hacia abajo para establecer sus configuraciones de DNS. Cambie los nombres de dominio aquí para que coincidan con el nombre de dominio real que está utilizando.
dns: # Specifies the DNS record that you have configured. Refer to the documentation at # https://github.com/atech/postal/wiki/Domains-&-DNS-Configuration for further # information about these. mx_records: - mx.postalmail.example.com smtp_server_hostname: postalmail.example.com spf_include: spf.postalmail.example.com return_path: rp.postalmail.example.com route_domain: routes.postalmail.example.com track_domain: track.postalmail.example.com
Una vez hecho esto, guarde el archivo y salga del editor.
Paso 6:configurar postal
Después de configurar el archivo de configuración Postal, es hora de configurar la aplicación Postal. Para hacer esto, primero, inicialice la base de datos y otros activos requeridos por Postal. Para hacer esto, ingrese el siguiente comando:
postal initialize
A continuación, cree un nuevo usuario Administrador postal ejecutando este comando:
postal make-user
Le pedirá que ingrese un nombre de usuario, una dirección de correo electrónico y una contraseña para el usuario Postal. La pantalla de salida debería verse así:
postal@ubuntu:~$ postal make-user Postal User Creator Enter the information required to create a new Postal user. This tool is usually only used to create your initial admin user. E-Mail Address : [email protected] First Name : FOSS Last Name : Linux Initial Password: : ************** User has been created with e-mail address [email protected]
Una vez que haya creado su nuevo usuario Postal, habrá completado la configuración de la línea de comando para Postal. Es hora de iniciar el servidor postal. Para hacer esto, simplemente ejecute el siguiente comando:
postal start
A continuación, introduzca este comando para comprobar si los servicios se han iniciado correctamente:
postal status
Además, siempre que lo necesites, puedes detener Postal usando este comando:
postal stop
Antes de abrir el servidor de correo Postal, configuremos rápidamente un servidor proxy para asegurar nuestra conexión.
Paso 7:configurar un servidor proxy
Para configurar un servidor proxy, primero necesitará un certificado SSL.
En caso de que ya tenga un certificado SSL, puede omitir este paso y pasar a la siguiente parte donde configuramos el servidor proxy.
Generar un certificado SSL gratuito con Let's Encrypt
Antes de que pueda configurar su servidor proxy, se recomienda que tenga encriptación SSL para acceder a él de forma segura. Para este tutorial, usaremos certificados SSL gratuitos generados con Let's Encrypt.
Para hacer esto, primero necesitamos instalar certbot, que es el cliente de Let's Encrypt:
# apt -y install certbot
Una vez finalizada la instalación, ejecute el siguiente comando:
# certbot certonly --standalone -d postalmail.example.com
Esto creará certificados SSL para el nombre de dominio proporcionado. Asegúrese de que el nombre de dominio apunte hacia su servidor. Certbot comprobará la autoridad del dominio antes de proporcionar los certificados.
Una vez que se generan los certificados SSL, se almacenarán automáticamente en /etc/letsencrypt/live/postalmail.example.com.
Nota:Reemplace postalmail.email.com con su nombre de dominio real.
Cada certificado Let's Encrypt SSL vence en 90 días. Para que no tengas que renovarlo manualmente cada tres meses, te mostraremos cómo puedes configurar un sistema de renovación automática de la certificación SSL. Para hacer esto, usaremos Crontab. Primero, abra el archivo crontab usando este comando:
# crontab - e
Luego, dentro de su archivo crontab, ingrese la siguiente línea:
0 0 * * mon /usr/bin/certbot renew >> /var/log/le-renew.log
El comando anterior crea un trabajo cron que se ejecutará automáticamente cada semana los lunes a la medianoche. Escaneará para ver si sus certificados SSL están a punto de caducar. En caso afirmativo, ejecutará el archivo /var/log/le-renew.log, que renovará automáticamente el certificado SSL.
Para saber más sobre Crontab y los trabajos cron, puede leer nuestra guía detallada sobre cómo automatizar y programar una tarea usando Crontab.
Ahora que ha generado sus certificados SSL y los ha configurado para que se renueven automáticamente, es el momento de instalar nuestro servidor proxy.
Configurar un servidor proxy usando Nginx
Por razones de seguridad, necesitamos que la interfaz web de Postal y sus API se ejecuten detrás de un servidor web proxy como Nginx o Apache. Por el bien de este tutorial, le mostraremos cómo hacerlo usando Nginx.
Lo primero que debe hacer es instalar el servidor web Nginx. Para hacer esto, ejecute el siguiente comando en su terminal:
# apt -y install nginx
Con Nginx instalado, cree un nuevo bloque de servidor para su sitio web. Para hacer esto, abra el archivo /etc/nginx/conf.d/postalmail.example.com.conf usando el editor de texto de su elección. Para este tutorial, usaremos el editor nano:
nano /etc/nginx/conf.d/postalmail.example.com.conf
Una vez que se abra el archivo, rellénelo con las siguientes líneas de contenido:
server {
listen [::]:80;
listen 0.0.0.0:80;
server_name postalmail.example.com;
return 301 https://$host$request_uri;
}
server {
listen [::]:443 ssl;
listen 0.0.0.0:443 ssl;
root /opt/postal/public;
server_name postalmail.example.com;
ssl_certificate /etc/letsencrypt/live/postalmail.example.com/fullchain.pem;
ssl_certificate_key /etc/letsencrypt/live/postalmail.example.com/privkey.pem;
ssl_protocols TLSv1.2 TLSv1.1 TLSv1;
ssl_prefer_server_ciphers on;
ssl_ciphers EECDH+ECDSA+AESGCM:EECDH+aRSA+AESGCM:EECDH+ECDSA+SHA512:EECDH+ECDSA+SHA384:EECDH+ECDSA+SHA256:ECDH+AESGCM:ECDH+AES256:DH+AESGCM:DH+AES256:RSA+AESGCM:!aNULL:!eNULL:!LOW:!RC4:!3DES:!MD5:!EXP:!PSK:!SRP:!DSS;
location / {
client_max_body_size 50M;
try_files $uri $uri/index.html $uri.html @puma;
}
location /assets {
add_header Cache-Control max-age=3600;
}
location @puma {
proxy_set_header X-Real-IP $remote_addr;
proxy_set_header Host $host;
proxy_set_header X-Forwarded-For $proxy_add_x_forwarded_for;
proxy_set_header X-Forwarded-Proto https;
proxy_pass http://127.0.0.1:5000;
}
} Una vez hecho esto, guarde el archivo y salga del editor. A continuación, ejecute los siguientes comandos para reiniciar Nginx y permitir que se inicie automáticamente en el arranque del sistema:
# systemctl restart nginx # systemctl enable nginx
Ha configurado correctamente Nginx para que actúe como un servidor proxy para su servidor de correo postal.
Paso 8:configurar el servidor de correo postal
Finalmente, es hora de configurar su servidor de correo postal. Lo mejor de todo es que ahora puede acceder desde su navegador ingresando el nombre de dominio que ha configurado. En nuestro caso, será https://postalmail.example.com. Debería abrir esta página web:
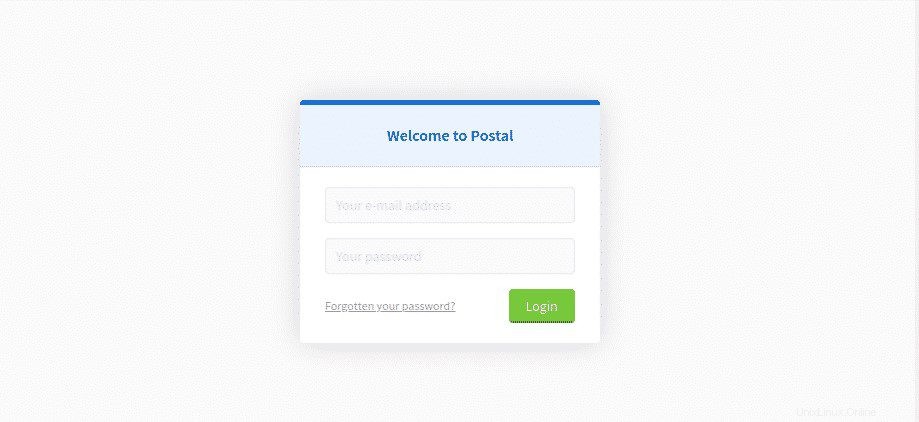
Ingrese su dirección de correo electrónico y la contraseña del usuario Postal que creó hace un tiempo. Una vez que haya iniciado sesión, le pedirá que complete el procedimiento de configuración de Postal. Es un proceso bastante sencillo en el que solo necesita seguir las instrucciones que aparecen en la pantalla.
Crear una nueva organización
En primer lugar, deberá crear una nueva organización. Le pedirá que ingrese un nombre para la organización. Si no le importa ningún nombre específico, solo elija la opción de generación automática.
Luego deberá proporcionar un nombre corto. Este se utilizará como nombre de usuario al autenticarse con el servidor SMTP. El nombre abreviado solo acepta letras, números y guiones como caracteres válidos. Y eso es; ha creado con éxito una nueva organización en Postal.
Crear un nuevo servidor de correo
A continuación, te pedirá que crees un nuevo servidor de correo. Aquí deberá ingresar el nombre, el nombre corto y el modo del servidor de correo electrónico. Ahora, hay dos modos para el servidor de correo electrónico. En Modo en vivo, todos los correos electrónicos se enrutarán y entregarán como se esperaba. En el modo de desarrollo, los correos electrónicos solo serán visibles en la interfaz web.
Una vez hecho esto, habrá creado con éxito un servidor de correo.
Especifique un nombre de dominio
A continuación, deberá agregar un nuevo dominio en el servidor de correo. Para hacer esto, haga clic en la pestaña Dominios y cree un nuevo nombre de dominio, como se muestra en la imagen.
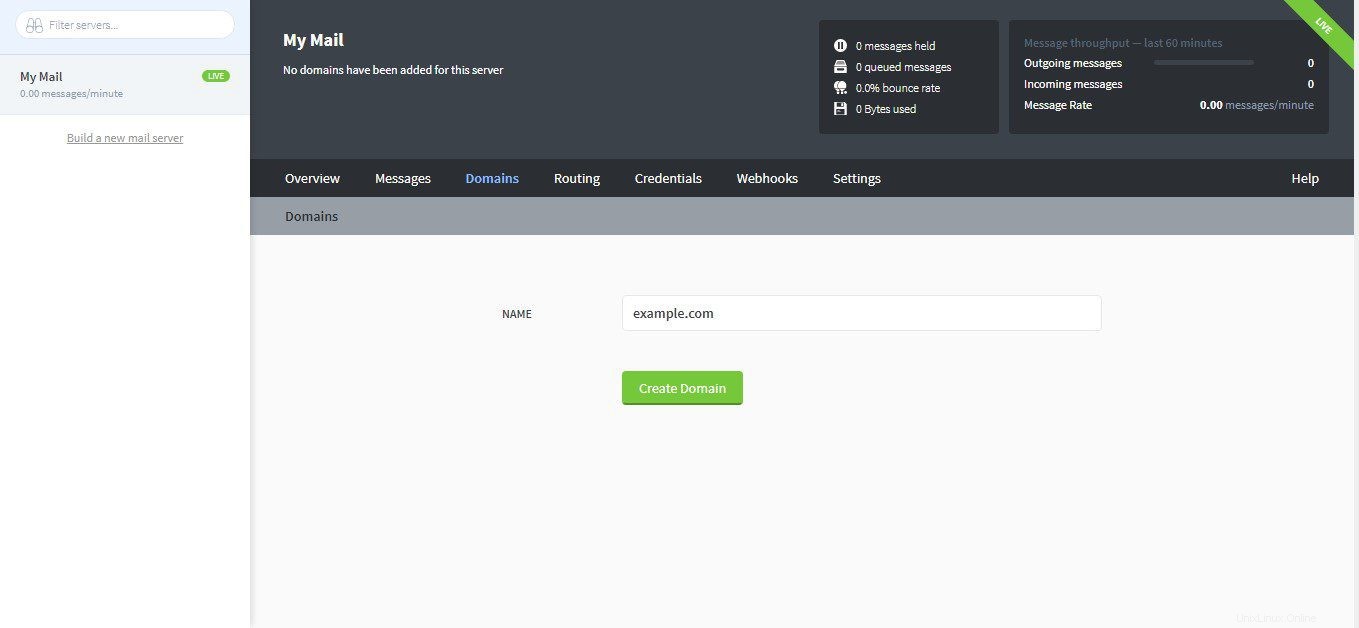
Después de agregar el nuevo dominio, se le pedirá que configure el DNS para el dominio. Para hacer esto, deberá agregar dos registros TXT para SPF y DKIM. Una vez hecho esto, ingrese el registro CNAME y el registro MX para la ruta de retorno y la entrega de correo.
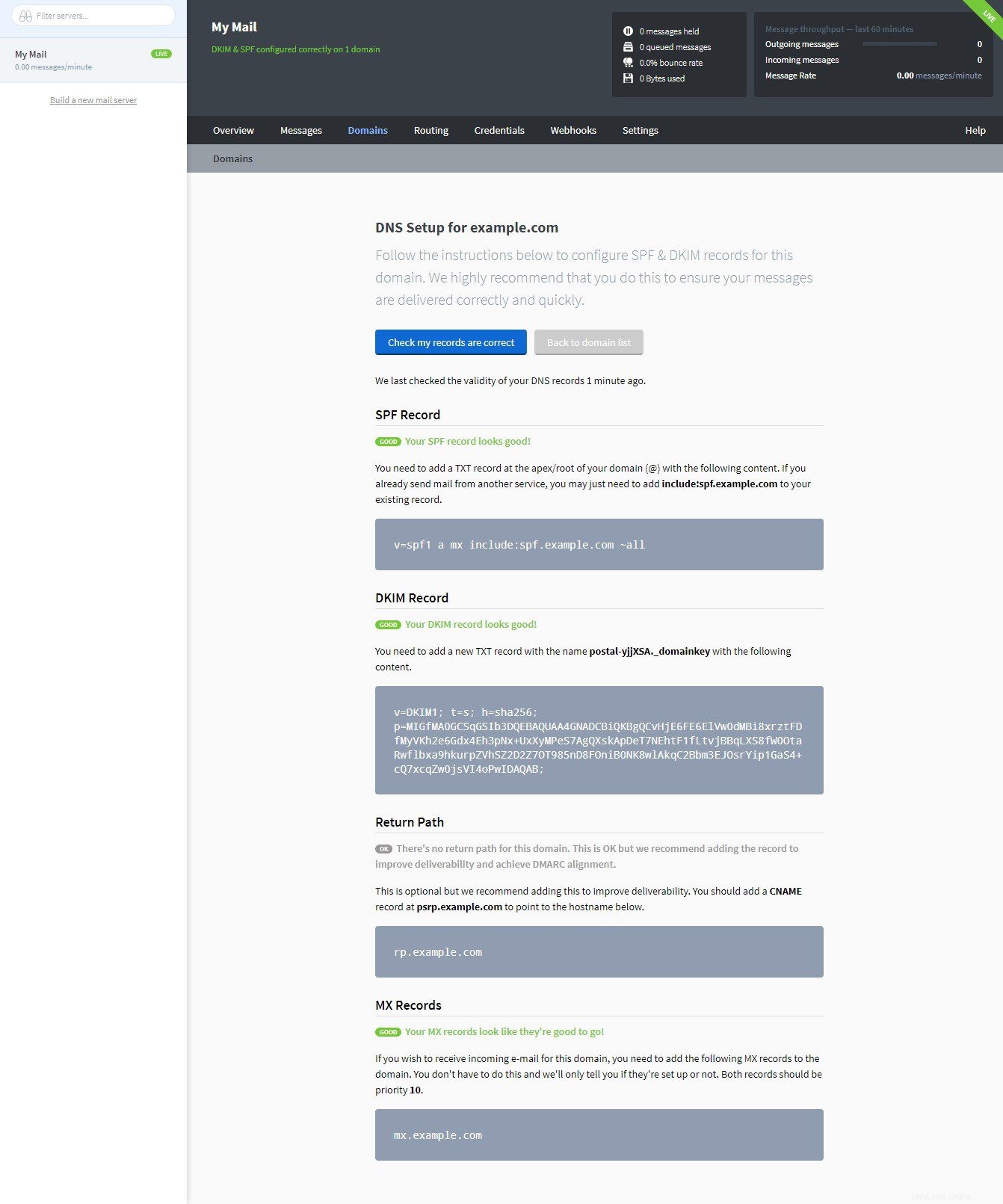
Una vez hecho esto, verifique la configuración de DNS presionando el botón Verificar que mis registros son correctos.
Especifique las credenciales de SMTP
Finalmente, deberá crear una credencial SMTP que Postal utilizará para enviar y recibir correos electrónicos.
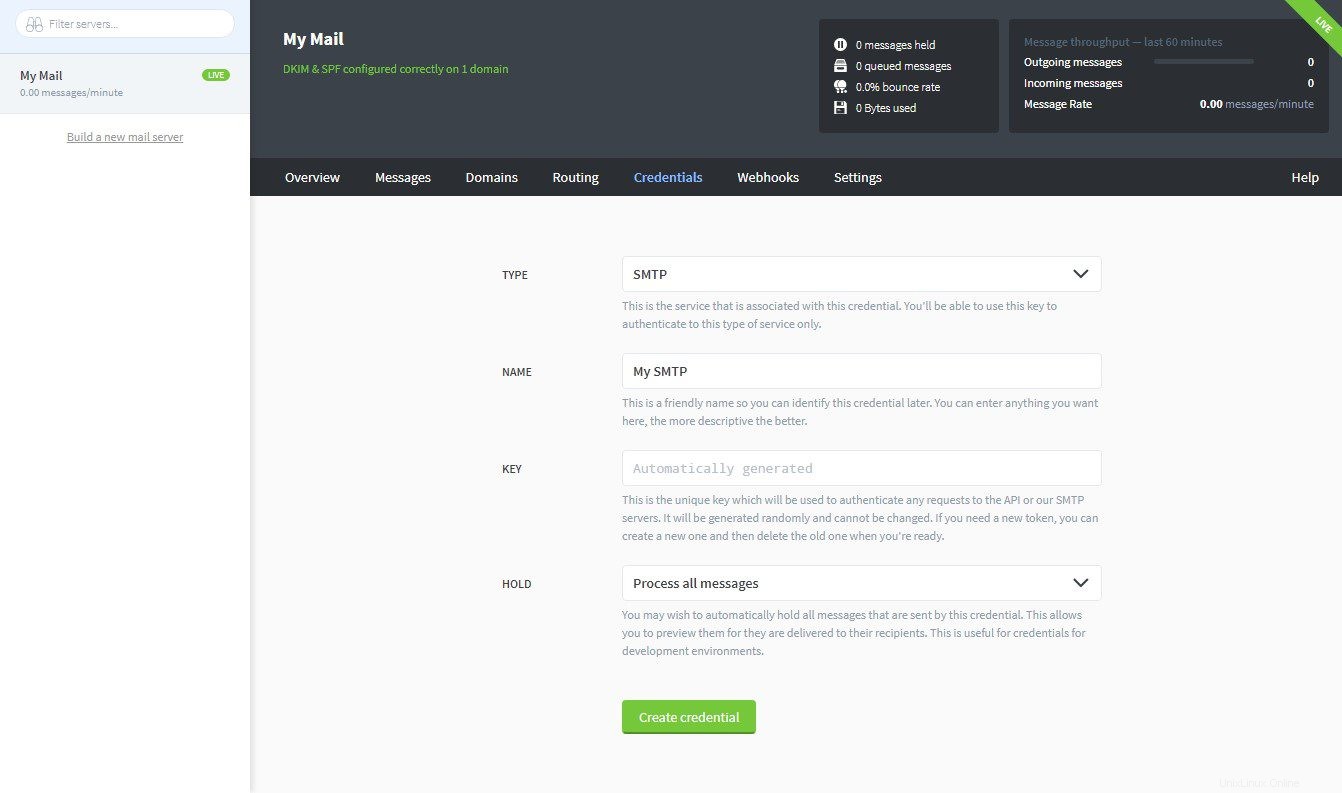
Para hacer esto, primero diríjase a la pestaña Credenciales y seleccione el tipo como SMTP o API. Luego, ingrese el nombre para las credenciales SMTP y elija cómo desea manejar la dirección de correo electrónico. ¡Y eso es todo!
Revise la pestaña Resumen
Ha configurado correctamente su servidor de correo postal. Como paso final, diríjase a la pestaña Descripción general para verificar si todo está configurado correctamente.
Conclusión
Este fue nuestro análisis completo y detallado de cómo instalar y configurar Postal (servidor de correo) en Ubuntu 20.04. Esperamos que te haya resultado útil y que te haya ayudado a crear tu servidor de correo.
Como puede ver, hay muchas cosas que debe instalar y muchas herramientas que debe configurar antes de poder ejecutar Postal. Entonces, si enfrenta algún tipo de problema o mensaje de error durante el proceso de instalación, no dude en escribirlo en los comentarios, ya que nos encantaría ayudarlo.
Este es un ejemplo de un error con el que te puedes encontrar. En este tutorial, hemos usado RVM para instalar Ruby. Sin embargo, si ha utilizado un método de instalación diferente (por ejemplo, apt-get) para la instalación de Ruby, es posible que a su sistema le falten uno o dos archivos necesarios. Estos archivos que faltan pueden causar problemas al ejecutar Postal. Si esto sucede, deberá instalar los datos perdidos y también en los directorios correctos antes de poder ejecutar Postal.